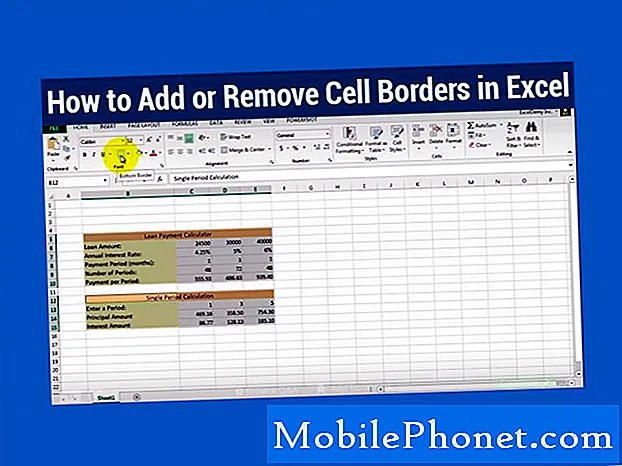المحتوى
- 2. إعدادات خيار الكاميرا الخلفية / الأمامية لجهاز Galaxy S6
- 3. كيفية تشغيل تطبيق الكاميرا بسرعة
- 4. كيفية استخدام خيار تتبع AF
- 5. أوضاع مختلفة للكاميرا: أوضاع الكاميرا الخلفية والكاميرا الأمامية مسبقة التحميل
- 6. كيفية التقاط الصور مع وضع التصوير البطيء
- 7. كيفية التقاط الصور باستخدام وضع التصوير الافتراضي
- 8. كيفية التقاط الصور مع وضع الحركة السريعة
- 9. كيفية التقاط الصور مع وضع التصوير الفاصل
- 10. كيفية استخدام وضع السيلفي / وضع السيلفي العريض
- 11. التقاط صور سيلفي مع ميزة التحكم الصوتي في Galaxy S6

أ: يأتي جهاز Samsung Galaxy S6 الجديد مزودًا بشاشة معاينة للكاميرا مبسطة وبديهية. من بين الخيارات المتاحة على شاشة المعاينة تشمل الإعدادات ، الفلاش ، المؤقت ، HDR (تشغيل / إيقاف) والتأثير. لجعلها أكثر سهولة في الاستخدام ، تم أيضًا تبسيط إعدادات الكاميرا.
ضمن إعدادات الكاميرا ، يمكنك تغيير أو تغيير حجم الصور ومقاطع الفيديو بالإضافة إلى تمكين / تعطيل خيارات الكاميرا الأساسية مثل تتبع AF وخطوط الشبكة وعلامات الموقع ومراجعة الصور والتشغيل السريع.
س: كيفية الوصول إلى إعدادات الكاميرا ، والفلاش ، ومؤقت HDR تشغيل / إيقاف ، وخيارات التأثير؟
أ: يمكنك استخدام شاشة المعاينة للوصول إلى إعدادات الكاميرا والفلاش وتوقيت تشغيل / إيقاف تشغيل HDR وخيارات التأثير.
س: ما هي الوظائف المحددة لخيارات شاشة المعاينة؟
أ:إعدادات حيث يمكنك تعيين خيارات متنوعة لاستخدام الكاميرا. يعد الفلاش خيارًا لتنشيط أو إلغاء تنشيط الفلاش عند التقاط الصور أو مقاطع الفيديو. الموقت هو الخيار المستخدم لتحديد طول التأخير قبل أن تلتقط الكاميرا صورة تلقائيًا. ال HDR يستخدم الخيار لالتقاط صور بألوان غنية وإعادة إنتاج المواد المحتجزة حتى في المناطق المظلمة والمشرقة. مثل Flash ، يمكن أيضًا تنشيط وضع HDR أو إلغاء تنشيطه ، ببساطة عن طريق النقر فوق HDR حتى تصل إلى الخيار المطلوب. أخيرًا ، تأثير يستخدم الخيار للتحقق مباشرة من تأثير المرشح لاستخدامه عند التقاط الصور أو تسجيل مقاطع الفيديو في وضع المعاينة.
س: كيف يمكن الوصول إلى أوضاع التصوير على شاشة معاينة كاميرا Galaxy S6؟
أ: للوصول إلى قائمة أوضاع التصوير ، يمكنك تمرير إصبعك إلى اليمين على شاشة المعاينة. لعرض الصور ومقاطع الفيديو التي التقطتها ، اسحب إصبعك إلى اليسار. يرجى ملاحظة أن شاشة المعاينة قد تختلف حسب الكاميرا المستخدمة وكذلك على وضع التصوير.
2. إعدادات خيار الكاميرا الخلفية / الأمامية لجهاز Galaxy S6
يأتي Galaxy S6 مع خيارات إعداد متنوعة للكاميرات الخلفية والأمامية إلى جانب وظائف محددة. دعنا نتعرف على المزيد من هذه الخيارات قبل استخدامها:
- حجم الصورة - يستخدم هذا الخيار لتحديد دقة الصور. للحصول على صور عالية الجودة ، يمكنك تحديد دقة أعلى ، ولكن يرجى ملاحظة أن هذا سيستهلك المزيد من الذاكرة.
- حجم الفيديو - يستخدم هذا الخيار لمقاطع الفيديو. سيؤدي تحديد دقة أعلى إلى الحصول على مقاطع فيديو عالية الجودة ولكن مرة أخرى سيستهلك هذا المزيد من الذاكرة.
- تتبع AF - يُستخدم هذا الخيار للسماح للهاتف بالتتبع والتركيز تلقائيًا على موضوع محدد ، حتى عندما تتحرك الكاميرا أو الهدف.
- تثبيت الفيديو - يتيح لك هذا الخيار تنشيط ميزة مقاومة الاهتزاز لتقليل التشويش الناتج عن اهتزاز الكاميرا أثناء تسجيل مقطع فيديو أو القضاء عليه.
- خطوط الشبكة - يتيح لك هذا الخيار عرض أدلة الأصابع للمساعدة في التكوين.
- علامات الموقع - يتيح لك هذا الخيار إرفاق علامة موقع GPS بالصورة.
- مراجعة الصور - يستخدم هذا الخيار لضبط الهاتف لعرض الصور مباشرة بعد التقاطها.
- التشغيل السريع - يستخدم هذا الخيار لضبط الهاتف لتشغيل الكاميرا بسرعة عن طريق الضغط على مفتاح Home مرتين. يمكنك أيضًا ضبط الهاتف لالتقاط صورة بعد التشغيل السريع لتطبيق الكاميرا.
- التحكم الصوتي - يستخدم هذا الخيار لضبط الهاتف لالتقاط الصور أو تسجيل مقاطع الفيديو باستخدام الأوامر الصوتية. لالتقاط صورة ، يمكنك قول "Smile" أو "Cheese" أو "Capture" أو "Shoot". لتسجيل مقطع فيديو ، ما عليك سوى قول "تسجيل فيديو".
- مفاتيح الصوت - يستخدم هذا الخيار لضبط الهاتف للتحكم في الغالق أو وظيفة التكبير باستخدام مفتاح الصوت.
- اعادة الضبط - يستخدم هذا الخيار لإعادة ضبط إعدادات الكاميرا.
3. كيفية تشغيل تطبيق الكاميرا بسرعة
هناك طريقتان لتشغيل تطبيق الكاميرا والتقاط الصور أو تسجيل مقاطع الفيديو في لحظة. إما أن تقوم بتشغيله على شاشة القفل أو فتح التطبيق من قائمة التطبيقات نفسها. الطريقة الأسرع هي من خلال شاشة القفل.
لتشغيل الكاميرا على شاشة القفل ، ما عليك سوى الضغط على مفتاح Home مرتين عند إيقاف تشغيل الشاشة أو قفلها. لجعل هذا ممكنًا ، تحتاج إلى ضبط هذا الخيار من خلال قائمة التشغيل السريع في إعدادات الكاميرا.
يُرجى ملاحظة أنه أثناء تنشيط ميزات الأمان ، لن تكون بعض ميزات الكاميرا متاحة عند تشغيل تطبيق الكاميرا من شاشة القفل أو عند إيقاف تشغيل الشاشة.
4. كيفية استخدام خيار تتبع AF
مرة أخرى ، يتيح تنشيط خيار Tracking AF على كاميرا Galaxy S6 لجهازك تتبع موضوع محدد والتركيز عليه تلقائيًا. باستخدام هذا الخيار ، ستتمكن من التقاط صور للأهداف المتحركة بسهولة.
فيما يلي دليل سريع حول كيفية استخدام خيار تتبع التركيز البؤري التلقائي على جهاز S6 الخاص بك:
- اضغط على أيقونة الكاميرا من الشاشة الرئيسية.
- اضغط على أيقونة إعدادات الكاميرا الموجودة في الزاوية العلوية اليسرى من شاشة المعاينة.
- من شاشة إعدادات الكاميرا ، قم بالتمرير والنقر فوق مفتاح Tracking AF لتنشيط الميزة.
- انقر فوق رمز الخلف في الجزء العلوي الأيسر بجوار إعدادات الكاميرا ، للعودة إلى شاشة المعاينة.
- في شاشة المعاينة ، انقر فوق الموضوع الذي تريد تتبعه. سيؤدي القيام بذلك إلى السماح للجهاز بالتركيز على الموضوع المحدد وتتبعه.
- لالتقاط صورة ، اضغط على أيقونة الصورة أو اضغط على أيقونة الفيديو لتسجيل مقطع فيديو.
اتبع نفس الإجراء عند استخدام خيار Tracking AF في المرة التالية التي تلتقط فيها صورًا أو مقاطع فيديو.
5. أوضاع مختلفة للكاميرا: أوضاع الكاميرا الخلفية والكاميرا الأمامية مسبقة التحميل
س: ما هي أوضاع الكاميرا المحملة مسبقًا على Galaxy S6؟
أ: هناك العديد من أوضاع الكاميرا المدمجة أو المثبتة مسبقًا على جهاز Galaxy S6.
في حالة الكاميرا الخلفية ، يمكنك العثور على سبعة أوضاع مسبقة التحميل بما في ذلك الوضع التلقائي ، والاحترافي ، والتركيز الانتقائي ، والبانوراما ، والحركة البطيئة ، والحركة السريعة ، ووضع الكاميرا الافتراضية.
- تلقاءي - يستخدم لالتقاط أفضل الصور الممكنة عن طريق ضبط الجهاز لضبط التعريض ولون الصور تلقائيًا.
- طليعة - يستخدم لضبط قيمة التعرض لحساسية ISO والبعد البؤري وتوازن اللون الأبيض ودرجة اللون يدويًا أثناء التقاط الصور.
- التركيز الانتقائي - يستخدم لتغيير تركيز الصور بعد التقاطها أو التقاطها. يمكنك اختيار التركيز على الأشياء القريبة من الكاميرا أو بعيدًا عن الكاميرا أو كليهما.
- بانوراما - يستخدم لإنشاء بانوراما خطية عن طريق التقاط صور متتالية إما في اتجاه أفقي أو عمودي.
- حركة بطيئة - يستخدم لتسجيل مقاطع الفيديو بمعدل إطارات مرتفع لعرض الحركة البطيئة. باستخدام هذا الخيار ، يمكنك تشغيل قسم معين من كل فيديو بحركة بطيئة بعد تسجيله.
- حركة سريعة - يستخدم لتسجيل مقاطع الفيديو بالحركة السريعة. باستخدام هذا الخيار ، يمكنك تشغيل قسم معين من كل مقطع فيديو بحركة سريعة بعد تسجيله.
- لقطة افتراضية - يستخدم لإنشاء مناظر متعددة الاتجاهات للكائنات.
يمكنك أيضًا تنزيل المزيد من أوضاع الكاميرا الخلفية من خلال النقر على أيقونة التنزيل.
في معاينة الكاميرا الأمامية ، يمكنك العثور على أربعة أوضاع مسبقة التحميل بما في ذلك Selfie و Wide selfie و Virtual Shot و Interval shot.
- سيلفي - يستخدم لأخذ لقطات وتطبيق تأثيرات مختلفة مثل البخاخة.
- صورة سيلفي واسعة - يستخدم لالتقاط صورة سيلفي بزاوية عريضة لتناسب المزيد من الأشخاص في صورك.
- لقطة افتراضية - يستخدم لإنشاء مناظر متعددة الاتجاهات للكائنات.
- لقطة الفاصل - يستخدم لتحديد أفضل الصور من سلسلة من اللقطات المستمرة التي يتم التقاطها على فترات زمنية محددة.
إذا كنت ترغب في الحصول على المزيد ، يمكنك تنزيل المزيد من أوضاع الكاميرا وفقًا لتفضيلاتك. لتنزيل المزيد من أوضاع الكاميرا ، انقر فوق أيقونة التنزيل.
6. كيفية التقاط الصور مع وضع التصوير البطيء
اتبع هذه الخطوات لالتقاط الصور باستخدام وضع Slow Motion على Galaxy S6:
- انقر فوق الكاميرا من الشاشة الرئيسية للبدء.
- بعد ذلك ، انقر فوق الوضع لتلتقط صورة باستخدام وضع الحركة البطيئة. أو يمكنك أيضًا النقر فوق Slow Motion لتسجيل مقطع فيديو باستخدام وضع الحركة البطيئة وتحديد أقسام مقاطع الفيديو الخاصة بك التي سيتم تشغيلها بالحركة البطيئة.
- لبدء التسجيل ، اضغط على زر التسجيل.
- اضغط على زر "إيقاف" للإيقاف عند الانتهاء من التسجيل.
- لعرض أو تحرير الصور الملتقطة باستخدام وضع الحركة البطيئة مباشرةً ، انقر فوق الصورة المصغرة للمعاينة على شاشة المعاينة.
- لبدء تشغيل الفيديو بقسم حركة بطيئة تم ضبطه عشوائيًا ، انقر فوق رمز الحركة البطيئة.
- انقر فوق إيقاف مؤقت ، لإيقاف التشغيل مؤقتًا وتحرير أقسام الحركة البطيئة حسب تفضيلاتك.
- لقص مقاطع فيديو ، اسحب قوس البداية وقوس النهاية إلى النقطة المطلوبة.
- لتحديد منطقة الفيديو المراد تشغيلها بالحركة البطيئة ، اسحب الدائرة البيضاء. لتعيين قسم حركة بطيئة أكثر دقة ، انقر مع الاستمرار فوق السهم لأعلى واسحب إصبعك إلى اليسار أو اليمين للتنقل عبر المقطع إطارًا بإطار.
- عند النقر فوق قسم الحركة البطيئة ، ستتوفر لك خيارات مثل السرعة والتقسيم والحذف لاستخدامها.
يستخدم خيار السرعة لتغيير سرعة التشغيل للقسم المحدد. يُستخدم خيار Split لتقسيم القسم إلى قسمين ، ويتم استخدام خيار Delete لحذف قسم أو إزالته.
بمجرد الانتهاء من تحرير الفيديو الخاص بك ، انقر فوق تصدير (الموجود في الجزء العلوي الأيمن بجوار كتم الصوت) لحفظ الفيديو.
7. كيفية التقاط الصور باستخدام وضع التصوير الافتراضي
اتبع هذه الخطوات لالتقاط الصور باستخدام وضع Virtual Shot على هاتف Galaxy S6:
- اضغط على الكاميرا من الشاشة الرئيسية.
- اضغط على الوضع للمتابعة.
- اضغط على اللقطة الافتراضية. باستخدام وضع اللقطة الافتراضية ، يمكنك التقاط سلسلة من الصور أثناء الدوران حول موضوع ما لإنشاء صورة له من زوايا متعددة. يمكنك أيضًا عرض الموضوع من زوايا مختلفة عن طريق سحب إصبعك إلى اليسار أو اليمين على الصورة.
- في شاشة المعاينة ، ضع موضوعًا في المنتصف واضغط على زر الكاميرا.
- لالتقاط المزيد من الصور ، حرك الجهاز حول الموضوع ببطء في اتجاه واحد. يتم حفظ الصورة تلقائيًا بمجرد اكتمالها.
- انقر فوق معاينة الصورة المصغرة لعرض صور اللقطة الافتراضية على شاشة المعاينة.
- اضغط على أيقونة وضع اللقطة الافتراضية للمتابعة.
- لعرض الموضوع من زوايا مختلفة ، اسحب إصبعك إلى اليسار أو اليمين على الشاشة. بالتناوب ، يمكنك فقط تدوير الجهاز ببطء إلى اليسار أو اليمين.
8. كيفية التقاط الصور مع وضع الحركة السريعة
اتبع هذه الخطوات لالتقاط الصور باستخدام وضع Fast Motion على Galaxy S6:
- اضغط على الكاميرا من الشاشة الرئيسية.
- اضغط على الوضع.
- انقر فوق الحركة السريعة. ملحوظة: باستخدام وضع الحركة السريعة ، يمكنك تسجيل مقطع فيديو ومشاهدته بحركة سريعة. يمكنك أيضًا تحديد أقسام من الفيديو الخاص بك ليتم تشغيلها بحركة سريعة.
- للبدء ، التسجيل ، اضغط على زر التسجيل.
- لإيقاف التسجيل عند الانتهاء ، انقر فوق الزر "إيقاف".
- لعرض أو تعديل الصور التي التقطتها باستخدام وضع الحركة السريعة ؛ اضغط على معاينة الصورة المصغرة على شاشة المعاينة.
- الآن انقر فوق رمز الحركة السريعة لبدء تشغيل الفيديو بقسم حركة سريع تم تعيينه عشوائيًا.
- انقر فوق إيقاف مؤقت لإيقاف التشغيل مؤقتًا وتحرير أقسام الحركة السريعة حسب تفضيلاتك.
- لقص مقاطع فيديو ، اسحب قوس البداية وقوس النهاية إلى النقطة المطلوبة.
- لتحديد منطقة الفيديو المراد تشغيلها بحركة سريعة ، اسحب الدائرة البيضاء. لتعيين قسم الحركة السريعة بشكل أكثر دقة ، انقر مع الاستمرار فوق السهم لأعلى ، ثم اسحب إصبعك إلى اليسار أو اليمين للتنقل عبر المقطع إطارًا بإطار. ملحوظة: عند النقر فوق قسم الحركة السريعة ، ستتمكن من تحديد خيارات مثل السرعة والتقسيم والحذف.
- اضغط على تصدير لحفظ الفيديو عند الانتهاء.
9. كيفية التقاط الصور مع وضع التصوير الفاصل
إليك كيفية التقاط الصور باستخدام وضع Interval Shot في Galaxy S6:
- اضغط على الكاميرا من الشاشة الرئيسية.
- انقر فوق الأيقونة للتبديل إلى الكاميرا الأمامية على شاشة المعاينة ، للحصول على صور شخصية.
- اضغط على أيقونة الوضع لتغيير الأوضاع. يمكنك تحديد أي من الأوضاع المحملة مسبقًا مثل Selfie و Wide selfie و Virtual shot و Interval shot أو تنزيل المزيد من الأوضاع إذا كنت تريد.
- يمكنك استخدام وضع التصوير الذاتي العريض لالتقاط سلسلة من الصور الذاتية بفاصل زمني وحفظ الصور التي تريدها. للقيام بذلك ، انقر فوق لقطة الفاصل.
- لالتقاط صورة لنفسك ، انقر فوق المستشعر الموجود على ظهر الهاتف أو انقر ببساطة على الشاشة لالتقاط صورة. بشكل عام ، يلتقط الجهاز أربع صور بفواصل زمنية مدتها ثانيتان.
- يمكنك أيضًا التقاط صورة باستخدام راحة يدك. للقيام بذلك ، انقر فوق رمز الإعدادات.
- لتنشيط الميزة ، انقر فوق مفتاح التحكم بالإيماءات.
- بمجرد التمكين ، يمكنك الآن إظهار راحة يدك للكاميرا الأمامية. انتظر حتى يتعرف الجهاز على راحة يدك وعندما يتم التعرف عليه ، سوف يلتقط صورة بعد ثانيتين. ملحوظة: يلتقط الجهاز أربع صور بفاصل زمني مدته ثانيتان.
- تحقق من الصور التي تريد حفظها ثم انقر فوق حفظ في الجزء العلوي الأيمن من الشاشة.
10. كيفية استخدام وضع السيلفي / وضع السيلفي العريض
اتبع هذه الخطوات لاستخدام وضع Selfie على جهاز Galaxy S6:
- اضغط على الكاميرا من الشاشة الرئيسية.
- انقر فوق الرمز للتبديل إلى الكاميرا الأمامية للحصول على صور شخصية على شاشة المعاينة لالتقاط صور شخصية بالكاميرا الأمامية باستخدام وضع Selfie.
- الآن واجه عدسة الكاميرا الأمامية. بشكل افتراضي ، يتم ضبط وضع الكاميرا الأمامية على Selfie.
- عندما تكون مستعدًا لالتقاط صورة لنفسك ، انقر على المستشعر الموجود خلف الجهاز أو انقر ببساطة على الشاشة.
يمكنك أيضًا التقاط صورة باستخدام راحة يدك. للقيام بذلك ، انقر فوق رمز الإعدادات ثم انقر فوق مفتاح التحكم بالإيماءات لتمكين الميزة أو تنشيطها. بمجرد تنشيط التحكم بالإيماءات بالفعل ، يمكنك الآن إظهار راحة يدك للكاميرا الأمامية. بمجرد التعرف على راحة يدك ، يلتقط الجهاز صورة بعد ثانيتين.
إليك كيفية التقاط الصور باستخدام وضع Wide Selfie على جهاز Galaxy S6:
- اضغط على الكاميرا من الشاشة الرئيسية.
- بعد ذلك ، انقر فوق الرمز للتغيير إلى الكاميرا الأمامية على شاشة المعاينة.
- اضغط على أيقونة الوضع لتغيير الأوضاع.
- لإدراج المزيد من الأشخاص في صورك ، انقر لاستخدام وضع صورة ذاتية عريضة.
- لالتقاط صورة لنفسك ، انقر على المستشعر الموجود خلف الجهاز أو انقر على الشاشة متى كنت مستعدًا. يمكنك أيضًا التقاط صورة باستخدام راحة يدك. للقيام بذلك ، انقر فوق رمز الإعدادات ، ثم انقر فوق مفتاح التحكم بالإيماءات لتنشيط الميزة. بمجرد التفعيل ، أظهر راحة يدك للكاميرا الأمامية ليتم التعرف عليها. بمجرد التعرف عليه ، يلتقط الجهاز صورة بعد ثانيتين.
- لالتقاط صورة ذاتية عريضة ، أدر الجهاز ببطء لليسار ثم لليمين أو العكس. عندما يتحرك الإطار الأبيض إلى كل نهاية من نافذة مكتشف العرض ، يكون الجهاز جاهزًا لالتقاط المزيد من الصور.
سيتم حفظ الصورة تلقائيًا عند اكتمال المعالجة.
تلميحات للحصول على إخراج أفضل للصور الذاتية على نطاق واسع:
- تأكد من الاحتفاظ بالإطار الأبيض داخل نافذة معين المنظر.
- يجب أن تظل الموضوعات ثابتة.
- ضبط الإضاءة المناسبة لدقة الصورة.
لاحظ أيضًا أنه قد يتم قطع الأجزاء العلوية والسفلية من الصورة المعروضة على شاشة المعاينة من الصورة.
11. التقاط صور سيلفي مع ميزة التحكم الصوتي في Galaxy S6
س: هل هناك طريقة بالنسبة لي لالتقاط صورة ذاتية بطريقة أكثر ملاءمة بخلاف استخدام راحة اليد؟ كيف؟
أ: هناك طريقة أخرى أكثر ملاءمة لالتقاط صورة ذاتية إلى جانب استخدام راحة يدك وهي من خلال الأوامر الصوتية. هذا يعني أنه يمكنك ضبط جهازك لالتقاط الصور أو تسجيل مقاطع الفيديو بصوتك.
لاستخدام أوامرك الصوتية ، تحتاج إلى تنشيط ميزة التحكم الصوتي أو تمكينها. ما عليك سوى النقر فوق رمز الإعدادات في شاشة معاينة الكاميرا الأمامية ، ثم النقر فوق التحكم الصوتي لتمكين الميزة أو تنشيطها. بمجرد التمكين أو التنشيط ، يمكنك الآن البدء في قول "ابتسامة" أو "جبن" أو "التقاط" أو "التقط" لالتقاط صورة. أو إذا كنت تريد تسجيل مقطع فيديو ، فما عليك سوى قول "تسجيل فيديو".
وهذا يغطي كل شيء في هذا المنشور. ترقبوا المزيد من البرامج التعليمية لـ Samsung Galaxy S6 ، وكيفية القيام بذلك ، والنصائح في مشاركاتنا التالية. أو ، يمكنك أيضًا إرسال بريد إلكتروني إلينا لمزيد من الأسئلة والمخاوف ذات الصلة بشأن استخدام هاتفك الذكي الجديد Samsung Galaxy وسيسعدنا الرد عليها في المنشورات التالية.