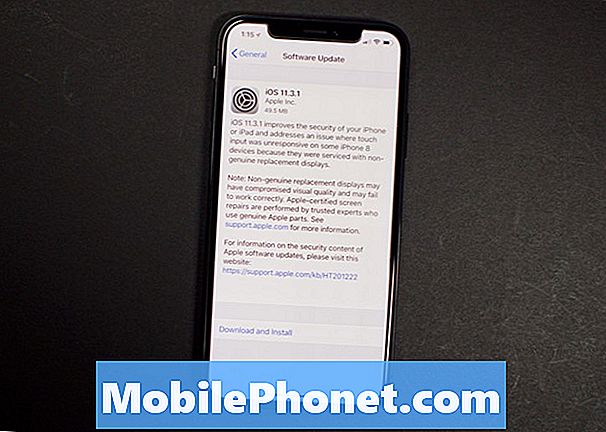المحتوى
من السهل إجراء لقطة شاشة على جهاز Galaxy S10 5G الجديد. في هذا البرنامج التعليمي القصير ، سنوضح لك الطرق الثلاث للقيام بهذه المهمة. لم تتغير الطريقة الأكثر شيوعًا لالتقاط لقطة شاشة على أجهزة Samsung Galaxy كثيرًا على مر السنين ، ولكن إذا كنت مستخدمًا جديدًا لأجهزة Samsung ، فمن المفترض أن يساعدك ذلك.
كيفية التقاط لقطة شاشة لهاتف Galaxy S10 5G | خطوات سهلة لعمل لقطة شاشة
هناك ثلاث طرق لالتقاط الشاشة أو التقاط لقطة شاشة لهاتف Galaxy S10 5G. اتبع الخطوات أدناه لمعرفة.
الطريقة الأولى: التقط لقطة شاشة على Galaxy S10 باستخدام أزرار الأجهزة
هذه هي أبسط طريقة لالتقاط الشاشة على جهاز Galaxy S10 الخاص بك. قد لا تحصل عليه في المرة الأولى ، لذلك كل ما عليك القيام به هو الممارسة عدة مرات. بعد ذلك ، ستقدر هذه الطريقة لسهولة استخدامها. فيما يلي خطوات التقاط لقطة شاشة باستخدام مفاتيح الأجهزة:
- افتح التطبيق / الشاشة التي تريد التقاط لقطة شاشة لها.
- الآن اضغط مع الاستمرار على زري Power و Volume Down معًا لمدة ثانيتين تقريبًا.
- إذا نجحت ، فسترى رسمًا متحركًا سريعًا وستسمع صوتًا للتعليقات سيوضح أنه تم التقاط لقطة شاشة للتو.
الطريقة 2: التقط لقطة شاشة على Galaxy S10 باستخدام Palm swipe لالتقاطها
يتطلب انتقاد راحة اليد للالتقاط الإعداد أولاً. بمجرد الانتهاء من الإعداد ، كل ما عليك فعله هو تشغيل راحة يدك على الشاشة. إليك ما عليك القيام به بالضبط:
- تحتاج إلى تنشيط الإيماءة نفسها قبل أن تتمكن من استخدامها بالفعل. للقيام بذلك ، انتقل إلى تطبيق الإعدادات وحدد الميزات المتقدمة.
- من قسم الميزات المتقدمة ، انقر فوق الحركات والإيماءات.
- اضغط على Palm Swipe للالتقاط.
- قم بتبديل المفتاح الخاص بـ Palm Swipe لالتقاطه.
- أغلق تطبيق الإعدادات وقم بإعداد الشاشة أو التطبيق الذي تريد التقاطه.
- اسحب حافة يدك أفقيًا من اليمين إلى اليسار أو من اليسار إلى اليمين ومن الحافة إلى الحافة. يجب أن تظل يدك على اتصال بالشاشة لإجراء لقطة شاشة بنجاح.
الطريقة الثالثة: التقط لقطة شاشة على Galaxy S10 باستخدام Scroll capture
إذا كنت تحاول التقاط لقطات شاشة لمقالات طويلة أو صور ، فيمكنك القيام بذلك باستخدام الالتقاط بالتمرير. مثل Palm Swipe للالتقاط ، يحتاج هذا الخيار إلى الإعداد أولاً. بمجرد القيام بذلك ، يمكنك المضي قدمًا والتقاط لقطات شاشة. إليك ما عليك القيام به:
- تنشيط الالتقاط التمرير أولاً. افتح تطبيق الإعدادات ، وانتقل إلى الإعدادات المتقدمة ، وقم بتمكين الالتقاط الذكي. يجب أن يمنحك هذا الخيار للنقر على Scroll capture من الخيارات التي تظهر بمجرد التقاط لقطة الشاشة.
- أغلق تطبيق الإعدادات وقم بإعداد الشاشة أو التطبيق الذي تريد التقاطه.
- ابدأ في التقاط الشاشة من خلال النقر على "Scroll capture" من الخيارات التي تظهر.
- استمر في النقر على زر الالتقاط التمرير حتى تنتهي من التقاط المحتوى.
كيفية عرض لقطات الشاشة الخاصة بك
عرض لقطات الشاشة الخاصة بك بنفس السهولة. كل ما عليك فعله بعد التقاط لقطة شاشة باستخدام أي من الطرق المذكورة أعلاه هو النقر على المعاينة التي تظهر. في نفس مجموعة الخيارات في الأسفل ، يجب أن تكون قادرًا على تحرير الصورة.
بدلاً من ذلك ، يمكنك فتح تطبيق المعرض وفتح مجلد لقطات الشاشة لعرض لقطات الشاشة الخاصة بك.
إذا وجدت هذا المنشور مفيدًا ، فيرجى مساعدتنا من خلال نشر الكلمة لأصدقائك. يتمتع TheDroidGuy بوجود شبكة اجتماعية أيضًا ، لذا قد ترغب في التفاعل مع مجتمعنا في صفحاتنا على Facebook و Twitter.