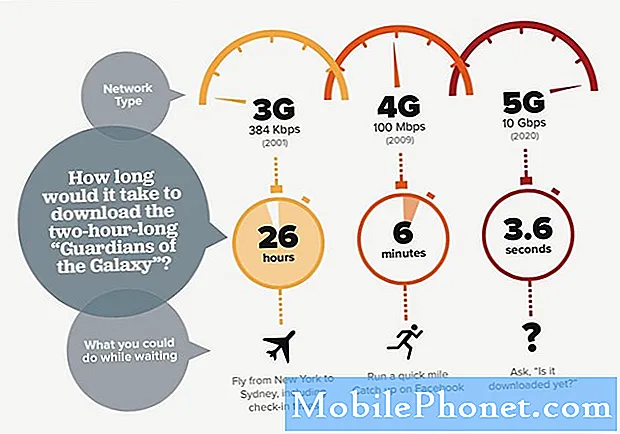المحتوى
هل تتساءل عن كيفية التقاط لقطة شاشة لجهاز Galaxy S7 أو S7 edge؟ هذا المنشور لك.
قبل المضي قدمًا ، يرجى تذكيرنا بأننا نقدم إجابات لمشاكل Android. إذا كنت تبحث عن حلول لمشكلة #Android الخاصة بك ، فيمكنك الاتصال بنا باستخدام الرابط المقدم في أسفل هذه الصفحة. عند وصف مشكلتك ، يرجى تقديم أكبر قدر ممكن من التفاصيل حتى نتمكن من تحديد الحل المناسب بسهولة. إذا استطعت ، فيرجى تضمين رسائل الخطأ الدقيقة التي تحصل عليها لتعطينا فكرة من أين نبدأ. إذا كنت قد جربت بالفعل بعض خطوات استكشاف الأخطاء وإصلاحها قبل مراسلتنا عبر البريد الإلكتروني ، فتأكد من ذكرها حتى نتمكن من تخطيها في إجاباتنا.
كيفية التقاط لقطة شاشة على Galaxy S7 / S7 edge
هناك ثلاث طرق لالتقاط شاشة Galaxy S7 / S7 edge.
الطريقة الأولى: لقطة الشاشة باستخدام مفاتيح الأجهزة
هذه هي أبسط الطرق الثلاث. اتبع الخطوات أدناه للقيام بذلك:
- قم بإعداد الشاشة أو شاشة التطبيق التي تريد التقاطها.
- اضغط مع الاستمرار على زر الصفحة الرئيسية وزر الطاقة في نفس الوقت. إذا لم تنجح في المحاولة الأولى ، فحاول الضغط على نفس الأزرار مرة أخرى في نفس الوقت. بمجرد سماع صوت مصراع الكاميرا ، فهذا هو الدليل على أنك قد التقطت الشاشة بنجاح. سيكون هناك أيضًا رسم متحرك وامض قصير سيتم عرضه فور التقاط لقطة شاشة.
- إذا كنت تريد عرض الصورة الملتقطة لاحقًا ، فما عليك سوى الانتقال إلى تطبيق المعرض.
- إذا كنت بحاجة إلى العثور على لقطات الشاشة من سطر الأوامر أو من خلال أداة نقل ملفات Android ، فستكون في / pictures / screenshots.
الطريقة 2: لقطة الشاشة عن طريق تمرير الشاشة
طريقة أخرى مناسبة لالتقاط لقطة شاشة على جهازي Galaxy S7 / S7 edge ، نقترح عليك استخدام Palm Swipe. تبدو هذه الطريقة أكثر برودة من الضغط على مفاتيح الأجهزة ولكنك تحتاج إلى تمكين الميزة أولاً. فيما يلي الخطوات الدقيقة لتمكين Palm Swipe:
- افتح تطبيق الإعدادات.
- مرر لأسفل إلى "الحركة" واختر "الحركات والإيماءات".
- انقر على "تمرير راحة اليد للالتقاط".
- اضغط على زر التبديل من تشغيل إلى إيقاف.
بمجرد تمكين Palm Swipe ، اتبع هذه الخطوات لالتقاط لقطات شاشة:
- قم بإمالة يدك إلى الجانب قليلاً ، بحيث يشير إبهامك بعيدًا عن الشاشة.
- مرر يدك بالكامل عبر الشاشة في أي اتجاه - من اليسار إلى اليمين أو من اليمين إلى اليسار ، إنها مكالمتك.
الطريقة الثالثة: استخدم لقطة شاشة التمرير
هذه طريقة أكثر تعقيدًا لالتقاط شاشة حافة S7 أو S7 ولكنها قد تكون مفيدة في موقف معين - عند محاولة التقاط أشياء تتجاوز الصفحة الأولى على شاشتك. إذا كنت ترغب في التقاط صفحة ويب تمتد إلى ما وراء الشاشة التي يمكنك رؤيتها ، فإن تمرير لقطة الشاشة يكون مفيدًا. هيريس كيفية القيام بذلك:
- خذ لقطة شاشة ، كما كان من قبل.
- اضغط على خيار "التقاط المزيد" للتمرير لأسفل والاستيلاء على المزيد من الشاشة.
- استمر في النقر حتى تحصل على ما تحتاجه.
عادةً ما تكون الصور الملتقطة بواسطة Scrolling screenshot ذات حجم ملف كبير. إذا كنت تريد استخدام هذا النوع من لقطات الشاشة ، فضع في اعتبارك متطلبات التخزين المحتملة.
كيفية عرض صورة لقطة شاشة على Galaxy S7 / S7 edge
هناك طريقتان لعرض لقطات الشاشة الملتقطة. الأول من خلال لوحة الإشعارات. ما عليك سوى التمرير لأسفل على الشاشة لسحب لوحة الإشعارات ، ثم لمس إخطار الالتقاط الذكي.
الطريقة الأخرى لعرض لقطات الشاشة هي استخدام تطبيق المعرض. إليك الطريقة:
- افتح تطبيق المعرض.
- حدد علامة التبويب الألبومات.
- حدد لقطات.
كيفية مشاركة صورة لقطة شاشة على Galaxy S7 / S7 edge
نظرًا لوجود طريقتين لعرض لقطات الشاشة على جهاز Samsung Galaxy Tablet ، فهناك أيضًا طريقتان لمشاركتها.
لمشاركة لقطة شاشة مباشرة بعد التقاطها ، اسحب لأسفل على لوحة الإشعارات واسحب لأسفل Smart capture. ثم ، اضغط على SHARE وحدد أحد خيارات المشاركة.
الطريقة الأخرى لمشاركة لقطة شاشة هي الانتقال إلى تطبيق المعرض> علامة تبويب الألبومات> لقطات الشاشة. بمجرد تحديد الصورة التي تريد مشاركتها ، ما عليك سوى النقر فوق "مشاركة" وتحديد أحد خيارات المشاركة.