
المحتوى
إذا استمر جهاز MacBook في الاتصال بشبكة WiFi التي لا تريد أن تتصل بها ، فإليك طريقة إزالة شبكة WiFi من جهاز Mac حتى لا يتم الاتصال بها تلقائيًا بعد الآن.
في نظام التشغيل X ، بمجرد الاتصال بشبكة WiFi ، ستتذكر تلك الشبكة بشكل افتراضي وتتصل بها تلقائيًا في المرة التالية التي تكون فيها في المنطقة. قد يكون هذا مناسبًا للغاية ، خاصةً إذا كنت تستخدمه يوميًا - فلن تحتاج إلى الاستمرار في الاتصال بشبكة WiFi يدويًا في كل مرة.
ومع ذلك ، إذا كنت تخطط لمجرد استخدام شبكة WiFi مرة واحدة ، فلا فائدة من حفظها بحيث يمكنك إعادة الاتصال تلقائيًا في المستقبل كلما كنت في المنطقة. في الواقع ، قد يكون الأمر مزعجًا للغاية عندما يتصل جهاز MacBook تلقائيًا بشبكة WiFi في النطاق الذي قمت بحفظه.
بالطبع ، يمكنك اختيار عدم جعل جهاز Mac يتذكر شبكة WiFi عند الاتصال بها لأول مرة ، ولكن الكثير منا يغيب عن هذه الخطوة بسرعة عندما نذهب للاتصال بالإنترنت ، ويعود ذلك في معظم الأحيان إلى أننا في عجلة من أمرنا ونحتاج إلى الحصول على بعض العمل المنجز.

ومع ذلك ، هناك طريقة لإصلاح هذا الأمر ، وهو ببساطة إزالة شبكة WiFi هذه من قائمة شبكات WiFi المحفوظة التي تذكرها جهاز MacBook. إليك كيفية إزالة شبكة WiFi محفوظة من جهاز Mac.
إزالة شبكات WiFi من Mac
على مر السنين ، من المحتمل أن يكون جهاز Mac قد أنشأ قائمة كبيرة من شبكات WiFi التي تذكرها. في كل شبكة من شبكات WiFi الفندقية التي تتصل بها ، وكل من ستاربكس ذهبت إليها ، يتذكر جهاز Mac شبكات WiFi هذه إذا كنت متصلاً بها.
من الناحية الأمنية ، لا يمثل أي شيء خطيرًا أو شيئًا ، ولكنه في الغالب مزعج. إذا عدت إلى Starbucks على الإطلاق ، فسيقوم جهاز MacBook بإعادة الاتصال تلقائيًا بشبكة WiFi هناك ، والتي قد تكون مريحة ، ولكن إذا كنت لا تريد أن تكون متصلاً بالإنترنت ، فقد يكون ذلك مزعجًا إذا تمت إعادة الاتصال تلقائيًا.
لحسن الحظ ، هناك حل سريع. ما عليك سوى اتباع هذه الخطوات البسيطة لإزالة شبكات WiFi المحفوظة من جهاز Mac.
افتح "تفضيلات النظام" عن طريق الانتقال إلى شعار Apple في شريط القوائم والاختيار تفضيلات النظام (أو انقر على أيقونة في قفص الاتهام إذا كان لديك هناك).
ثم ، انقر فوق شبكة الاتصال. سيتم فتح نافذة جديدة والجانب الأيسر سترى قائمة بالطرق المختلفة التي يمكنك من خلالها الاتصال بالإنترنت. المضي قدما وانقر على واي فاي الخيار إذا لم يكن محددًا بالفعل.
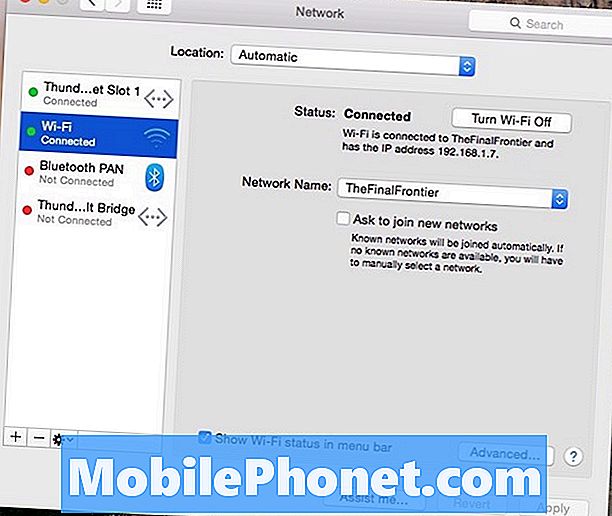
بعد ذلك ، انقر فوق المتقدمة زر في القاع. سترى بعد ذلك قائمة بشبكات WiFi المختلفة ، والتي هي جميع شبكات WiFi التي حفظها جهاز Mac. على الأرجح ، هناك عدد قليل من شبكات WiFi التي لم تعد بحاجة إلى أن تكون مدرجة في القائمة ، بما في ذلك الوقت الذي ذهبت فيه إلى Starbucks أثناء العطلة لإنجاز بعض العمل. من المحتمل ألا تعود إلى موقع ستاربكس نفسه ، لذلك من الجيد حذفه من القائمة ، بالإضافة إلى شبكات WiFi الأخرى التي قمت بحفظها.
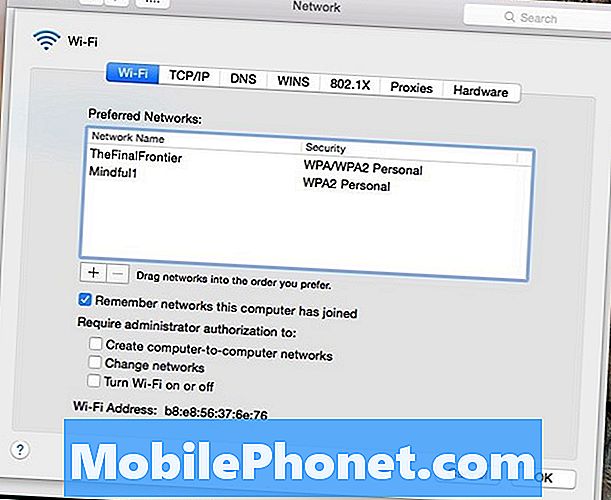
لحذف شبكة WiFi من القائمة ، ما عليك سوى تحديدها والنقر فوق الزر ناقص صغير على يسار زر علامة الجمع. سيؤدي هذا على الفور إلى حذف شبكة WiFi من القائمة. تأكد من عدم حذف أي من شبكات WiFi الأساسية ، مثل الشبكة الموجودة في المنزل أو الشبكة العاملة. لن تكون نهاية العالم إذا فعلت ذلك ، ولكن عليك فقط إعادة الاتصال بهم يدويًا في المرة القادمة.
بعد حذف شبكات WiFi التي لم تعد تريد حفظها ، يمكنك الخروج من تفضيلات النظام وقد انتهيت! في المرة التالية التي تدخل فيها منطقة بها شبكة WiFi استخدمتها للاتصال بها ، لن يقوم جهاز Mac الخاص بك بالاتصال بها تلقائيًا.
يعد هذا مناسبًا بشكل خاص إذا حدث وجود شبكتين لشبكة WiFi في منطقة واحدة ، لكنك تفضل الاتصال بشبكة اتصال عبر الأخرى. يمكنك أيضًا ضبط أولوية شبكات WiFi المحفوظة عن طريق النقر فوقها وسحبها في القائمة لضبط ترتيبها. يساعد هذا إذا كنت تريد حفظ شبكات WiFi متعددة ، ولكن تفضل الاتصال بشبكة أخرى على شبكات أخرى عندما تدخل منطقة بشبكات WiFi متعددة.


