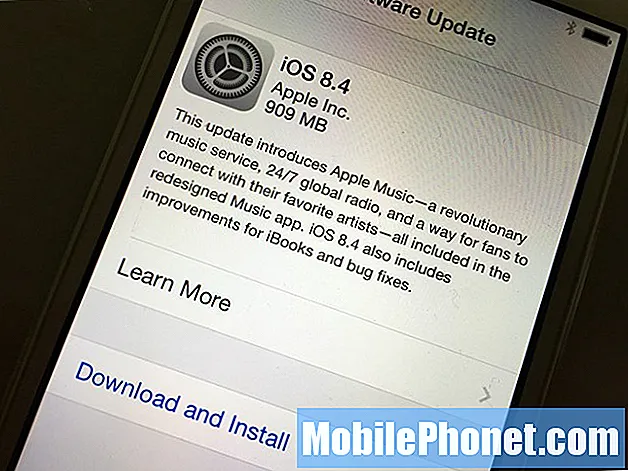المحتوى
إذا كنت تعمل كثيرًا في Excel ، فلا شك أنك واجهت فقدان أحد الملفات بسبب نسيان حفظه. إذا كنت قد أنجزت الكثير من العمل في Excel في مشروع واحد ، فقط لإغلاق الملف دون حفظ ، فلا شك أنك شعرت بأن القلب ينزل إلى معدتك من قبل. قبل سنوات ، كان هذا يعني ضياع كل عملك ؛ ومع ذلك ، فقد جعلت Microsoft من السهل أكثر من أي وقت مضى استعادة أي ملفات Excel مفقودة أو غير محفوظة ، مع الحفاظ على تقدمك كما هو.
ألست متأكدًا من كيفية استرداد ملف Excel غير المحفوظ؟ تابع معنا أدناه ، وسوف نأخذك خطوة بخطوة لتحقيق ذلك. دعنا نتعمق في.
Excel و Office 365
هناك الكثير من الأشخاص المحبطين من برنامج Office 365 الجديد المستند إلى السحابة ، ولكنه يأتي ببعض الفوائد. واحد من هؤلاء أنه ، حسنًا ، مستند إلى السحابة. باستخدام وظائف السحابة في Office 365 ، يعني هذا أنه يتم دائمًا حفظ ملفات Excel تلقائيًا في السحابة.
في الواقع ، لا يتأكد Excel من حفظ مصنفاتك تلقائيًا في السحابة فحسب ، بل يتأكد Office 365 أيضًا من تحميل إصدارات متعددة من ملفك. بهذه الطريقة ، يمكنك اختيار الرجوع إلى إصدار سابق من ملفك ، في حالة احتياجك للتخلص من بعض الأعمال التي قمت بها في المصنف.
للوصول إلى ملفات Microsoft Excel المستندة إلى Office 360 ، ما عليك سوى الانتقال إلى www.office365.com. في الزاوية العلوية اليمنى ، قم بتسجيل الدخول إلى حساب Microsoft الخاص بك باستخدام بريدك الإلكتروني وكلمة المرور.
ثم ، تحت مستندات ، يجب أن تكون قادرًا على رؤية جميع ملفات Excel الخاصة بك. بعد ذلك ، يمكنك تنزيل أي منها على جهاز الكمبيوتر الخاص بك كما يحلو لك ، ثم فتحها باستخدام Excel كالمعتاد.
اكسل 2019
إذا كنت لا تستخدم Office 365 ، فقد تعتقد أنك بالتأكيد خارج المظهر ؛ ومع ذلك ، ليس هذا هو الحال تماما. تمتلك Microsoft بعض الوظائف المضمنة مع إصدارات Excel 2019 غير المتصلة بالإنترنت ، مما يتيح لك استرداد المصنفات المفقودة بسهولة.
ضع في اعتبارك أن هذه العملية تعمل أيضًا مع إصدار Office 365 من Excel في حالة عدم تشغيل وظيفة الحفظ التلقائي.
إذا تعطل Excel
إذا فقدت العمل في مصنف Excel بسبب تعطل البرنامج أو بسبب إيقاف تشغيل غير متوقع ، فإن Excel لديه بالفعل طريقة مضمنة لاسترداد ملفك أو التغييرات التي تم إجراؤها على أحد الملفات.

بعد تعطل البرنامج مباشرة أو إيقاف تشغيل جهاز الكمبيوتر بشكل غير متوقع ، افتح برنامج Excel مرة أخرى. في ال ملف جزء ، سترى خيارًا يقول تعافى. تحت ذلك مباشرة ، يجب أن ترى ملف Excel المفقود (انظر الصورة أعلاه). إذا لم تره على الفور ، فيمكنك تحديد الزر الذي يشير إلى ذلك إظهار الملفات المستردة.
بمجرد القيام بذلك ، سيتم فتح جدول بيانات جديد ، مع فتح جزء استرداد المستند. داخل هذا الجزء على اليسار ، يجب أن ترى قائمة بالملفات المتاحة التي يمكن لبرنامج Excel استردادها. يمكنك النقر فوق أي ملف في الجزء للبحث في أحدث التغييرات لهذه الملفات للعثور على الملف الذي تبحث عنه.
بمجرد العثور عليه ، يمكنك ببساطة حفظ الواحد - أو المضاعفات - الذي تريد الاحتفاظ به.
ملفات مؤقتة
هناك أيضًا احتمال أن يكون Excel قد حفظ نسخة احتياطية من بعض ملفات مصنف Excel. لمعرفة ذلك ، افتح علامة التبويب ملف ، ثم انقر فوق معلومات> إدارة المصنف.
سترغب في تحديد الخيار الذي يقول استعادة المصنفات غير المحفوظة. سيفتح Excel بعد ذلك مستكشف الملفات ، حيث يمكنك رؤية بعض ، إن لم يكن كل الملفات غير المحفوظة. إذا رأيت أي ملفات ، يمكنك ببساطة النقر عليها نقرًا مزدوجًا لفتحها. يمكنك عادةً استعادة أحدث التغييرات ، اعتمادًا على مدى نجاح Excel في إنشاء نسخة احتياطية.
بالإضافة إلى ذلك ، قد تتمكن من التحقق من معلومات الاسترداد التلقائي لاستعادة الملفات المفقودة. اذهب إلى ملف> خيارات> حفظ، وسترى مسار الملف إلى ملفات الاسترداد التلقائي. سيكون هذا شيئًا مثل C: Users MyUser AppDate Roaming Microsoft Excel - يجب أن تكون قادرًا على رؤية الملفات المستردة تلقائيًا هنا.
بالإضافة إلى ذلك ، تجدر الإشارة إلى أنه ليست كل الملفات في هذا المجلد قابلة للاسترداد. وذلك لأن الملفات ذات الامتداد XLB. لا تحتوي فعليًا على أي بيانات جدول بيانات ، مما يعني أنه ملف لا يمكن استرداده.
استخدم الاسترداد التلقائي لمنع فقدان البيانات
لمنع نفسك من فقدان مصنف مرة أخرى ، افتح Excel وانتقل إلى Go to ملف> خيارات> حفظ. يمكنك تغيير الفاصل الزمني للاسترداد التلقائي إلى أدنى مستوى تريده - نوصي كل 5 دقائق. لن تفقد مصنفًا مرة أخرى أبدًا ، حيث سيكون لدى Excel دائمًا مصنف في متناول اليد.
حكم
إنه لأمر محبط فقدان كل هذا العمل ، ولكن Excel عادةً يسهل استرداد الملفات المفقودة. إذا لم يكن الأمر كذلك ، فتأكد من ضبط الاسترداد التلقائي بحيث يتم استرداد الملفات بسهولة في المستقبل.