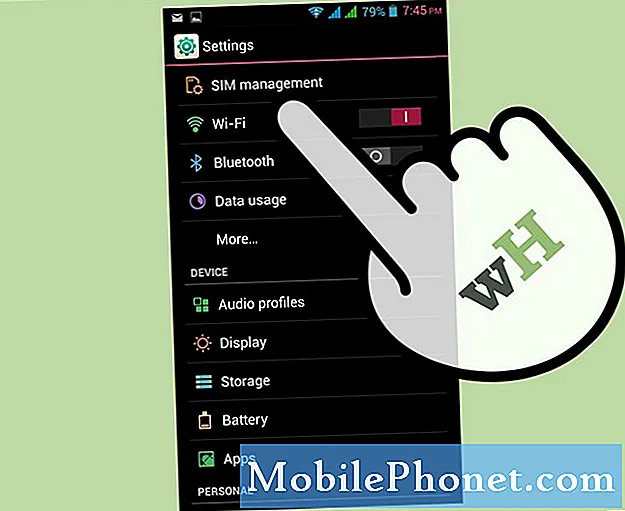المحتوى
ننسى الاجهزة معقدة أو توصيل اي فون الخاص بك إلى جهاز الكمبيوتر الخاص بك. مع iOS 11 ، من السهل تسجيل شاشة iPhone دون كسر حماية أو كمبيوتر.
بينما يمكنك استخدام تطبيقات مثل AirShou أو توصيلها بجهاز كمبيوتر لتسجيل شاشة iPhone الخاصة بك مع QuickTime ، فإنها ليست أفضل طريقة لالتقاط تسجيلات الألعاب أو تسجيل مقطع سريع لإظهار شخص ما كيفية استخدام ميزة iPhone أثناء وجودك خارج المنزل .
تتيح لك ميزة تسجيل شاشة iOS 11 تسجيل شاشة iPhone بدقة كاملة وتسجيل الصوت أيضًا. يتيح لك هذا توجيه شخص ما بسرعة أو يمكنك استخدامه للتعليق الصوتي للألعاب.

قم بإعداد تسجيل الشاشة على جهاز iPhone الخاص بك.
عند الانتهاء من تسجيل شاشة iPhone الخاصة بك ، يتم حفظها في لفة الكاميرا ، بحيث يمكنك إرسالها كرسالة أو تحميلها على YouTube. ستحتاج إلى تشغيل خيار تسجيل الشاشة ، ثم يمكنك استخدامه لالتقاط شاشة iPhone.
نحتاج أولاً إلى إضافة اختصار تسجيل الشاشة إلى مركز التحكم. هذه هي أسهل طريقة لتسجيل شاشة iPhone.
- اذهب إلى الإعدادات.
- انقر على مركز التحكم.
- انقر على تخصيص الضوابط.
- اضغط على بالإضافة إلى بجوار تسجيل الشاشة.
يعمل ذلك على إعداد جهاز iPhone الخاص بك بحيث يمكنك استخدام أداة تسجيل شاشة iPhone وقتما تشاء.
افتح مركز التحكم في iPhone. هذا انتقاد من أسفل على معظم أجهزة iPhone أو انتقاد من أعلى اليمين على iPhone X. في هذه الشاشة ، ستحتاج إلى النقر على أيقونة تسجيل الشاشة لبدء التسجيل.
يسجل الإجراء القياسي الأصوات من جهاز iPhone الخاص بك ، كما هو الحال في لعبة الصوت أو الموسيقى ، ولكن يمكنك أيضًا اختيار استخدام الميكروفون لتسجيل صوتك إذا كنت بحاجة إلى إخبار شخص ما بالضغط عليه أو إذا كنت تضيف تعليقًا إلى مقطع فيديو.
إذا كنت ترغب في تسجيل الصوت ، فقم باللمس ثلاثي الأبعاد ثم انقر فوق ميكروفون الصوت لتشغيل هذا الخيار. سيؤدي ذلك إلى استخدام ميكروفون iPhone أو ميكروفون سماعة الرأس في حالة توصيله. انقر فوق "ابدأ التسجيل".

اختر ما إذا كنت تريد صوت التطبيق أو صوت الميكروفون.
بغض النظر عن الخيار الذي تختاره ، سوف تحصل على العد التنازلي لمدة ثلاث ثوان ، وهو ما يكفي للخروج من مركز التحكم بحيث يمكنك الاستعداد لتسجيل مقطعك. يمكنك الآن استخدام جهاز iPhone الخاص بك كالمعتاد وسوف يسجل الشاشة.
عند الانتهاء ، انقر فوق الخط الأحمر أعلى الشاشة. ثم اضغط على "إيقاف التسجيل". سيؤدي ذلك إلى إيقاف جلسة التسجيل وحفظها في لفة الكاميرا.
يمكنك بعد ذلك تحريره باستخدام تطبيق الصور. انقر فوق المقطع الذي تريده ، ثم انقر فوق "تعديل" في الزاوية اليمنى العليا. يمكنك الآن سحب الحواف السوداء على أي من الجانبين لقص المقطع. تتحول الأسهم إلى اللون الأصفر أثناء تقليمها ويمكنك تغيير الطول عن طريق تحريك السهم على أي من الجانبين. اضغط على play حتى تتمكن من رؤية المقطع الذي تم قطعه إلى الطول الجديد.
عندما تكون جاهزًا ، انقر فوق تم. اختر "حفظ كمقطع جديد" وسيتم حفظه في "لفة الكاميرا" الخاصة بك كمقطع جديد تاركًا الأصلي دون تغيير. إذا كنت تريد المزيد من خيارات التحرير ، فيمكنك تحريرها على iMovie على جهاز iPhone أو نقلها إلى جهاز الكمبيوتر الخاص بك لتعديلها.
أفضل الحالات فون X