
المحتوى
يعمل Apple AirPods بشكل جيد مع أجهزة Apple. ومع ذلك ، قد لا تعرف أنها ستعمل أيضًا كزوج أساسي من سماعات أذن Bluetooth التي يمكنها الاتصال بأي جهاز Bluetooth مثل هاتف Android أو الكمبيوتر اللوحي أو جهاز كمبيوتر. سنعرض لك كيفية الاتصال بهاتف Android أو جهازك اللوحي حتى تتمكن من استخدام AirPods مع أكثر من أجهزة Apple فقط.
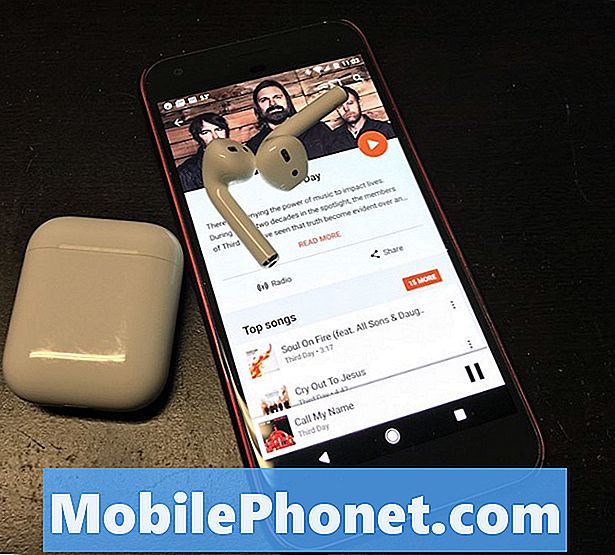
قد يتساءل الناس لماذا يريد أي شخص توصيل أجهزة AirPods الخاصة به بجهاز Android. الكثير من الناس يحملون هاتفين ، واحد للاستخدام الشخصي والآخر للعمل. يمتلك البعض الآخر جهاز iPhone ويريدون استخدام AirPods معه ، لكنهم قد يمتلكون أيضًا جهاز Android اللوحي ، مثل جهاز Galaxy أو Fire اللوحي. الكثير من الناس يمتلكون جهاز iPhone وجهاز كمبيوتر يعمل بنظام Windows أو جهاز Chromebook. بفضل راديو Bluetooth على AirPods ، يمكن لهذه الأجهزة أن تقترن بسماعات الرأس من Apple.
الاستعداد للاقتران مع أجهزة Android
للبدء ، قم بإيقاف تشغيل Bluetooth على أجهزة Apple المقترنة بأجهزة AirPods لمنعها من التدخل. قد لا يتسبب iPhone أو iPad أو Mac في حدوث مشاكل ، ولكن من الأفضل إنهاء التداخل فقط في حالة حدوثه.
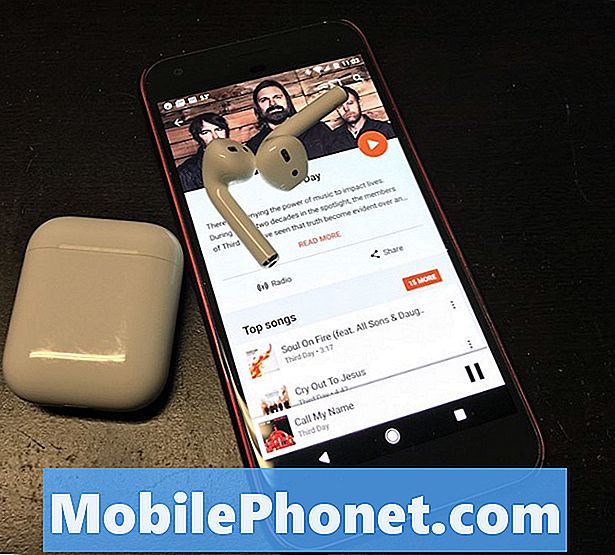
أسهل طريقة لإيقاف تشغيل Bluetooth على جهاز يعمل بنظام iOS هي السحب من أسفل الشاشة على جهاز iOS. هذا يدل على مركز التحكم. اضغط على أيقونة Bluetooth (أيقونة الوسط في الصف العلوي من القائمة المنبثقة) لإيقافها.
على جهاز Mac ، أوقف تشغيله من أيقونة شريط قائمة Bluetooth أو من تطبيق Bluetooth الصغير في تفضيلات النظام. انقر مع الاستمرار فوق تفضيلات النظام من Dock حتى تظهر قائمة التطبيقات الصغيرة ثم اختر تقنية البلوتوث. انقر فوق قم بإيقاف تشغيل Bluetooth.
كيفية الاقتران بجهاز Android
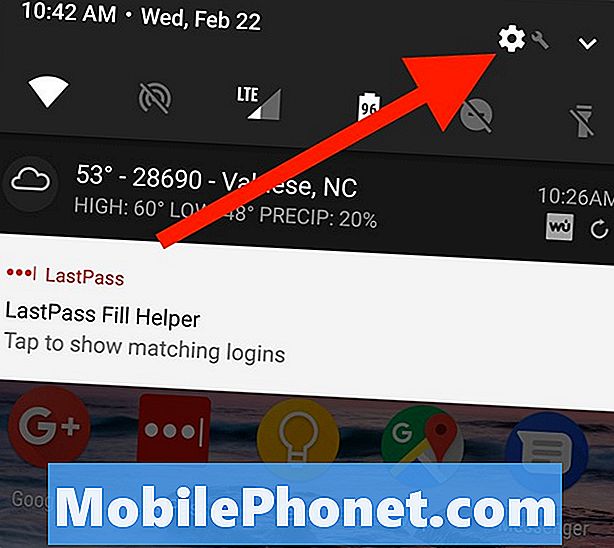
نحن الآن على استعداد لإقران AirPods بجهاز Android. لا تبدو جميع أجهزة Android أو تعمل كما هي. توضح الخطوات التالية كيفية الاتصال بـ Google Pixel الذي يعمل بنظام Android 7.1.1. ومع ذلك ، يجب أن تعمل الخطوات بشكل مشابه على معظم الهواتف الأخرى.
على جهاز Android ، اسحب لأسفل من أعلى الشاشة لإظهار منطقة الإعلام. يجب أن ترى أيقونة الإعدادات في الزاوية اليمنى العليا من المنطقة (انظر الصورة أعلاه). اضغط عليه ثم اختر تقنية البلوتوث. تأكد من تشغيل راديو Bluetooth على هاتفك (انظر السهم في الصورة اليسرى أدناه). هناك مفتاح في الجزء العلوي من الشاشة عادة. تأكد من أنه في وضع التشغيل.
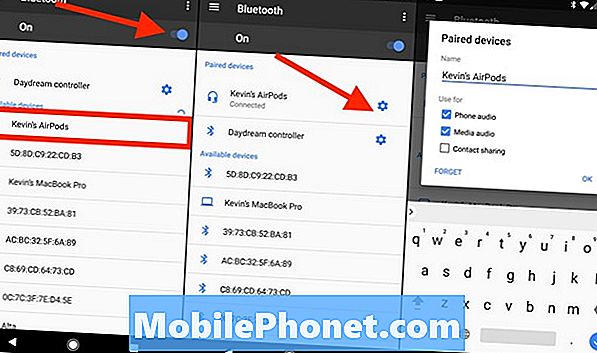
على الجزء الخلفي من AirPods ، هناك زر صغير. اضغط مع الاستمرار عليه لبضع ثوان. قد تحتاج إلى إيقاف تشغيل Bluetooth وتشغيلها مرة أخرى حتى تظهر. اضطررت إلى تجربة عدة مرات حتى تظهر أجهزة AirPods في قائمة الأجهزة المتاحة على Google Pixel XL. عندما يحدث ذلك ، اضغط عليها. سيتم الاتصال وقد يظهر شريط مستوى الصوت في الجزء العلوي من الشاشة.
من المحتمل أن تظهر أيقونة الإعدادات بجوار القائمة في قسم الأجهزة المقترنة في شاشة إعدادات Bluetooth Bluetooth (انظر السهم في الصورة الوسطى أعلاه). اضغط عليه وقم بتشغيل أو إيقاف تشغيل أشياء مثل صوت الهاتف أو صوت الوسائط أو مشاركة جهات الاتصال (انظر الصورة الصحيحة أعلاه). سيطلب الأولان من الهاتف تشغيل الهاتف أو صوت الوسائط عبر AirPods إذا كانت هناك علامة اختيار بجانبهما. يتم تشغيل الصوت عبر مكبرات صوت الجهاز إن لم يكن. آخرها لا يعمل مع أجهزة AirPods لأنها تعمل فقط على الصوت. تقوم بعض سماعات الرأس بتخزين جهات الاتصال ، ويسمح هذا الإعداد لهواتف وسماعات البلوتوث هذه بالوصول إلى قائمة جهات اتصال الهاتف. يمكنك أيضًا إعادة تسمية سماعات الرأس إذا كنت تريد ذلك.
ما الذي يعمل ولا يعمل بنظام Android؟
بعض الأشياء التي تعمل مع iPhone لن تعمل مع جهاز Android. على سبيل المثال ، لن يؤدي إخراج AirPods من أذنيك إلى إيقاف الصوت مؤقتًا إلا إذا وضعت في حقيبة الحمل / الشحن. إعادة وضعها في أذنيك سيعيد الاتصال تلقائيًا بالهاتف كما يفعل مع جهاز iPhone. يعمل هذا فقط إذا كان آخر اتصال بالهاتف. إذا قمت بفصلها عن جهاز Android ثم إعادة توصيلها بجهاز Apple ، فسيتم إعادة الاتصال تلقائيًا بجهاز Apple.
يمكنك استخدام Ok Google أو Google Assistant ، بديل Google لـ Siri. ستأتي الردود الصوتية عبر سماعات الرأس.
لن تظهر قائمة AirPods في شاشة إعدادات Bluetooth عمر البطارية. لا يؤدي فتح العلبة إلى ظهور نافذة منبثقة توضح عمر البطارية أيضًا.
يمكنك الاستماع إلى الصوت والنقر المزدوج على جانب AirPods لإيقاف الموسيقى مؤقتًا أو تشغيلها مرة أخرى بعد الإيقاف المؤقت. يمكنك إخبار مساعد Google بـ "تشغيل BAND أو ARTIST NAME من موسيقى Google Play" وسوف يفتح التطبيق ويبدأ تشغيل الفنان / الفرقة.


