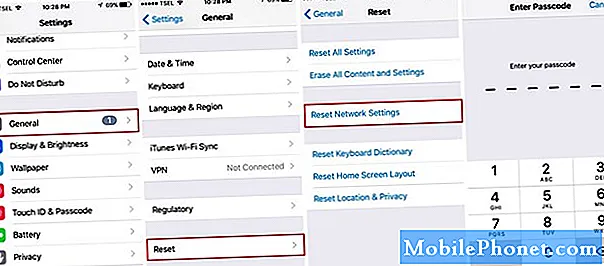يمكن أن تكون معرفة كيفية نقل الملفات من Samsung إلى Mac أمرًا مفيدًا إذا كنت من مستخدمي Mac ولكن مع جهاز Samsung Galaxy. يطلب منا الكثير من مالكي أجهزة Mac طريقة لنقل بياناتهم بسهولة من أجهزة Android إلى أجهزة الكمبيوتر الخاصة بهم ، لذا ها هي. نأمل أن تجد هذا مفيدًا.
نقل الملفات من Samsung إلى Mac الطريقة الأولى: استخدم نقل ملفات Android
أسهل طريقة لنقل الملفات من Samsung إلى Mac هي استخدام تطبيق Android File Transfer. هذا برنامج خاص يجب عليك تثبيته على جهاز Mac الخاص بك من أجل الحصول على برامج التشغيل الصحيحة للتواصل مع جهاز Samsung Galaxy الخاص بك. للبدء ، اتبع الخطوات أدناه:
- قم بتنزيل تطبيق Android File Transfer على جهاز Mac.
- افتح ملف AndroidFileTransfer.dmg.
- اسحب تطبيق Android File Transfer إلى التطبيقات.
- استخدم كابل USB المرفق بجهاز Android الخاص بك وقم بتوصيله بجهاز Mac الخاص بك.
- انقر نقرًا مزدوجًا فوق نقل ملفات Android.
- تصفح الملفات والمجلدات على جهاز Android الخاص بك وانسخ الملفات.
- بمجرد تثبيت Android File Transfer بنجاح ، قم بتوصيل جهاز Samsung Galaxy بجهاز Mac الخاص بك باستخدام كابل USB.
- انقر فوق البدء.
- تنقل عبر الدليل للعثور على الملفات التي تريدها على جهاز Mac الخاص بك.
- ابحث عن الملف الدقيق واسحبه إلى سطح المكتب أو المجلد المفضل لديك.
- افتح ملفك. يمكنك القيام بذلك فقط عندما يكون على جهاز Mac.
- على جهاز Samsung Galaxy الخاص بك ، تأكد من السماح بالوصول إلى بيانات الهاتف عند مطالبتك بذلك. بعد ذلك ، اسحب شريط الحالة لأسفل ، وانقر فوق USB لنقل الملفات ، وحدد نقل الملفات ضمن استخدام USB لـ.
بمجرد الانتهاء من جميع الخطوات المذكورة أعلاه ، يمكنك الآن البدء في استخدام جهاز Galaxy مثل محرك أقراص ثابت خارجي عادي متصل بجهاز Mac. يمكنك الآن البدء في نقل الملفات بين الجهازين.
نقل الملفات من Samsung إلى Mac الطريقة 2: استخدم Smart Switch
هناك طريقة أخرى جيدة لنقل الملفات من Samsung إلى Mac وهي استخدام Smart Switch. هذا تطبيق رسمي تم إنشاؤه بواسطة Samsung لتسهيل نقل الصور وجهات الاتصال والرسائل والمزيد بين الأجهزة.
قبل أن تحاول استخدام Smart Switch لنقل الملفات من Samsung إلى Mac ، فأنت تريد التأكد من أن جهاز الكمبيوتر الخاص بك متوافق. هذه هي الحد الأدنى من متطلبات النظام التي يجب تلبيتها على جهاز Mac الخاص بك:
- نظام التشغيل: Mac OS X® 10.6 أو أحدث.
- وحدة المعالجة المركزية: Intel Core 2 Duo 2.0 جيجاهرتز أو أعلى.
- ذاكرة الوصول العشوائي: 1 جيجابايت أو أعلى.
- دقة الشاشة: 1280 × 800.
- تطبيق نقل ملفات Android مثبت على جهاز الكمبيوتر الخاص بك.
إذا كان جهاز Mac الخاص بك متوافقًا واستوفى جميع المتطلبات المحددة أعلاه ، فاتبع هذه الخطوات لتثبيت Smart Switch ونقل بياناتك إلى جهاز الكمبيوتر الخاص بك:
- قم بتثبيت Smart Switch على جهاز Mac الخاص بك.
- بعد تثبيت Smart Switch ، قم بتوصيل هاتفك بالكمبيوتر باستخدام كابل USB.
- تأكد من السماح لجهاز Mac الخاص بك بالوصول إلى البيانات على Samsung Galaxy الخاص بك. قد تحتاج إلى إلغاء قفل الهاتف المتصل ، ثم تحديد نقل ملفات USB لنقل الملفات عبر USB.
- افتح Smart Switch على جهاز Mac الخاص بك.
- حدد النسخ الاحتياطي.
- انتظر حتى ينتهي جهاز Mac من إنشاء نسخة احتياطية. قد يستغرق هذا عدة دقائق حسب كمية البيانات التي يتم نقلها.
- بمجرد أن تظهر الشاشة أنه تم إنشاء النسخة الاحتياطية الخاصة بك ، حدد موافق.
كيفية الوصول إلى مجلد النسخة الاحتياطية الخاصة بك
ما لم تقم بتغييره عن قصد ، يجب أن يقوم جهاز Mac الخاص بك بحفظ نسختك الاحتياطية في موقع افتراضي. بالنسبة لأجهزة Mac ، هذا هو المكان الذي يتم فيه تخزين النسخة الاحتياطية من Samsung Smart Switch:
/ Users / [اسم المستخدم] / المستندات / Samsung / SmartSwitch / backup
ملحوظة: للوصول بسرعة إلى مجلد AppData ، حدد بدء. في شريط البحث ، اكتب appdata واضغط على مفتاح Enter.
نقل الملفات من Samsung إلى Mac الطريقة الثالثة: استخدام تطبيقات الطرف الثالث
إذا كنت ، لسبب ما ، لا تريد الطريقتين الأوليين أعلاه في نقل ملفاتك إلى جهاز Mac الخاص بك ، فسيكون الخيار الآخر هو استخدام تطبيقات الطرف الثالث. هناك العديد من التطبيقات التي تدعي أنها تعمل بشكل أفضل في أداء الوظيفة ولكن بصراحة ، لا نوصي بها.لم نستخدم واحدة بالفعل حتى الآن ولا يمكننا تأكيد ما إذا كانت آمنة للاستخدام. إذا كنت ترغب في المخاطرة واكتشاف نفسك ، فما عليك سوى استخدام Google للبحث عنها. ليس لدينا أي فكرة عن كيفية تصرف هذه التطبيقات بعد تثبيتها على جهاز الكمبيوتر الخاص بك ، لذلك هناك دائمًا فرصة لتعريض أمان وبيانات جهاز Mac إلى درجة معينة من المخاطر.
بقدر الإمكان ، نقترح عليك الالتزام بالطريقتين الأوليين حيث ثبت أنهما موثوقان وآمنان لسنوات حتى الآن.