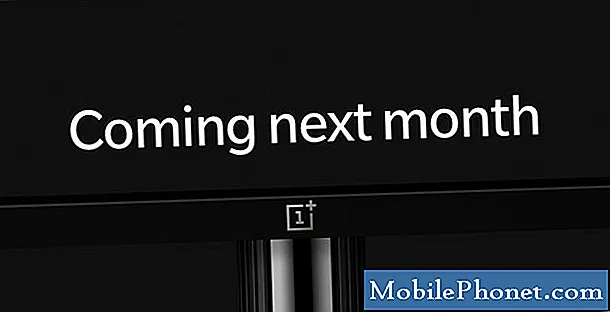المحتوى
إذا كنت تريد استيراد الصور إلى صور على جهاز Mac ، فإليك طريقة القيام بذلك.
تم إصدار OS X Yosemite 10.10.3 مؤخرًا ، ومعه جاء تطبيق Photos الجديد تمامًا ليحل محل iPhoto و Aperture على Mac. إنها أداة أبسط لإدارة الصور ، ولكنها تأتي مع عدد قليل من الميزات. إنه ليس مجرد نسخة محدثة من iPhoto أيضًا. بدلاً من ذلك ، إنه تطبيق جديد تمامًا يحتوي على مجموعة كبيرة من الميزات الجديدة ، بما في ذلك القدرة على الوصول إلى مكتبة صور iCloud ، مما يعني أنه عند التقاط صورة على جهاز iPhone أو iPad ، سيتم عرض تلك الصورة تلقائيًا على جهاز Mac عبر الصور التطبيق ، وذلك بفضل iCloud.
ربما تكون إحدى أروع الميزات هي أنه يمكن مزامنة التعديلات التي تم إجراؤها على صورة على جهاز iPhone أو iPad في تطبيق Photos تلقائيًا مع جميع الأجهزة على الفور ، ويمكن إجراء العملية في الاتجاه المعاكس أيضًا.
يبدو تصميم Photos on Mac مطابقًا تقريبًا لكيفية ظهوره على نظام التشغيل iOS 8 ، مع وجود بعض الاختلافات الواضحة في التصميم لأنه موجود على جهاز Mac بدلاً من جهاز iPhone أو iPad. في التطبيق ، يمكنك القيام بأشياء مثل فرز الصور ومقاطع الفيديو الخاصة بك وحتى فقط عرض الملفات الخاصة مثل الصور البانورامية ، لقطات اللقطات ، الحركة البطيئة ، والفيديو الفاصل الزمني ، مع الفصل بين جميع الصور ومقاطع الفيديو الأخرى.
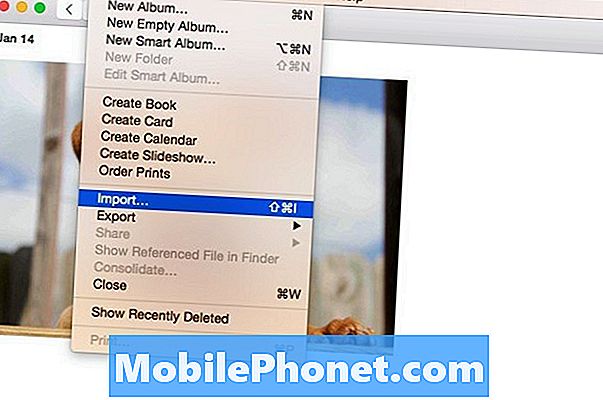
ومع ذلك ، قبل أن تتمكن من استخدامه حقًا ، يجب عليك استيراد جميع صورك إلى Photos أولاً. لحسن الحظ ، من السهل فعل ذلك ، وبعد استيراد جميع صورك إلى تطبيق الصور ، يمكنك البدء في تنظيمها وحتى تحريرها باستخدام أدوات التحرير الأساسية المتوفرة في التطبيق.
كيف تستورد صورك
أحد الأشياء التي يجب وضعها في الاعتبار قبل استيراد صورك إلى الصور هو أنه إذا قمت بتمكين مكتبة صور iCloud ، فإن أية صور تقوم باستيرادها إلى تطبيق الصور على جهاز Mac الخاص بك ستظهر تلقائيًا على جهاز iPhone أو iPad أيضًا. لن يستخدم هذا مساحة تخزين iPhone (ولكن مساحة تخزين iCloud) ، لذا إذا كنت تريد فقط أن تظهر صورك في تطبيق الصور على جهاز Mac ، فتأكد من تعطيل مكتبة صور iCloud.
للقيام بذلك ، افتح الصور وانقر فوق الصور في شريط القائمة في الزاوية العلوية اليسرى. تحديد تفضيلات ثم قم بإلغاء تحديد نسخ العناصر إلى مكتبة الصور بجوار استيراد. لن يتم نسخ أي صور تستوردها إلى الصور في مكتبة صور iCloud.
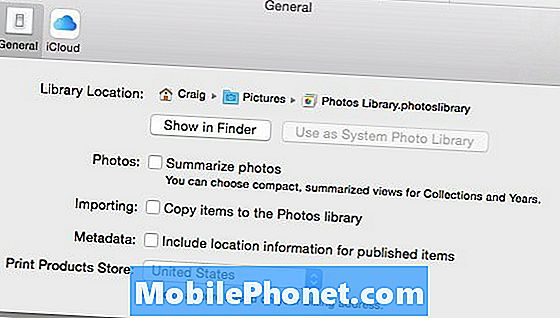
أخيرًا ، لاستيراد صورك إلى تطبيق الصور ، اتبع الخطوات البسيطة التالية:
- اصعد إلى شريط القوائم وانقر على ملف، ثم استيراد.
- سوف يكتشف Finder ومن هنا ستنتقل إلى مكان تخزين جميع صورك. يمكنك ببساطة تحديد المجلد الذي توجد فيه صورك ثم النقر فوق "نعم" مراجعة للاستيراد.

- ستظهر جميع صورك في تخطيط الشبكة ، ويمكنك إما تحديد صور معينة لاستيرادها أو استيرادها. لاستيراد تحديد ، ما عليك سوى النقر فوق العناصر التي تريدها ثم النقر فوق استيراد المحدد في الزاوية العلوية اليمنى من نافذة الصور. لاستيراد كل منهم ، فقط اضغط على استيراد جميع العناصر الجديدة.
إذا قمت بتمكين مكتبة صور iCloud ، فسيستغرق الأمر بعض الوقت لمزامنة جميع صورك مع iCloud وجعلها قابلة للعرض على أجهزة Apple الأخرى. وإلا ، فستكون جميع صورك الآن في تطبيق Photos ويمكنك البدء في التنظيم والتحرير وما إلى ذلك.