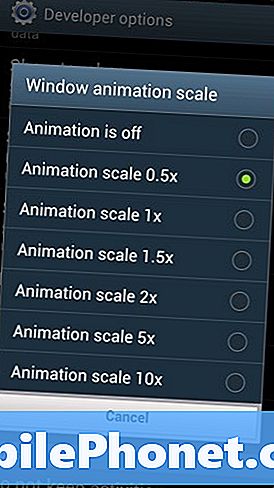المحتوى
يحتوي Apple TV الجديد على الكثير من الميزات الجديدة ، بما في ذلك شاشات التوقف الجديدة تمامًا. إليك كيفية الحصول على شاشات توقف Apple TV الجديدة على جهاز Mac.
يأتي جهاز فك التشفير الجديد من Apple مع مجموعة من الميزات الجديدة ، مثل جهاز Siri الجديد عن بعد ، ودعم الألعاب ، ومتجر تطبيقات أصلي لتنزيل التطبيقات والألعاب على Apple TV مباشرة. ومع ذلك ، هناك ميزة جديدة لا تحظى بالاهتمام الذي تستحقه وهي شاشة التوقف الجديدة التي طبقتها Apple.
ابتكرت Apple حفنة من شاشات التوقف الجديدة لأجهزة Apple TV الجديدة ، والتي تتكون من مقاطع فيديو مأخوذة من جميع أنحاء العالم. إنها طريقة رائعة لإظهار شاشة التلفزيون عندما لا تستخدم Apple TV الخاص بك ، لكن هل من الرائع الحصول على لقطات الشاشة هذه على جهاز Mac؟
لحسن الحظ ، أصبح ذلك ممكنًا الآن ، بفضل مشروع مفتوح المصدر جديد جلب خلفيات Apple TV الجديدة إلى Mac ، والجديد الجيد هو أنه من السهل حقًا تثبيتها.

يُطلق على المشروع اسم Ariel ، ويستلزم الأمر حافظات شاشة Apple الجديدة من Apple TV ويسمح لك باستخدامها كحافظة شاشة على جهاز Mac الخاص بك ، لذلك إذا كان لديك 4K أو 5K iMac جديدة فخمة ، فلا يزال بإمكانك إظهار جمال الشاشة مع شاشات توقف Apple TV.
كيفية الحصول على شاشات توقف Apple TV الجديدة على جهاز Mac
ليست حافظات شاشة Apple TV الجديدة من الخصائص الرئيسية لصندوق البث الجديد ، لكن من الواضح أن Apple قد بذلت الكثير من الوقت والجهد في إنشائها ، خاصة وأن هناك العديد من المواقع التي صورتها لصنع جميع حافظات الشاشة .
إذا كنت ترغب في الحصول عليها على جهاز Mac الخاص بك وليس فقط على Apple TV الجديد ، يمكنك تحقيق ذلك بسهولة تامة.
المطور John Coates هو العقل المدبر وراء ترقية حافظات الشاشة هذه ، وقد جعل حافظات الشاشة قابلة للتنزيل مجانًا على GitHub.
للحصول على شاشات توقف Apple TV الجديدة على جهاز Mac ، ما عليك سوى تنزيل ملف بتنسيق ZIP الذي يحتوي على الملفات الضرورية التي ستحتاج إليها.
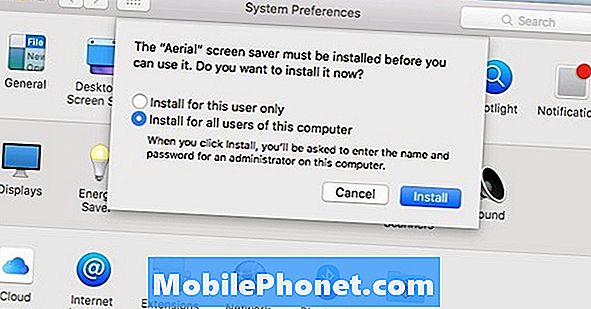
من هناك ، قم بفك ضغط ملف .ZIP وستحصل على ملف يسمى Aerial.saver. ما عليك سوى النقر نقرًا مزدوجًا فوقه لفتحه وبدء عملية التثبيت. سيتم فتح "تفضيلات النظام" وستحصل على نافذة منبثقة تسألك عما إذا كنت تريد تثبيته فقط على حسابك أم على جميع الحسابات على الكمبيوتر. المضي قدما وحدد تثبيت لجميع مستخدمي هذا الكمبيوتر ثم انقر فوق التثبت.
بعد ذلك ، ستظهر قائمة إعدادات حافظات الشاشة ، وإذا قمت بالتمرير لأسفل في الشريط الجانبي الأيسر ، فسترى جوي في الأسفل.
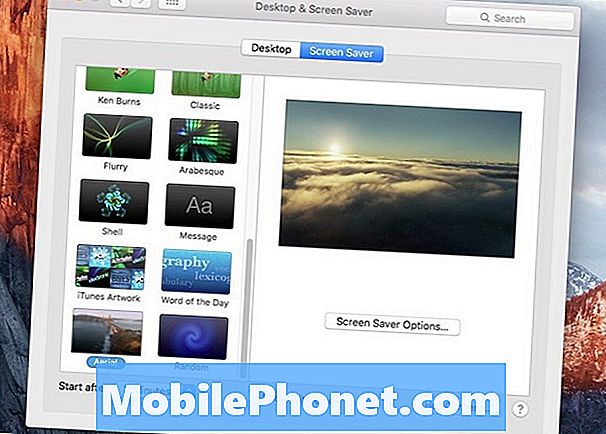
حدده ثم انقر فوق خيارات شاشة التوقف. هذا هو المكان الذي يمكنك فيه اختيار مقاطع الفيديو التي سيتم تشغيلها واختيارها عند تمكين شاشة التوقف ، ولكن يمكنك بسهولة تمكين جميع مقاطع الفيديو الـ 34.
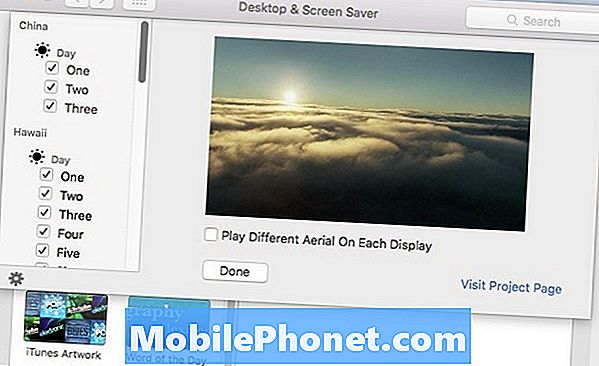
بعض الأشياء التي يجب وضعها في الاعتبار مع هذه شاشات التوقف الجديدة. لا يتم تخزين مقاطع الفيديو محليًا على جهاز Mac الخاص بك ، ولكن يتم دفقها بدلاً من ذلك من خوادم Apple ، مما يعني أنها ستستهلك عرض النطاق الترددي كلما شغّلت.
من المهم أيضًا معرفة أنه نظرًا لأن هذه مقاطع فيديو بشكل أساسي ، فسوف تستخدم العمليات على جهاز Mac الخاص بك ، لذلك إذا كان لديك جهاز MacBook يعمل على طاقة البطارية ، فقد لا يكون من الجيد ترك هذه شاشات التوقف الجديدة لفترة طويلة من الوقت ، لأنها يمكن أن تستنزف البطارية بشكل أسرع من شاشات التوقف الأخرى.
لسوء الحظ ، لا توجد طريقة للحصول على لقطات الشاشة الجديدة هذه على Windows الآن ، وهي تعمل فقط على OS X Mavericks والأحدث ، ولكن نأمل أن يصل إصدار Windows عاجلاً أم آجلاً ، على الرغم من أننا لسنا متأكدين من أن المطور سيهتم بما يكفي لجعل هذه الصور شاشات توقف متوافقة مع Windows ، ولكن يمكننا على الأقل حلم اليقظة.