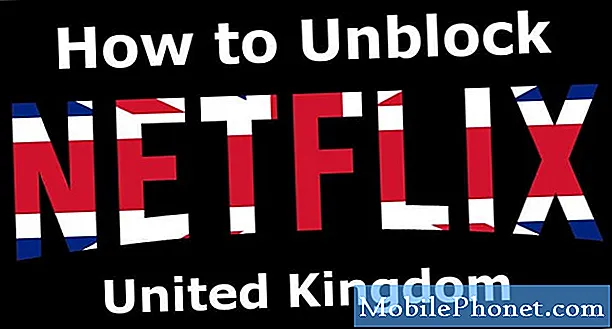المحتوى
- قم بإيقاف تشغيل أو تسريع خيارات Samsung Galaxy Note المرئية
- قم بإيقاف تشغيل تطبيقات Samsung Galaxy Note 4 غير المستخدمة
- قم بإيقاف تشغيل تأثير انتقال الشاشة الرئيسية وإحاطة Flipboard
- قم بإيقاف تشغيل S Voice
- إلغاء تثبيت التطبيقات ومسح البيانات المخزنة مؤقتًا وحذف الملفات غير الضرورية
يمكن تشغيل Samsung Galaxy Note 4 بشكل أسرع مع بعض الحيل البسيطة. سنعرض على المستخدمين كيفية تحديث جهاز Samsung Galaxy Note 4 لجعله أسرع بفضل هذه الحيل.
قبل أن تبدأ ، افهم أنه للقيام ببعض هذه الأقراص ، يجب على المستخدم وضع الهاتف في وضع مطور البرامج. إذا كان هذا يخيفك ، فانتقل إلى القسم الأول.
للبدء ، افتح إعدادات Samsung Galaxy Note 4. انزل من أعلى الشاشة واختر أيقونة الترس في الزاوية اليمنى العليا لفتح تطبيق الإعدادات.
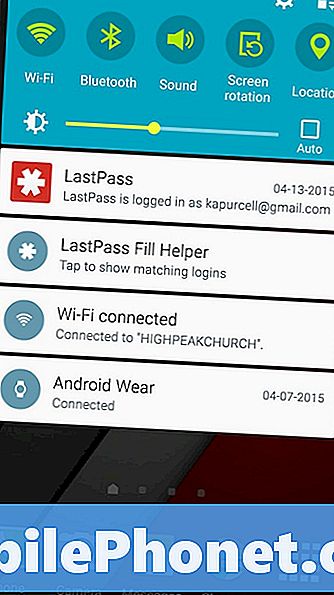
قم بإيقاف تشغيل أو تسريع خيارات Samsung Galaxy Note المرئية
نحن نستخدم Lollipop ، أحدث إصدار من نظام التشغيل Samsung Galaxy Note 4 على هاتف AT&T. قد تبدو بعض الأشياء مختلفة بعض الشيء على النموذج الخاص بك.
أعثر على عن الجهاز القسم ، عادة تحت جنرال لواء علامة التبويب في الإعدادات. قم بالتمرير لأسفل حتى ترى رقم البناء في القائمة. اضغط عليه 7 مرات حتى يخبرك الهاتف أنه يشغل وضع المطور.
انقر فوق الزر "الخلف" ، إما السهم الموجود في الجزء العلوي من الشاشة أو استخدم الزر الموجود بجوار الزر الرئيسي أسفل الشاشة. سترى الآن عنصرًا يسمى خيارات للمطور. اضغط عليه لفتحه.
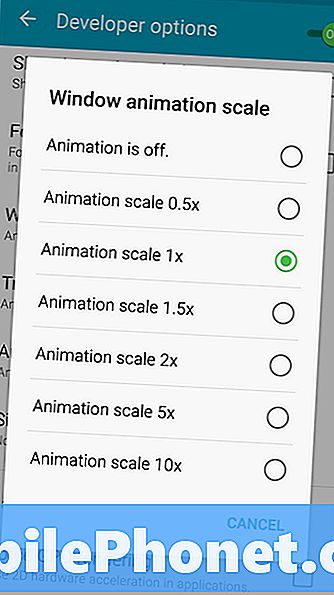
قم بالتمرير لأسفل حتى ترى مقياس الرسوم المتحركة لـ Window نحو أسفل الشاشة. اضغط عليه لإظهار مربع الخيارات. الآن قم بتخفيض مقياس الرسوم المتحركة عن طريق تحديد عامل X أصغر. إذا كنت لا تهتم بالرسوم المتحركة لـ Window ، فقم بإيقافها للحصول على أداء أسرع. الآن تفعل الشيء نفسه بالنسبة لمقياس الرسوم المتحركة الانتقالية ومقياس مدة الرسوم المتحركة.
جميع ميزات التحكم هذه التي تتعامل مع كيفية عرض نظام التشغيل للانتقالات التي تظهر على الشاشة من نافذة إلى نافذة أو كيفية إظهار حركة الكائنات على الشاشة. إنها مجرد حلوى ، لذا فإن إيقافها لا يؤذي الهاتف ويجعله يبدو أسرع.
قم بإيقاف تشغيل تطبيقات Samsung Galaxy Note 4 غير المستخدمة
يشتمل Samsung Galaxy Note 4 على بعض التطبيقات المفيدة ، ولكنه يأتي أيضًا مع برامج غير هامة لا يفتحها معظم المستخدمين أبدًا. هذه يمكن أن تطلق في بعض الأحيان الخلفية ، وتبطئ الأمور وحتى تقتل عمر البطارية. لذلك سنقوم بإيقاف تشغيلها في الإعدادات.
داخل إعدادات الشريحة إلى APPLICATIONS التبويب الذي يجلس على طول الطريق إلى اليمين. انقر على مدير التطبيق لرؤية التطبيقات المثبتة. الشريحة لإظهار الكل القائمة ، والثانية من اليمين. ابحث عن التطبيقات التي لن تستخدمها أبدًا وانقر على اسم التطبيق. على سبيل المثال ، لا أخطط أبدًا لاستخدام AT&T Navigator. لذلك أنا سوف اضغط عليها ثم اضغط على زر تعطيل. ملاحظة 4 سوف يحذرك من أن هذا يمكن أن يسبب أخطاء. إذا كنت حريصًا ، فلن يحدث هذا مع معظم هذه التطبيقات. اضغط على "موافق" وانتقل إلى التطبيق التالي.
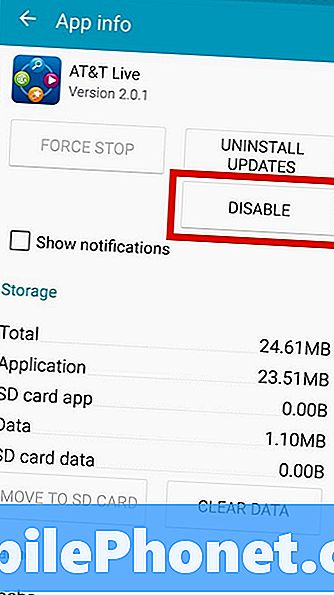
إذا وجدت أنك تريد استعادة أحد التطبيقات التي قمت بتعطيلها ، فابحث عن علامة التبويب TURNED OFF في مدير التطبيقات وصولًا إلى اليمين. اضغط على التطبيق الذي تريد تشغيله وانقر على ENABLE. هذا يعيد التطبيق.
لا يؤدي إيقاف تشغيل التطبيقات إلى منعها من التشغيل فحسب ، بل إنه يؤدي أيضًا إلى إزالتها من "درج التطبيقات" ، الذي يزيل الفوضى ويسهل العثور على التطبيقات التي ستستخدمها.
قم بإيقاف تشغيل تأثير انتقال الشاشة الرئيسية وإحاطة Flipboard
Touchwiz ، واجهة المستخدم الافتراضية في Samsung Galaxy Note 4 ، تأتي مع تأثيرات انتقالية تمنح المستخدم تأثيرًا رائعًا عند التمرير بين الشاشات الرئيسية. قم بإيقاف هذا لتسريع الضرب قليلاً.
افتح الإعدادات ، وابحث عن جهاز التبويب. انقر على الشاشة الرئيسية ثم اضغط على تأثير انتقال. هناك ثلاثة خيارات. أختر لا شيء لإيقاف تشغيله. سيفتح الهاتف أيضًا صفحة الإعداد هذه عندما يضغط المستخدم مع الاستمرار على الشاشة الرئيسية ويختار إعدادات الشاشة الرئيسية أو يضغط زر تعدد المهام على يسار زر الصفحة الرئيسية أدناه الشاشة. مرة أخرى ، اختر إعدادات الشاشة الرئيسية.
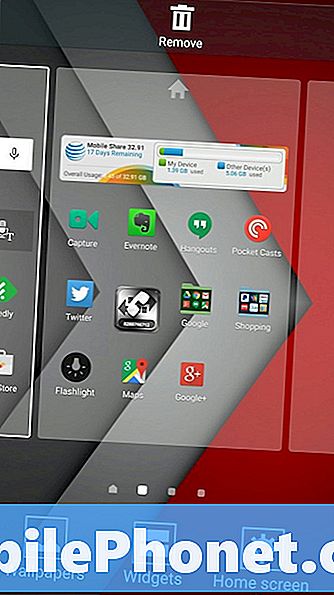
قم بإيقاف تشغيل Flipboard Briefing من خلال الرجوع إلى شاشة واحدة وإلغاء تحديدها. يستخدم Flipboard Briefing تطبيق Flipboard المثبت مسبقًا لعرض الأخبار على الشاشة الموجودة على يمين الشاشة الرئيسية.
لن يؤدي هذا إلى تسريع الأمور كثيرًا ، ولكن كل شيء يساعد.
قم بإيقاف تشغيل S Voice
يمكن للأشخاص الذين يفضلون التفاعل الصوتي من Google إلى S Voice من Samsung تسريع الأمور قليلاً عن طريق إيقاف النقر المزدوج لإظهار S Voice. يقوم الكثير من المستخدمين بإعداد S Voice قبل أن يتمكنوا من إيقاف تشغيل ميزة النقر المزدوج. لذلك انقر نقرًا مزدوجًا فوق زر الصفحة الرئيسية ويقوم بإحضار معالج الإعداد. اتبع التعليمات للحصول عليها. بمجرد اجتياز المعالج ، يبدو تطبيق S Voice كما في الصورة أدناه. اضغط على النقاط الثلاث في الجزء العلوي الأيمن لإظهار القائمة.
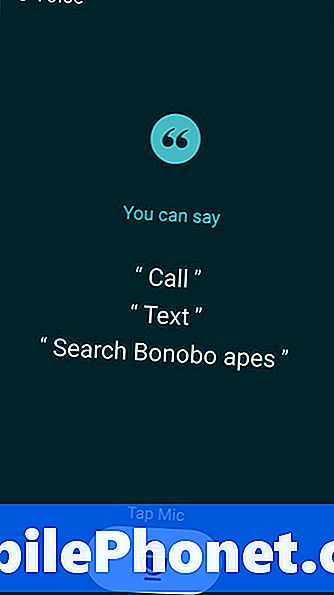
من القائمة المنبثقة ، حدد الإعدادات. قم بإلغاء التحديد فتح عبر مفتاح المنزل لإيقاف النقر المزدوج على مفتاح المنزل الذي يفتح S Voice بشكل افتراضي. ثم اضغط على صوت الاستيقاظ.
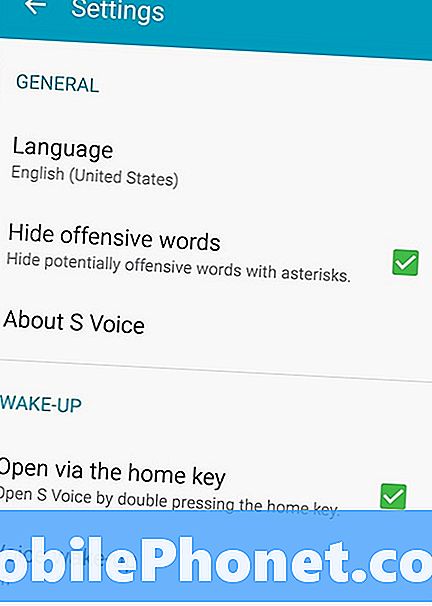
سوف يحذرك الهاتف بأنه قد لا يتعرف على صوتك إذا قمت بتغيير هذه الإعدادات. نجاح حسنا على أي حال. في أعلى اليمين يوجد زر تمرير ON / OFF. اضغط عليه لتحويله إلى إيقاف. يؤدي هذا إلى تعطيل الميزة ولأنها لم تعد تستمع إلى صوتك ، فإنها تحرر بعض ذاكرة الهاتف وتسرع الأمور قليلاً.
إلغاء تثبيت التطبيقات ومسح البيانات المخزنة مؤقتًا وحذف الملفات غير الضرورية
هناك تطبيقات قمت بتثبيتها ولم تعد تستخدمها. قم بإلغاء تثبيتها أو على الأقل محو البيانات المخزنة مؤقتًا. يعمل هذا على زيادة سرعة الأمور نظرًا لأن الهاتف لا يعمل بصعوبة في قراءة الملفات الموجودة على وحدة التخزين.
افتح الإعدادات وابحث عن APPLICATIONS علامة التبويب مرة أخرى. افتح مدير التطبيقات وابحث عن التطبيقات التي لا تستخدمها. اضغط على التطبيق واختر امسح البيانات وثم الغاء التثبيت. إذا كنت لا ترغب في تثبيته ، ولكن لا تزال لا تستخدمه كثيرًا ، فقم فقط بمسح البيانات.
افتح الآن تطبيق My Files وابحث عن الملفات التي لم تعد بحاجة إليها. أكبر خنازير البيانات هي ملفات الموسيقى والفيديو والصور. تأكد من عمل نسخة احتياطية لها أولاً ، إلا إذا كنت لا تهتم حقًا بفقدها. حدد الملفات ، ثم انقر فوق الزر "مشاركة" من شريط الأدوات أعلى الشاشة. ثم قم بتحميلها إلى مكان ما مثل Dropbox.