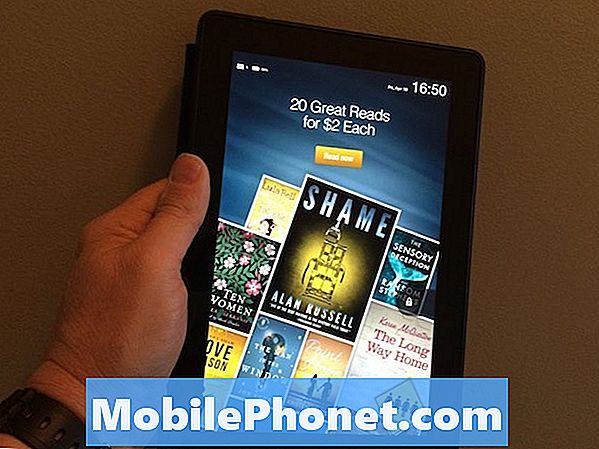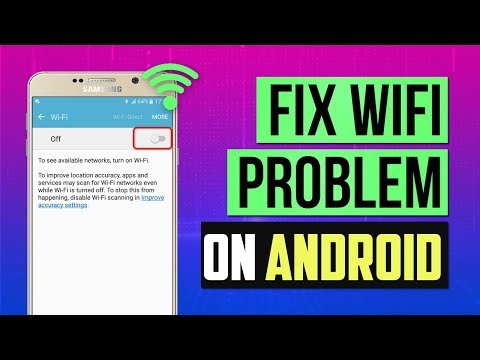
المحتوى
- حل سريع لمشكلات WiFi ومشكلات الشبكة الأخرى مع Galaxy A40
- استكشاف أخطاء Galaxy A40 وإصلاحها مع WiFi ، Bluetooth ، مشاكل الشبكة
هاتف Samsung Galaxy A40 الجديد ، على الرغم من أنه جهاز متوسط المدى ، يأتي مزودًا بأجهزة رائعة وهو في الواقع منافس للغاية. ولكن بغض النظر عن مدى سرعة أو جودة الهاتف ، سيأتي دائمًا وقت تحدث فيه المشكلات ويكون أكثرها شيوعًا مرتبطًا دائمًا بالشبكة.
في هذا المنشور ، سوف أطلعك على استكشاف أخطاء جهاز Galaxy A40 الذي يواجه بعض المشكلات المتعلقة باتصال WiFi وميزات الشبكة الأخرى. سننظر في كل الاحتمالات ونستبعدها واحدة تلو الأخرى حتى نتمكن من تحديد ماهية المشكلة حقًا. لذلك ، إذا كنت أحد مالكي هذا الهاتف ويتم التنصت على هذه المشكلة حاليًا ، فتابع القراءة حيث قد تساعدك هذه المقالة.
بالنسبة لأولئك الذين يبحثون عن حل لمشكلة مختلفة ، انتقل إلى صفحة تحرّي الخلل وإصلاحه لأننا قد عالجنا بالفعل بعض المشكلات الأكثر شيوعًا مع Galaxy A40. تصفح من خلال الصفحة للعثور على المشكلات المشابهة لك واستخدم الحلول التي اقترحناها. إذا لم يعملوا من أجلك أو إذا كنت لا تزال بحاجة إلى مساعدتنا ، فاتصل بنا في أي وقت من خلال استبيان مشكلات Android.
حل سريع لمشكلات WiFi ومشكلات الشبكة الأخرى مع Galaxy A40
يمكن إصلاح أي مشكلات متعلقة بشبكة WiFi بطريقة لا يعرفها سوى عدد قليل من المستخدمين. من بين المشكلات الأكثر شيوعًا التي يتم الإبلاغ عنها ، توجد مشكلات مثل استمرار انقطاع الاتصال بالإنترنت ، واستمرار قطع اتصال الهاتف بالشبكة ، وتعطي بيانات الجوال اتصالاً ضعيفًا أو بطيئًا. ولكن بعد ذلك مرة أخرى ، إليك حل وهو إعادة تعيين إعدادات شبكة هاتفك.
سيؤدي ذلك إلى إعادة إعدادات شبكة الهاتف إلى الإعدادات الافتراضية واستنادًا إلى خبرتنا ، فهذه طريقة فعالة للغاية لإصلاح جميع المشكلات المتعلقة بالشبكة تقريبًا بشرط أن تكون ناجمة عن مشكلات بسيطة. عند القيام بذلك ، قد تحدث التغييرات التالية:
- سيتم حذف شبكات Wi-Fi المخزنة.
- سيتم حذف أجهزة Bluetooth المقترنة.
- سيتم تشغيل إعدادات مزامنة بيانات الخلفية.
- ستتم إعادة تعيين الإعدادات المقيدة للبيانات في التطبيقات التي تم تشغيل / إيقاف تشغيلها يدويًا بواسطة العميل إلى الإعداد الافتراضي.
- سيتم ضبط وضع اختيار الشبكة على تلقائي.
وستتم إعادة الاتصالات إلى الوضع الافتراضي لتعكس ما يلي:
- وضع الطائرة: إيقاف
- البلوتوث: متوقف
- تجوال البيانات: OFF
- نقطة اتصال الجوال: متوقفة
- VPN: إيقاف
- بيانات الجوال: تشغيل
- Wi-Fi: متوقف
الآن ، لإعادة ضبط إعدادات الشبكة لجهاز Galaxy A40 ، عليك اتباع الخطوات التالية:
- اسحب لأسفل من أعلى الشاشة لسحب لوحة الإشعارات لأسفل.
- اضغط على أيقونة الإعدادات في الزاوية العلوية اليمنى.
- قم بالتمرير والنقر فوق الإدارة العامة.
- المس إعادة تعيين.
- انقر فوق إعادة تعيين إعدادات الشبكة.
- انقر فوق إعادة تعيين الإعدادات.
- أدخل رقم التعريف الشخصي أو كلمة المرور أو النمط ، إذا طُلب منك ذلك.
- أخيرًا ، انقر فوق إعادة تعيين.
بعد ذلك ، أقترح عليك إعادة تشغيل هاتفك وبما أنه سيتم إيقاف تشغيل Wi-Fi ، يجب عليك تمكينه والسماح للهاتف بالبحث عن الشبكات المتاحة في المنطقة. إذا كانت نقطة الاتصال التي استخدمتها للاتصال متوفرة ، فيمكنك العثور عليها في القائمة وإذا كنت تعرف كلمة المرور ، فسيكون الاتصال بها أسهل كثيرًا.
استكشاف أخطاء Galaxy A40 وإصلاحها مع WiFi ، Bluetooth ، مشاكل الشبكة
إذا افترضنا أن الطريقة المذكورة أعلاه لم تُصلح المشكلة مع هاتفك ، فيجب أن تحاول استكشاف أخطاء هاتفك وإصلاحها لمعرفة المشكلة الحقيقية. مرة أخرى ، أود التأكيد على أنه يمكن إصلاح أي مشكلة متعلقة بالشبكة بشرط عدم تعديل البرامج الثابتة للهاتف بأي شكل من الأشكال. إذا قمت بتثبيت ROM مخصص ، فيمكنك الرجوع إلى صفحة المطور للحصول على بعض المعلومات على أجهزة الراديو لأن هذا قد يكون سبب مواجهة مثل هذه المشكلات.
ومع ذلك ، إذا كانت سلامة البرنامج الثابت سليمة ، فتابع استكشاف الأخطاء وإصلاحها وإليك ما يجب عليك فعله حيال ذلك ...
اكتشف ما إذا كانت المشكلة تحدث في الوضع الآمن
هناك أوقات قد تؤثر فيها تطبيقات الجهات الخارجية أو أي تطبيق في هذا الشأن على أداء هاتفك وتغلق بعض الوظائف الأساسية مثل WiFi والخدمات الأخرى. من خلال تشغيل Galaxy A40 في الوضع الآمن ، فإنك تعطل مؤقتًا جميع تطبيقات الجهات الخارجية ، لذا فإنك تعزل المشكلة بشكل أساسي. من المهم أن تقوم بهذا الإجراء أولاً لأنه آمن لكل من الهاتف وبياناتك وسوف يعطيك فكرة عن سبب ذلك. اتبع هذه الخطوات لبدء تشغيل هاتفك في الوضع الآمن:
- اضغط مع الاستمرار على مفتاح التشغيل حتى تظهر الخيارات.
- اضغط مع الاستمرار على خيار إيقاف التشغيل حتى يتغير إلى الوضع الآمن.
- اضغط على أيقونة الوضع الآمن لإعادة تشغيل جهازك.
- بمجرد نجاح إعادة التشغيل ، يجب أن ترى "الوضع الآمن" في الركن الأيسر السفلي من الشاشة.
الآن ، حاول معرفة ما إذا كانت المشكلة لا تزال تحدث لأنه إذا لم يحدث ذلك ، فمن الواضح أن هناك تطبيقًا تابعًا لجهة خارجية أو تطبيقين يتسببان في حدوثها. ابحث عن هذا التطبيق وقم بإلغاء تثبيته لإصلاح المشكلة:
- من أي شاشة رئيسية ، انقر فوق رمز التطبيقات.
- اضغط على الإعدادات.
- اضغط على التطبيقات.
- انقر فوق التطبيق المطلوب في القائمة الافتراضية أو انقر فوق رمز القائمة> إظهار تطبيقات النظام لعرض التطبيقات المثبتة مسبقًا.
- انقر فوق إلغاء التثبيت.
- انقر فوق إلغاء التثبيت مرة أخرى للتأكيد.
ومع ذلك ، إذا استمرت المشكلة في هذا الوضع ، فانتقل إلى الخطوة التالية.
أعد تعيين جميع الإعدادات في جهاز Galaxy A40
في معظم الأحيان ، قد تؤدي الإعدادات غير الصحيحة إلى أداء غير متوقع لهاتفك وقد ينتج عن ذلك مشكلات مثل هذه. نحتاج إلى استبعاد هذا الاحتمال وللقيام بذلك ، عليك فقط إعادة تعيين جميع الإعدادات في هاتفك. سيؤدي هذا إلى إعادة الهاتف إلى إعداداته الافتراضية أو إعدادات المصنع ، ومع ذلك ، لن يتم حذف أي من ملفاتك وبياناتك. لذا مرة أخرى ، إنه آمن ولكنه فعال للغاية ...
- اسحب لأسفل من أعلى الشاشة لسحب لوحة الإشعارات لأسفل.
- اضغط على أيقونة الإعدادات في الزاوية العلوية اليمنى.
- قم بالتمرير والنقر فوق الإدارة العامة.
- المس إعادة تعيين.
- انقر فوق إعادة تعيين الإعدادات.
- اضغط على زر إعادة تعيين الإعدادات.
- أدخل رقم التعريف الشخصي أو كلمة المرور أو النمط ، إذا طُلب منك ذلك.
- أخيرًا ، انقر فوق إعادة تعيين.
بعد القيام بذلك ، حاول معرفة ما إذا كانت المشاكل لا تزال تحدث ، لديك بعض الإجراءات لتجربتها.
امسح قسم ذاكرة التخزين المؤقت
سيؤدي هذا الإجراء إلى حذف جميع ذاكرة التخزين المؤقت للنظام من هاتفك واستبدالها بأخرى جديدة. يحدث ذلك تلقائيًا وكل ما عليك فعله هو إعادة تشغيل هاتفك في وضع الاسترداد ومسح قسم ذاكرة التخزين المؤقت.
- قم بإيقاف تشغيل الجهاز.
- اضغط مع الاستمرار على مفتاح رفع الصوت ومفتاح Bixby ، ثم اضغط مع الاستمرار على مفتاح التشغيل.
- عندما يظهر شعار Galaxy A40 ، حرر المفاتيح الثلاثة.
- سيستمر جهاز Galaxy A40 في التمهيد في وضع الاسترداد. بمجرد أن ترى شاشة سوداء بها نصوص زرقاء وصفراء ، انتقل إلى الخطوة التالية.
- اضغط على مفتاح خفض مستوى الصوت عدة مرات لتحديد قسم مسح ذاكرة التخزين المؤقت.
- اضغط على مفتاح التشغيل للتحديد.
- اضغط على مفتاح خفض مستوى الصوت لتحديد نعم ، واضغط على مفتاح التشغيل للتحديد.
- عند اكتمال قسم مسح ذاكرة التخزين المؤقت ، يتم تمييز نظام إعادة التشغيل الآن.
- اضغط على مفتاح التشغيل لإعادة تشغيل الجهاز.
إذا استمرت المشكلة بعد ذلك ، فإن الملاذ الأخير هو إعادة التعيين.
ملف النسخ الاحتياطي وإعادة تعيين هاتفك
سيؤدي هذا إلى حذف كل شيء على جهازك وإعادته إلى إعدادات المصنع الافتراضية ، ولكن قبل القيام بذلك بالفعل ، إذا كانت لديك مشكلات مع WiFi ، فحاول إعادة تشغيل جهاز التوجيه أو المودم واستخدم الأجهزة الأخرى للتحقق من أنه لا يزال يعمل بشكل صحيح. إذا كانت تعمل بالبلوتوث ، فحاول إقرانها بهواتف أو أجهزة كمبيوتر محمولة أخرى لمعرفة ما إذا كانت تعمل أم لا.
الآن ، بالعودة إلى إعادة التعيين ، تأكد من عمل نسخة احتياطية من ملفاتك وبياناتك المهمة حيث سيتم حذفها. ثم قم بتعطيل حماية إعادة ضبط المصنع عن طريق إزالة حسابك في Google من هاتفك حتى لا يتم قفل جهازك بعد إعادة الضبط. بمجرد ترتيب كل شيء ، اتبع هذه الخطوات لإعادة تعيين A40:
- قم بإيقاف تشغيل الجهاز.
- اضغط مع الاستمرار على مفتاح رفع الصوت ومفتاح Bixby ، ثم اضغط مع الاستمرار على مفتاح التشغيل.
- عندما يظهر شعار Galaxy A40 ، حرر المفاتيح الثلاثة.
- سيستمر جهاز Galaxy A40 في التمهيد في وضع الاسترداد. بمجرد أن ترى شاشة سوداء بها نصوص زرقاء وصفراء ، انتقل إلى الخطوة التالية.
- اضغط على مفتاح خفض مستوى الصوت عدة مرات لتحديد "wipe data / factory reset".
- اضغط على زر التشغيل للتحديد.
- اضغط على مفتاح خفض مستوى الصوت حتى يتم تمييز "نعم".
- اضغط على زر التشغيل لتحديد وبدء إعادة الضبط الرئيسية.
- عند اكتمال إعادة الضبط الرئيسية ، يتم تمييز "إعادة تشغيل النظام الآن".
- اضغط على مفتاح التشغيل لإعادة تشغيل الجهاز.
آمل أن يساعدك دليل استكشاف الأخطاء وإصلاحها بطريقة أو بأخرى. إذا كانت لديك مخاوف أخرى ، فلا تتردد في الاتصال بنا في أي وقت.
اتصل بنا
نحن دائمًا منفتحون على مشاكلك وأسئلتك واقتراحاتك ، لذلك لا تتردد في الاتصال بنا عن طريق ملء هذا النموذج. هذه خدمة مجانية نقدمها ولن نفرض عليك فلسًا واحدًا مقابلها. ولكن يرجى ملاحظة أننا نتلقى مئات الرسائل الإلكترونية كل يوم ومن المستحيل بالنسبة لنا الرد على كل واحد منهم. لكن كن مطمئنًا أننا نقرأ كل رسالة نتلقاها. بالنسبة لأولئك الذين ساعدناهم ، يرجى نشر الكلمة من خلال مشاركة منشوراتنا مع أصدقائك أو ببساطة عن طريق الإعجاب بصفحتنا على Facebook أو متابعتنا على Twitter.