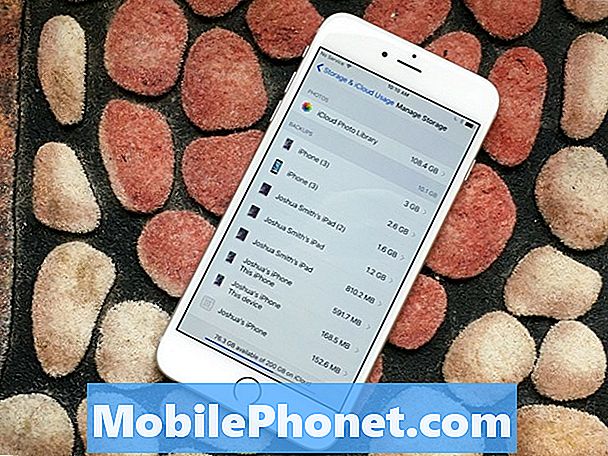#Huawei # Y7 هو نموذج هاتف ذكي يعمل بنظام Android تم إصداره في مارس 2019. يتمتع بجودة بناء قوية ويستخدم شاشة IPS LCD بحجم 6.26 بوصة بدقة 720 × 1520 بكسل. يحتوي على نظام كاميرا خلفي مزدوج وكاميرا سيلفي واحدة بدقة 8 ميجابكسل في المقدمة. تحت الغطاء ، ستجد معالج Snapdragon 450 ثماني النواة مقترن بـ 3 جيجابايت من ذاكرة الوصول العشوائي. على الرغم من أن هذا جهاز ذو أداء قوي ، إلا أن هناك حالات يمكن أن تحدث فيها بعض المشكلات والتي سنتناولها اليوم. في هذه الدفعة الأخيرة من سلسلة تحرّي الخلل وإصلاحه ، سنقوم بمعالجة مشكلة عدم اتصال Huawei Y7 بشبكة Wi-Fi.
إذا كنت تمتلك Huawei Y7 أو أي جهاز Android آخر لهذا الأمر ، فلا تتردد في الاتصال بنا باستخدام هذا النموذج. سنكون أكثر من سعداء لمساعدتك في أي مخاوف قد تكون لديك مع جهازك. هذه خدمة مجانية نقدمها بدون قيود. ومع ذلك ، نطلب منك عند الاتصال بنا أن تحاول أن تكون مفصلاً قدر الإمكان حتى يمكن إجراء تقييم دقيق وإعطاء الحل الصحيح.
كيفية إصلاح عدم اتصال Huawei Y7 بمشكلة Wi-Fi
تأكد من تشغيل هاتفك على آخر تحديث للبرنامج قبل القيام بأي من خطوات استكشاف الأخطاء وإصلاحها الموصى بها المدرجة أدناه. في حالة توفر تحديث ، أقترح عليك تنزيله وتثبيته أولاً. هذا يقلل من فرص حدوث المشكلة بسبب إصدار برنامج قديم.
قم بتشغيل مفتاح Wi-Fi
يحتوي هاتفك على مفتاح Wi-Fi موجود في إعداداته والذي يجب تشغيله قبل أن يتمكن من الاتصال بشبكة Wi-Fi. على الرغم من أن هذا قد يبدو خطوة واضحة لاستكشاف الأخطاء وإصلاحها ، إلا أن بعض مالكي الهواتف سينسون تشغيل هذا المفتاح مما يجعل الأمر يبدو أن الجهاز يعاني من مشكلة في Wi-Fi.
- اذهب للاعدادات
- انقر فوق تحديد اللاسلكي والشبكات
- حدد Wi-Fi
- قم بتشغيل Wi-Fi
- حدد الشبكة اللاسلكية التي تريد الاتصال بها
- أدخل كلمة مرور Wi-Fi وحدد اتصال
تحقق مما إذا كان Huawei Y7 لا يتصل بشبكة Wi-Fi لا تزال تحدث.
تحقق مما إذا كانت المشكلة ناجمة عن جهاز التوجيه
هناك حالات يكون فيها سبب المشكلة هو الموجه وليس الهاتف. من الأفضل التخلص من أي مشكلات متعلقة بجهاز التوجيه في وقت مبكر حتى الآن. هل يمكن للأجهزة الأخرى الاتصال بالموجه بنجاح؟ هل يحتوي جهاز التوجيه على إعداد تم تنشيطه (تصفية MAC) يمنع هاتفك من الاتصال به؟ إحدى الطرق السريعة للتحقق مما إذا كانت هذه مشكلة متعلقة بجهاز التوجيه هي محاولة توصيل هاتفك بشبكة Wi-Fi مختلفة ثم التحقق مما إذا كانت المشكلة لا تزال تحدث.
قم بإجراء إعادة ضبط بسيطة
سيخزن هاتفك عادةً البيانات الأكثر استخدامًا لتحسين أدائه. هناك حالات يمكن أن تتلف فيها هذه البيانات ويمكن أن تسبب هذه المشكلة. لإزالة هذه البيانات المؤقتة التي تريد القيام بها هو تحديث برنامج الهاتف الذي يمكن القيام به بسهولة عن طريق إعادة تشغيل الجهاز.
- اضغط مع الاستمرار على مفتاح التشغيل وخفض الصوت لمدة تصل إلى 45 ثانية.
- انتظر حتى يتم إعادة تشغيل الجهاز.
تحقق مما إذا كان Huawei Y5 Prime لن يتصل بشبكة Wi-Fi لا تزال تحدث.
أعد ضبط إعدادات شبكة الهاتف
تتم هذه الخطوة عادةً عندما يواجه الهاتف مشكلة في الاتصال بشبكة البيانات. ستحدث التغييرات التالية على هاتفك.
- سيتم حذف شبكات Wi-Fi المخزنة.
- سيتم حذف أجهزة Bluetooth المقترنة.
- سيتم تشغيل إعدادات مزامنة بيانات الخلفية.
- ستتم إعادة تعيين الإعدادات المقيدة للبيانات في التطبيقات التي تم تشغيل / إيقاف تشغيلها يدويًا بواسطة العميل إلى الإعداد الافتراضي.
- سيتم ضبط وضع اختيار الشبكة على تلقائي.
لإعادة ضبط إعدادات الشبكة لجهازك:
- انتقل إلى الإعدادات والإعدادات المتقدمة.
- انقر فوق النسخ الاحتياطي وإعادة التعيين.
- انقر فوق إعادة تعيين إعدادات الشبكة.
- حدد Network Settings Reset (إعادة تعيين إعدادات الشبكة) ، وقم بتأكيد العملية بأكملها بالنقر فوق Network Settings (إعادة تعيين Network Settings) مرة أخرى.
تحقق مما إذا كانت المشكلة لا تزال تحدث.
ابدأ تشغيل الهاتف في الوضع الآمن
هناك حالات يتسبب فيها التطبيق الذي قمت بتنزيله من متجر Google Play في حدوث مشكلات على الهاتف عند تثبيته. للتحقق مما إذا كان أحد التطبيقات التي قمت بتنزيلها يسبب المشكلة ، سيتعين عليك بدء تشغيل الهاتف في الوضع الآمن حيث يُسمح فقط للتطبيقات المثبتة مسبقًا بالتشغيل في هذا الوضع.
- قم بإيقاف تشغيل الهاتف عن طريق الضغط باستمرار على زر الطاقة لبضع ثوان.
- اضغط مع الاستمرار على زر الطاقة وحرره عندما ترى شعار Huawei على الشاشة.
- بعد تحرير مفتاح التشغيل ، اضغط مع الاستمرار على مفتاح خفض مستوى الصوت.
- استمر في الضغط على مفتاح مستوى الصوت حتى يتم تشغيل الهاتف تمامًا.
- بمجرد بدء تشغيل الهاتف ، يجب أن يظهر "الوضع الآمن" في الجزء السفلي من الشاشة
في حالة عدم حدوث المشكلة في هذا الوضع ، فمن المرجح أن يكون سببها أحد التطبيقات التي ثبتها. اكتشف التطبيق هذا وقم بإلغاء تثبيته.
امسح قسم ذاكرة التخزين المؤقت للهاتف
هناك حالات يمكن أن تتلف فيها البيانات المخزنة مؤقتًا المخزنة في القسم المخصص للهاتف. عندما يحدث هذا ، سيؤدي هذا عادةً إلى حدوث مشكلات معينة على الهاتف. للتخلص من احتمال أن يكون هذا هو سبب المشكلة ، سيتعين عليك مسح قسم ذاكرة التخزين المؤقت للهاتف من وضع الاسترداد.
- اغلق هاتفك.
- اضغط مع الاستمرار على زر رفع الصوت مع زر التشغيل على جهازك في وقت واحد لبضع ثوان
- سيدخل الهاتف في وضع استرداد المخزون
- استخدم أزرار الصوت لتحديد "مسح قسم ذاكرة التخزين المؤقت" واستخدم مفتاح التشغيل لتحديده
- أعد تشغيل النظام بمجرد اكتمال العملية
تحقق مما إذا كان Huawei Y7 لا يتصل بشبكة Wi-Fi لا تزال تحدث.
قم بإجراء إعادة ضبط المصنع
في حالة فشل الخطوات المذكورة أعلاه في حل المشكلة ، فإنني أوصيك بإجراء إعادة ضبط المصنع. تأكد من الاحتفاظ بنسخة احتياطية من بيانات هاتفك قبل إجراء إعادة الضبط.
- اغلق هاتفك.
- اضغط مع الاستمرار على زر رفع الصوت مع زر التشغيل على جهازك في وقت واحد لبضع ثوان
- سيدخل الهاتف في وضع استرداد المخزون
- استخدم أزرار الصوت لتحديد مسح ذاكرة التخزين المؤقت / إعادة تعيين إعدادات المصنع واستخدم مفتاح التشغيل لتحديده
- أعد تشغيل النظام بمجرد اكتمال العملية
قم بإعداد الهاتف ثم تحقق مما إذا كانت المشكلة لا تزال قائمة. إذا حدث ذلك ، فقد يكون السبب في ذلك هو وجود مكون جهاز خاطئ. أفضل ما يمكنك فعله الآن هو إحضار الهاتف إلى مركز خدمة وإجراء فحص له.