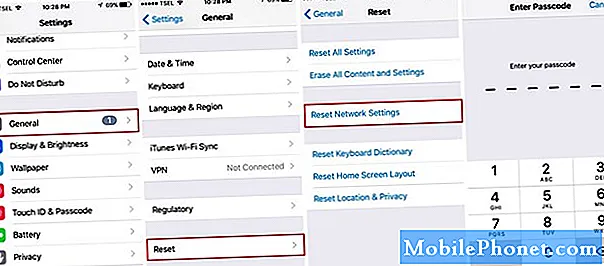مرحبًا بكم في قسم آخر من سلسلة تحرّي الخلل وإصلاحه حيث نهدف إلى مساعدة القراء الذين يمتلكون #Samsung #Galaxy # Note9 على إصلاح المشكلات التي يواجهونها مع هواتفهم. هذا هو أحدث طراز في سلسلة Note للأجهزة التي سيتم إصدارها مطلع هذا العام ويستخدم بعضًا من أحدث مكونات الأجهزة. على الرغم من أن هذا جهاز ذو أداء قوي ، إلا أن هناك حالات يمكن أن تحدث فيها بعض المشكلات والتي سنتناولها اليوم. في هذه الدفعة الأخيرة من سلسلة تحرّي الخلل وإصلاحه ، سنقوم بمعالجة مشكلة Galaxy Note 9 التي لا يمكنها إجراء مكالمات فيديو.
إذا كنت تمتلك Samsung Galaxy Note 9 أو أي جهاز Android آخر لهذا الأمر ، فلا تتردد في الاتصال بنا باستخدام هذا النموذج. سنكون أكثر من سعداء لمساعدتك في أي مخاوف قد تكون لديك مع جهازك. هذه خدمة مجانية نقدمها بدون قيود. ومع ذلك ، نطلب منك عند الاتصال بنا أن تحاول أن تكون مفصلًا قدر الإمكان حتى يمكن إجراء تقييم دقيق وإعطاء الحل الصحيح.
كيفية إصلاح Samsung Galaxy Note 9 لا يمكن إجراء مكالمات فيديو
مشكلة:لديّ ملاحظة 9 جديدة من Samsung ولسبب ما لا يمكنني إجراء مكالمة فيديو. مكالمات الفيديو قيد التشغيل ، ولكن عندما تحاول صديقي الاتصال بي بالفيديو أو حاولت الاتصال بها ، تظهر رسالة تقول "يختار الشخص البقاء في مكالمة صوتية" على الرغم من أننا لم نحصل مطلقًا على الخيار أو الإشعار لقبول / الرد على مكالمة الفيديو ... استخدمنا لإجراء مكالمة فيديو طوال الوقت مع هاتفي الأخير (LG V20) ... أي مساعدة؟ شكرا على وقتك.
المحلول: قبل استكشاف هذه المشكلة وإصلاحها ، فإن أول شيء عليك القيام به هو التأكد من أن هاتفك يعمل بأحدث إصدار من البرنامج. إذا كان هناك تحديث متاح ، فتأكد من تنزيله وتثبيته في هاتفك.
هناك العديد من العوامل التي يمكن أن تسبب هذه المشكلة بالذات. قبل متابعة خطوات استكشاف الأخطاء وإصلاحها ، يجب أولاً التأكد من أن هاتفك يمكنه إجراء مكالمات هاتفية منتظمة. إذا لم تتمكن من ذلك ، فهذه على الأرجح مشكلة متعلقة بالحساب. يجب عليك أيضًا التأكد من أن هاتفك يحصل على إشارة بيانات جوال LTE جيدة. من المهم أيضًا ملاحظة أنه يجب أن يكون لدى الطرف الآخر أيضًا إشارة بيانات جوال LTE جيدة وأن هواتفهم قادرة على إجراء مكالمات فيديو.
لإجراء مكالمة فيديو من هاتفك ، يجب تنفيذ الخطوات التالية.
- انتقل إلى جهة الاتصال التي تريد إجراء مكالمة فيديو.
- إذا كانت متوفرة ، فستظهر أيقونة الكاميرا الخضراء بجوار رقمها. اضغط على الأيقونة للبدء.
يمكنك أيضًا التبديل إلى مكالمة فيديو من مكالمة صوتية عادية.
- من لوحة الاتصال ، قم بإجراء مكالمة صوتية مع جهة اتصال عن طريق الضغط على أيقونة الهاتف.
- في برنامج الاتصال ، انقر فوق خيار VIDEO CALL في الجزء العلوي من الشاشة للتبديل إلى مكالمة فيديو.
- بمجرد اتصال مكالمة الفيديو ، اختر من بين الخيارات التالية: تبديل الكاميرا ، كتم الصوت ، إظهار ، إخفاء لي ، رفض ، إنهاء المكالمة.
متطلبات شبكة AT&T لإجراء مكالمة فيديو هي كما يلي.
- هاتف ذكي يدعم مكالمات الفيديو
- حساب لاسلكي مسبق الدفع تم إعداده لـ AT&T HD Voice
- تتوفر خدمة AT&T Video Call في منطقة تغطية AT&T HD Voice.
متطلبات شبكة T-Mobile لإجراء مكالمة فيديو هي كما يلي.
- يحتاج كلا المشاركين إلى استخدام جهاز T-Mobile Video Calling (يقتصر على اثنين من المشاركين). إذا خرج أحد الأجهزة عن نطاق الشبكة المطلوبة ، فسيتم فقد الفيديو وستعود المكالمة إلى الصوت فقط.
- إذا كان أي مشارك متصلاً عبر LTE ، فيجب تمكين VoLTE.
- إذا كان أي مشارك متصلاً عبر Wi-Fi ، فيجب تمكين الاتصال عبر Wi-Fi.
- قد يلزم ترقية البرنامج لتمكين مكالمات الفيديو على جهازك. لا تحتوي جميع الأجهزة على البرامج أو الأجهزة المطلوبة لإجراء مكالمات الفيديو.
- تعمل مكالمات الفيديو فقط مع أرقام T-Mobile المحلية ؛ لا يعمل مع الأرقام الدولية. ومع ذلك ، ستعمل مع عملاء T-Mobile على شبكة Wi-Fi في بلد آخر.
لاستكشاف هذه المشكلة وإصلاحها ، اتبع الخطوات المذكورة أدناه.
تحقق مما إذا كانت المشكلة تحدث في الوضع الآمن
هناك حالات يمكن أن يتسبب فيها تطبيق معين قمت بتنزيله في حدوث هذه المشكلة بالذات. للتحقق مما إذا كانت هذه هي الحالة ، ستحتاج إلى بدء تشغيل الهاتف في الوضع الآمن حيث لا يُسمح إلا للتطبيقات المثبتة مسبقًا بالتشغيل في هذا الوضع.
- قم بإيقاف تشغيل الجهاز.
- اضغط مع الاستمرار على مفتاح التشغيل بعد ظهور شاشة اسم الطراز على الشاشة.
- عندما تظهر SAMSUNG على الشاشة ، حرر مفتاح التشغيل.
- مباشرة بعد تحرير مفتاح التشغيل ، اضغط مع الاستمرار على مفتاح خفض مستوى الصوت.
- استمر في الضغط على مفتاح خفض مستوى الصوت حتى ينتهي الجهاز من إعادة التشغيل.
- عندما يظهر الوضع الآمن في الزاوية السفلية اليسرى من الشاشة ، حرر مفتاح خفض مستوى الصوت.
في حالة عدم مواجهة المشكلة في هذا الوضع ، فقد يكون سببها أحد التطبيقات التي نزّلتها. اكتشف التطبيق هذا وقم بإلغاء تثبيته.
امسح قسم ذاكرة التخزين المؤقت للهاتف
هناك حالات يمكن أن تتسبب فيها البيانات المخزنة مؤقتًا التالفة في حدوث هذه المشكلة بالذات. للقضاء على هذا الاحتمال ، ستحتاج إلى مسح قسم ذاكرة التخزين المؤقت للهاتف.
- إيقاف تشغيل الهاتف.
- اضغط مع الاستمرار على مفتاح رفع الصوت ومفتاح Bixby ، ثم اضغط مع الاستمرار على مفتاح التشغيل.
- عند عرض شعار Android ، حرر جميع المفاتيح (سيظهر "تثبيت تحديث النظام" لحوالي 30 إلى 60 ثانية قبل إظهار خيارات قائمة استرداد نظام Android).
- اضغط على مفتاح خفض مستوى الصوت لتحديد "مسح قسم ذاكرة التخزين المؤقت".
- اضغط على مفتاح التشغيل للتحديد.
- اضغط على مفتاح خفض مستوى الصوت لتحديد "نعم" واضغط على مفتاح التشغيل للتحديد.
- عند اكتمال قسم مسح ذاكرة التخزين المؤقت ، يتم تمييز "Reboot system now".
- اضغط على مفتاح التشغيل لإعادة تشغيل الهاتف.
قم بإجراء إعادة ضبط المصنع باستخدام مفاتيح الأجهزة
خطوة واحدة أخيرة لاستكشاف الأخطاء وإصلاحها يجب مراعاتها هي إعادة ضبط المصنع. سيؤدي هذا إلى إعادة الهاتف إلى حالة المصنع الأصلية. تأكد من الاحتفاظ بنسخة احتياطية من بيانات هاتفك قبل القيام بذلك حيث سيتم حذفها في هذه العملية.
- إيقاف تشغيل الهاتف.
- اضغط مع الاستمرار على مفتاح رفع الصوت ومفتاح Bixby ، ثم اضغط مع الاستمرار على مفتاح التشغيل.
- عندما يظهر شعار Android الأخضر ، حرر جميع المفاتيح (سيظهر "تثبيت تحديث النظام" لحوالي 30-60 ثانية قبل إظهار خيارات قائمة استرداد نظام Android).
- اضغط على مفتاح خفض مستوى الصوت عدة مرات لتحديد "wipe data / factory reset".
- اضغط على زر التشغيل للتحديد.
- اضغط على مفتاح خفض مستوى الصوت حتى يتم تمييز "نعم - احذف جميع بيانات المستخدم".
- اضغط على زر التشغيل لتحديد وبدء إعادة الضبط الرئيسية.
- عند اكتمال إعادة الضبط الرئيسية ، يتم تمييز "إعادة تشغيل النظام الآن".
- اضغط على مفتاح التشغيل لإعادة تشغيل الهاتف.