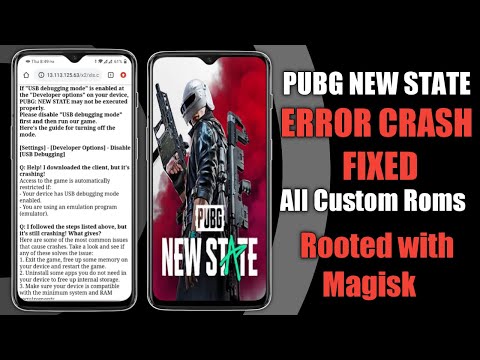
المحتوى
إذا وجدت أن تطبيق الكاميرا الخاص بك يتعطل كثيرًا على Google Pixel 3 دون سبب واضح ، فمن المفترض أن تساعدك هذه المشاركة. تعرف على كيفية التعامل مع مشكلة تطبيق الكاميرا باتباع اقتراحاتنا أدناه.
المشكلة: تطبيق كاميرا Google Pixel 3 يحافظ على مشكلة التعطل
اعتاد جهاز Pixel 3 أن يكون خاليًا من العيوب ، ولكن بعد حوالي شهرين من استخدام تطبيق الكاميرا دون سبب واضح ، بدأ يتعطل. سأكون قادرًا على استخدامه دون مشاكل في بعض الأحيان ، وبعض العناصر الأخرى التي قد تتعطل بعد تبديل أوضاع الصورة أو حتى أنني لم أتمكن من التقاط الصور على الإطلاق.
المحلول: عادةً ما يكون إصلاح مشكلات تطبيقات الكاميرا أمرًا سهلاً ويمكن تنفيذه على مستوى المستخدم. اتبع خطوات تحري الخلل وإصلاحه أدناه.
قم بتحديث النظام
في كثير من الحالات ، تكون الأخطاء المؤقتة هي سبب الإزعاج الطفيف أو مشكلات التطبيق. كخطوة أولى لتحرّي الخلل وإصلاحه ، تريد التأكد من تحديث النظام عن طريق إجراء إعادة تشغيل قسري. كانت العملية عادة لفصل البطارية عن الجهاز. من الواضح أنه لا يمكنك فعل ذلك نظرًا لأن Google Pixel 3 يحتوي على بطارية غير قابلة للإزالة. لفرض إعادة تشغيل جهازك ، يمكنك الضغط مع الاستمرار على زر التشغيل لمدة 10 ثوانٍ تقريبًا. بعد إعادة تشغيله ، تحقق من المشكلة مرة أخرى.
فرض إغلاق تطبيق الكاميرا
في بعض الأحيان ، يكون إغلاق تطبيق به مشكلات يدويًا هو كل ما يتطلبه الأمر لإصلاح المشكلة. تأكد من القيام بذلك لكل تطبيق تواجه مشكلة فيه. إليك كيفية القيام بذلك:
- افتح تطبيق الإعدادات.
- انقر فوق التطبيقات والإشعارات.
- حدد أحد التطبيقات. إذا لزم الأمر ، انقر فوق معلومات التطبيق قبل التطبيق.
- انقر فوق فرض الإيقاف.
تثبيت تحديثات التطبيق
مثل نظام التشغيل Android ، تحتاج التطبيقات بانتظام إلى تحديثات للبقاء في الشكل الأمثل. اجعله نقطة لتثبيت تحديثات التطبيق متى كانت متاحة.
- افتح تطبيق Play Store على جهازك.
- اضغط على أيقونة القائمة.
- انقر فوق تطبيقاتي وألعابي.
- يتم وضع علامة "تحديث" على التطبيقات ذات التحديثات المتاحة.
- إذا كان هناك تحديث متاح ، فانقر فوق تحديث.
- في حالة توفر المزيد من التحديثات ، انقر فوق تحديث الكل.
تثبيت تحديثات نظام التشغيل Android (تحديثات النظام)
يتطور نظام Android لذا فقد تحدث أخطاء ومشكلات جديدة من وقت لآخر. لتقليل فرصة تطور الأخطاء ، تريد التأكد من تشغيل البرنامج لأحدث إصدار من Android. تأكد من ضبط Pixel 3 XL على تثبيت التحديثات تلقائيًا حتى لا يفوتك أي شيء.
احذف ذاكرة التخزين المؤقت لتطبيق الكاميرا
تتمثل إحدى طرق التعامل المباشر مع تطبيق الكاميرا نفسه في حذف ذاكرة التخزين المؤقت الخاصة به. مثل نظام التشغيل Android ، تحتاج التطبيقات أيضًا إلى مجموعة مؤقتة من الملفات تسمى ذاكرة التخزين المؤقت للقيام بالمهام بسرعة. في بعض الأحيان ، قد تتلف ذاكرة التخزين المؤقت هذه مما يسبب مشاكل. للتأكد من احتواء تطبيق الكاميرا على ذاكرة تخزين مؤقت جيدة ، يمكنك مسح التطبيق الحالي. وإليك كيف يعمل:
- من إحدى الشاشات الرئيسية ، المس واسحب لأعلى لعرض جميع التطبيقات.
- اذهب للاعدادات.
- انقر فوق التطبيقات والإشعارات.
- انقر على مشاهدة جميع تطبيقات "xx".
- اضغط على التطبيق المناسب.
- انقر فوق التخزين.
- انقر فوق مسح ذاكرة التخزين المؤقت.
- أعد تشغيل هاتف Pixel 3.
إعادة تعيين إعدادات تطبيق الكاميرا إلى الإعدادات الافتراضية
إذا لم ينجح مسح ذاكرة التخزين المؤقت لتطبيق الكاميرا ، فيمكنك حينئذٍ محاولة مسح بيانات تطبيق الكاميرا. سيؤدي هذا إلى حذف جميع بيانات المستخدم لهذا التطبيق وإعادة جميع إعداداته إلى الإعدادات الافتراضية. اتبع الخطوات أدناه حول كيفية محو بيانات التطبيق:
- من إحدى الشاشات الرئيسية ، المس واسحب لأعلى لعرض جميع التطبيقات.
- اذهب للاعدادات.
- انقر فوق التطبيقات والإشعارات.
- انقر على مشاهدة جميع تطبيقات "xx".
- اضغط على التطبيق المناسب.
- انقر فوق التخزين.
- انقر فوق مسح البيانات.
- أعد تشغيل هاتف Pixel 3.
تحقق من تطبيق الطرف الثالث
السبب الأكثر احتمالاً للمشكلة هو تطبيق سيء. في بعض الأحيان ، قد يتداخل أحد التطبيقات سيئة الترميز مع Android مما يؤدي بعد ذلك إلى حدوث مشكلات. للتحقق مما إذا كان أحد التطبيقات التي تم تنزيلها هو السبب ، فأنت تريد إعادة تشغيل الجهاز إلى الوضع الآمن. عند تشغيل الجهاز في الوضع الآمن ، سيتم تعليق جميع التطبيقات التي تم تنزيلها. لذلك ، إذا كان أحد التطبيقات هو سبب المشكلة ، فيجب أن يعمل تطبيق الكاميرا بشكل صحيح في الوضع الآمن.
للإشارة ، هذه هي الخطوات لتشغيل الهاتف في الوضع الآمن:
- اضغط مع الاستمرار على زر التشغيل.
- على شاشتك ، المس مع الاستمرار "إيقاف التشغيل".
- اضغط على موافق.
- بعد ظهور "الوضع الآمن" أسفل الشاشة ، انتظر لترى ما إذا كانت المشكلة ستختفي.
تذكر أن الوضع الآمن يحظر تطبيقات الجهات الخارجية أو التطبيقات التي تم تنزيلها. إذا اختفت المشكلة في الوضع الآمن ، فيمكنك الرهان على أن أحد التطبيقات هو السبب. لتحديد التطبيقات التي تم تنزيلها والتي تسبب المشكلة:
- للخروج من الوضع الآمن ، أعد تشغيل جهازك.
- قم بإلغاء تثبيت التطبيقات التي تم تنزيلها مؤخرًا واحدًا تلو الآخر. بعد كل إزالة ، أعد تشغيل جهازك. تحقق مما إذا كانت إزالة هذا التطبيق قد أدت إلى حل المشكلة.
- بعد إزالة التطبيق الذي تسبب في حدوث المشكلة ، يمكنك إعادة تثبيت التطبيقات الأخرى التي أزلتها.
أعد جميع إعدادات البرامج إلى الإعدادات الافتراضية
إذا لم يساعدك أي من الحلول المذكورة أعلاه ، فلا تتردد في استعادة إعدادات برامج جهازك إلى الإعدادات الافتراضية. ستؤدي إعادة ضبط المصنع إلى مسح جميع بيانات المستخدم مثل الصور ومقاطع الفيديو والمستندات وجهات الاتصال وما إلى ذلك ، لذا تأكد من نسخها احتياطيًا في وقت مبكر.
لإعادة ضبط جهازك على إعدادات المصنع:
- قم بإنشاء نسخة احتياطية من بياناتك الشخصية.
- تأكد من معرفة اسم المستخدم وكلمة المرور لحساب Google في الهاتف.
- افتح تطبيق الإعدادات.
- اضغط على النظام.
- انقر فوق متقدم.
- انقر فوق خيارات إعادة التعيين.
- انقر فوق مسح جميع البيانات (إعادة ضبط المصنع) ثم إعادة تعيين الهاتف. إذا لزم الأمر ، أدخل رقم التعريف الشخصي أو النمط أو كلمة المرور.
- لمسح جميع البيانات من وحدة التخزين الداخلية لهاتفك ، انقر على "محو كل شيء".
- عندما ينتهي هاتفك من المسح ، اختر خيار إعادة التشغيل.
- قم بإعداد هاتفك واستعادة البيانات التي تم نسخها احتياطيًا.

