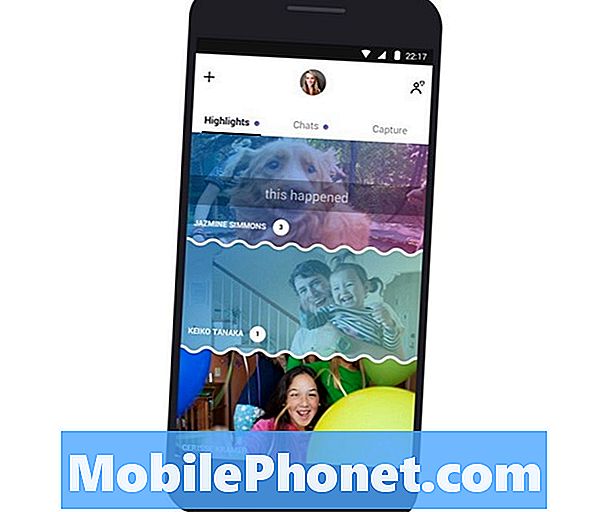"للأسف ، تم إيقاف الخرائط!" - إنه خطأ سيئ السمعة يمكن أن يحدث في أي وقت في العديد من الأجهزة اللوحية والهواتف الذكية التي تعمل بنظام Android ، ولا يعد Samsung Galaxy S9 Plus استثناءً. من الواضح أنها مشكلة برمجية قد تكون ناجمة عن بعض التطبيقات المارقة الأخرى أو أخطاء البرامج والبرامج الضارة أو مواطن الخلل في النظام على الهاتف. بالنسبة للتطبيقات المتعلقة بالشبكة التي بها هذا النوع من الأخطاء ، يمكن أن تكون مشكلات الخادم هي السبب الأساسي أيضًا. لكن الشيء الجيد هو أن مثل هذه الأخطاء يمكن تصحيحها عادةً. كل ما عليك فعله هو محاولة تنفيذ بعض الحلول حتى تحصل في النهاية على حل. تم تسليط الضوء في هذا السياق على بعض الإجراءات الموصى بها والحلول المحتملة للتعامل مع أخطاء خرائط Google بما في ذلك الأعطال المتكررة على Samsung Galaxy S9 Plus. اقرأ وجرب ما إذا كان أي من هؤلاء يمكن أن يساعدك.
قبل المضي قدمًا ، إذا وجدت هذه المشاركة لأنك كنت تحاول إيجاد حل لمشكلتك ، فحاول زيارة صفحة استكشاف الأخطاء وإصلاحها لجهاز Galaxy S9 Plus لأننا عالجنا بالفعل معظم المشكلات التي تم الإبلاغ عنها بشكل شائع مع الهاتف.لقد قدمنا بالفعل حلولًا لبعض المشكلات التي أبلغ عنها القراء ، لذا حاول العثور على المشكلات المشابهة لك واستخدم الحلول التي اقترحناها. إذا لم يعملوا من أجلك وإذا كنت بحاجة إلى مزيد من المساعدة ، فاملأ استبيان مشكلات Android واضغط على إرسال.
الحل الأول: أعد تشغيل هاتفك.
أبسط حل ممكن لأخطاء البرامج البسيطة وأخطاء التطبيقات بما في ذلك هذا الخطأ هو إعادة تشغيل الجهاز أو إعادة ضبطه. تمكن الكثير من الأشخاص من العثور على هذه الطريقة مفيدة عند التعامل مع أنواع مختلفة من مشكلات البرامج في أي من أجهزة iOS أو Android ، لذا لا يجب تخطي هذه الطريقة. بالنسبة للمبتدئين ، إليك كيفية إجراء إعادة ضبط بسيطة أو إعادة تشغيل على هاتف Samsung S9 Plus الجديد:
- اضغط مع الاستمرار على زر الطاقة.
- اضغط على خيار إيقاف.
- صنبور إيقاف مرة أخرى للتأكيد.
- بعد حوالي 30 ثانية ، اضغط مع الاستمرار على زر الطاقة مرة أخرى حتى يتم تشغيل هاتفك.
بدلاً من ذلك ، يمكنك إجراء إعادة ضبط بسيطة باستخدام مفاتيح الأجهزة. إليك كيف يتم ذلك:
- اضغط مع الاستمرار على قوة و أزرار خفض الصوت في وقت واحد لمدة تصل إلى 45 ثانية.
- حرر كلا الزرين عند ظهور شعار Samsung.
تحقق مما إذا كان ذلك قد أدى إلى حل مشكلة خرائط Google بهاتفك.
الحل الثاني: فرض إغلاق جميع تطبيقات الخلفية.
بصرف النظر عن استنزاف البطارية ، تُنسب أيضًا أعطال التطبيقات والبطء وغيرها من المشكلات إلى تطبيقات الخلفية خاصةً عند تلف أي منها. للتأكد من أن المشكلة التي تتعامل معها مع خرائط Google والتي تتعطل باستمرار على هاتفك ليست مرتبطة بأخطاء تطبيقات الخلفية ، ثم قم بإنهاء تشغيلها جميعًا الآن. إليك الطريقة:
- المس مع الاستمرار التطبيقات الحديثة مفتاح في الزاوية اليسرى السفلية من هاتفك. سيؤدي القيام بذلك إلى فتح معاينات التطبيقات الحديثة.
- حدد خرائط جوجل ثم اسحبها إلى اليمين لإغلاقها.
- بدلاً من ذلك ، انقر فوق X لإغلاق التطبيق.
- إذا كان لديك عدة تطبيقات تعمل في الخلفية ، فانقر فوق الخيار لـ أغلق الكل.
بعد إغلاق تطبيقات الخلفية ، أعد تشغيل هاتفك. يساعد ذلك في إخلاء بعض المساحة من الذاكرة الداخلية لهاتفك.
الحل الثالث: التحديث إلى أحدث إصدار من خرائط Google.
يوصى بشدة بتحديث التطبيقات للحفاظ عليها كلها محسنة ومستقرة وخالية من الأخطاء. ما لم تكن قد قمت بتمكين خيار التحديث التلقائي على هاتفك ، فستحتاج إلى البحث يدويًا عن التحديثات المتاحة لتنفيذها على تطبيقاتك بما في ذلك خرائط Google. للتحقق من وجود تحديثات التطبيقات على Samsung S9 Plus ، اتبع الخطوات التالية:
- افتح ال شاشة التطبيقات عن طريق التمرير في مكان فارغ من الشاشة الرئيسية.
- صنبور متجر Play.
- انتقل إلى القائمة-> تطبيقاتي.
- معرفة ما إذا كانت هناك تحديثات متاحة لتطبيقاتك بما في ذلك خرائط جوجل.
- انقر فوق تحديث بجوار خرائط جوجل لتثبيت تحديثات جديدة للتطبيق.
- إذا رأيت تحديثات متعددة ، فانقر فوق الخيار لـ تحديث الجميع التطبيقات مع التحديثات المتاحة في وقت واحد.
بعد تثبيت جميع تحديثات التطبيق ، أعد تشغيل هاتفك لتطبيق جميع التغييرات الأخيرة. ثم افتح خرائط Google لمعرفة ما إذا كانت تعمل بالفعل بشكل جيد ومستقر.
الحل الرابع: امسح ذاكرة التخزين المؤقت والبيانات لتطبيق خرائط Google أو الخرائط.
يمكن أن يؤدي مسح ذاكرة التخزين المؤقت والبيانات من تطبيق الخرائط أو خرائط Google إلى حل المشكلة إذا تم تشغيلها عن طريق ذاكرة التخزين المؤقت التالفة أو الملفات المؤقتة المخزنة في التطبيق. فيما يلي كيفية مسح ذاكرة التخزين المؤقت للتطبيق والبيانات على جهاز Samsung S9 Plus:
- افتح ال شاشة التطبيقات عن طريق التمرير لأعلى في مكان فارغ من الشاشة الرئيسية.
- صنبور إعدادات.
- صنبور تطبيقات.
- تحديد خرائط جوجل أو خرائط من القائمة.
- صنبور تخزين.
- حدد الخيار مسح ذاكرة التخزين المؤقت للتحريض على مسح ملفات ذاكرة التخزين المؤقت من التطبيق.
- حدد الخيار امسح البيانات لحذف مخزن البيانات المؤقت في التطبيق.
- قم بتأكيد الإجراء من خلال النقر على حذف.
بدلاً من ذلك ، يمكنك مسح جميع ملفات ذاكرة التخزين المؤقت والبيانات الموجودة على مساحة تخزين جهازك. إليك الطريقة:
- الوصول إلى شاشة التطبيقات عن طريق التمرير لأعلى في مكان فارغ من الشاشة الرئيسية.
- ثم اضغط إعدادات.
- تحديد صيانة الجهاز.
- ثم اضغط تخزين في أسفل اليمين.
- أخيرًا ، انقر فوق نظيفالآن.
بعد مسح ذاكرة التخزين المؤقت والبيانات من خرائط Google ، أعد تشغيل هاتفك ثم تحقق مما إذا كان ذلك قد أدى إلى حل المشكلة. إذا لم يكن كذلك ، فانتقل وجرب الحلول الأخرى.
الحل الخامس: امسح قسم ذاكرة التخزين المؤقت على Samsung S9 Plus.
يعد مسح قسم ذاكرة التخزين المؤقت إجراءً آخر لمسح ذاكرة التخزين المؤقت ولكن هذه المرة موجود في قسم نظام الهاتف. تمامًا مثل ذاكرة التخزين المؤقت للتطبيق ، يمكن أن تؤدي الملفات المؤقتة المخزنة في قسم النظام أيضًا إلى حدوث مشكلات مماثلة عند تلفها. لاستبعاد ذلك من المشغلات المحتملة ، يمكنك مسح قسم ذاكرة التخزين المؤقت على Samsung S9 Plus باتباع الخطوات التالية:
- قم بإيقاف تشغيل الجهاز.
- اضغط مع الاستمرار على مفتاح رفع الصوت و ال مفتاح Bixby / Home، ثم اضغط مع الاستمرار على مفتاح التشغيل.
- عندما يظهر شعار Android ، حرر جميع المفاتيح الثلاثة.
- أنتثبيت تحديث النظام ستظهر الرسالة لمدة 30-60 ثانية قبل اصلاح نظام الاندرويد تظهر خيارات القائمة.
- اضغط على مفتاح خفض الصوت عدة مرات لتسليط الضوء مسح قسم ذاكرة التخزين المؤقت من الخيارات المحددة.
- صحافة مفتاح التشغيل لتحديد.
- اضغط على مفتاح خفض الصوت لتسليط الضوء على نعم، ثم اضغط على مفتاح التشغيل لتأكيد الاختيار.
- عند اكتمال قسم مسح ذاكرة التخزين المؤقت ، اعاده تشغيل النظام الان يتم تمييز.
- اضغط على مفتاح التشغيل لإعادة تشغيل الجهاز.
على عكس إعادة الضبط الرئيسية أو إعادة ضبط بيانات المصنع ، لا يؤدي مسح قسم ذاكرة التخزين المؤقت إلى حذف بياناتك ومعلوماتك الشخصية من وحدة التخزين الداخلية ، لذا لا ينتج عنها أي نوع من فقدان البيانات. ومع ذلك ، قد لا يزال يتعين عليك التفكير في اللجوء إلى إعادة تعيين بيانات المصنع إذا استمرت المشكلة بعد العملية السابقة.
خيارات أخرى
اتصل بمشغل شبكة الجوال أو دعم Samsung خاصةً إذا بدأ تطبيق خرائط Google في التعطل بعد تثبيت تحديث برنامج جديد على جهازك. من المحتمل أن التحديث يحتوي على بعض الأخطاء التي تتطلب تصحيح الإصلاح كعلاج. بدلاً من ذلك ، يمكنك التواصل مع فريق دعم Google للحصول على مزيد من المساعدة في تنفيذ حلول أكثر تقدمًا لتحري الخلل وإصلاحه والتعامل مع أخطاء البرامج المعقدة من داخل التطبيق نفسه.
اتصل بنا
نحن دائمًا منفتحون على مشاكلك وأسئلتك واقتراحاتك ، لذلك لا تتردد في الاتصال بنا عن طريق ملء هذا النموذج. هذه خدمة مجانية نقدمها ولن نفرض عليك فلسًا واحدًا مقابلها. ولكن يرجى ملاحظة أننا نتلقى مئات الرسائل الإلكترونية كل يوم ومن المستحيل بالنسبة لنا الرد على كل واحد منهم. لكن كن مطمئنًا أننا نقرأ كل رسالة نتلقاها. بالنسبة لأولئك الذين ساعدناهم ، يرجى نشر الخبر من خلال مشاركة منشوراتنا مع أصدقائك أو ببساطة عن طريق الإعجاب بصفحتنا على Facebook و Google+ أو متابعتنا على Twitter.
المشاركات التي قد ترغب في التحقق منها أيضًا:
- كيفية إصلاح Samsung Galaxy S9 Plus الذي لن يتم تشغيله (خطوات سهلة)
- ماذا تفعل إذا بدأ Samsung Galaxy S9 Plus في العمل ببطء (خطوات سهلة)
- كيفية إصلاح جهاز Samsung Galaxy S9 Plus بشاشة الموت السوداء (خطوات سهلة)
- كيفية إعادة ضبط المصنع أو إعادة التعيين الرئيسي على Samsung Galaxy S9 Plus ومتى يتم استخدامها
- كيفية إصلاح Spotify الذي يستمر في التعطل على Samsung Galaxy S9 Plus (خطوات سهلة)
- كيفية إصلاح تطبيق Facebook الذي يتعطل باستمرار على Samsung Galaxy S9 Plus؟ [دليل اصلاح الاخطاء]