
المحتوى
شاشة iPad Pro الأكبر تجعلها أداة إبداعية رائعة ، بما في ذلك منصة تحرير الفيديو. هناك مساحة أكبر للتعامل مع الأدوات وتمنح واجهة اللمس تجربة فريدة لمحرري الفيديو.

يساعد التنقل الخاص بـ iPad Pro محرري الفيديو أثناء التنقل. يمكنك استخدام جهاز MacBook Pro أو كمبيوتر محمول آخر من منتصف إلى رفيع ، ولكن لنحافة و لمسة iPad Pro ستقومان بعمل أفضل. إنه يغير طريقة عمل بعض الناس.

يمنحك Touch on iPad Pro للمحررين دقة متشابهة مثل الاتصال الهاتفي الذي يشبه ذلك
الأمر لا يتعلق فقط بالتنقل. العثور على الإطار المثالي لبدء مقطع باستخدام اللمس أسهل من استخدام الماوس أو لوحة التتبع. يستخدم محرري الفيديو المحترفين أدوات فعالة للفيديو ، مثل: jog dials: الأوجه المستديرة التي تتنقل بسرعة عبر المقاطع ، ثم تبطئ على الفور للعثور على إطار واحد لبدء نقطة تحرير. حتى المتحمسين يمكنهم الحصول على شيء مثل PowerMate USB الخاص بـ Griffin Tech بـ 45 دولارًا (كما هو موضح أعلاه). ومع ذلك ، فإن معظم الناس يستخدمون الماوس أو لوحة التتبع لأنهم لا يملكون أحد هذه الأرقام. التحرير من خلال اللمس على جهاز iPad يقترب من الدقة التي نحصل عليها من خلال أزرار الركض مثل Griffin.
هل يمكن للمحصول الحالي من تطبيقات تحرير الفيديو المحمول أن يفعل ما يكفي لجعل المحترفين يضعون أجهزة الكمبيوتر الخاصة بهم في مكان بعيد؟ ليس الآن ، لكننا نقترب ، لذلك سنشارك بعض التطبيقات المفضلة لهواة ومحرري فيديو iPad Pro الهواة. بعد ذلك سننظر إلى بعض الملحقات وأخيراً بعض النصائح لتحرير فيديو iPad Pro.
يرجى الاطلاع على كيفية تحرير الصور على iPad Pro
تطبيقات آي باد برو لتحرير الفيديو
https://www.youtube.com/watch؟v=-LVf4wA9qX4
معظم الناس سوف ينتزعون موفي (مجاني) ولا شيء غير ذلك. إصدار iOS من iMovie يعالج تحرير فيديو iPad Pro البسيط. يتضمن بعض سمات الفيديو (انظر أدناه) ، والتي تحكم الشكل العام للمشروع. يمكن للمحررين تخصيص السمات من خلال التحولات والموسيقى البسيطة. يستورد التطبيق أيضًا موسيقى iTunes والصور ومقاطع الفيديو بسهولة من iPhone باستخدام مزامنة الصور والسحابة. يمكن للمستخدمين بعد ذلك مشاركة المشروع باستخدام ميزة مشاركة iOS 9.
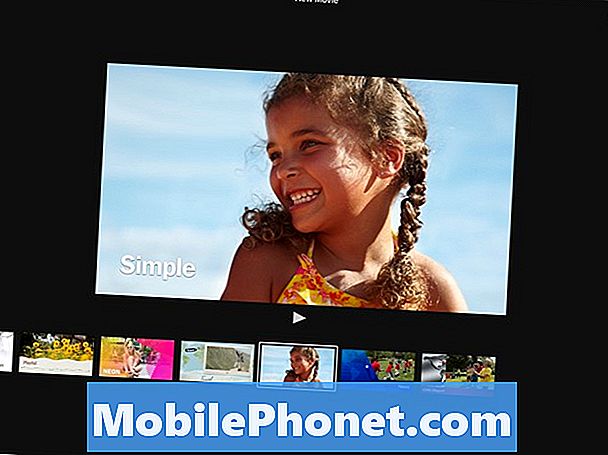
يعمل iMovie بشكل جيد مع ذكريات العائلة ومقاطع الفيديو البسيطة التي تم إعدادها للمدرسة ، ولكن محرري الفيديو الأكثر جدية سوف يريدون المزيد. لا يسمح للمستخدم ببدء مشروعه على جهاز iPad ثم مزامنة المشروع مع جهاز MacBook أو جهاز Mac آخر تلقائيًا. ومع ذلك ، يمكن للمستخدمين استخدام ميزة المشاركة في iOS 9. iMore يقدم تعليميًا لطيفًا حول أفضل الممارسات لتصدير مشروع iMovie على iPad Pro إلى Mac. إنهم يقومون بتغطيتها على iPhone ، لكنه يعمل بنفس الشيء على iPad.
يدعم موفي أيضًا:
- العناوين والائتمانات تحت عنوان
- عروض الشرائح باستخدام الصور
- استيراد الموسيقى
- صوت أكثر
- إضافة مقاطع فيديو وصور باستخدام كاميرا iPad Pro (انظر الفيديو أعلاه)
- يظهر شكل موجة الصوت
- يتلاشى والتحولات الأخرى
- تغيير سرعة مقطع لإبطاء أو تسريع
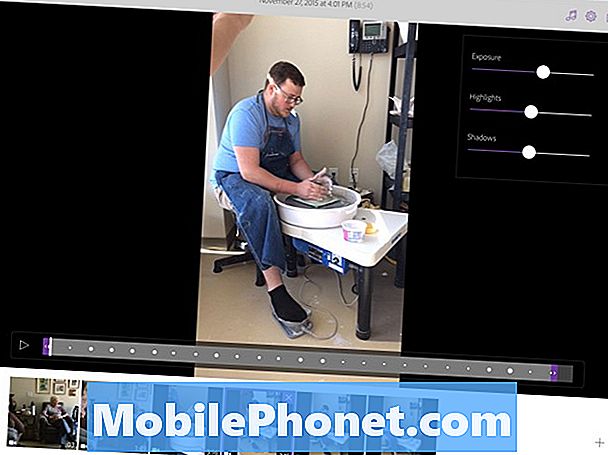
يستطيع Adobe Premiere Clip (مجاني) التعامل مع تحرير الفيديو البسيط. ومع ذلك ، من المفيد أيضًا لمصممي الفيديو الجادين الذين يخططون لبدء مشاريعهم أثناء التنقل. أضف مقاطع فيديو أو صورًا إلى مشروع جديد من الشاشة الرئيسية ويسأل التطبيق ما إذا كنت تريد إجراء فيديو تلقائي أو فيديو حر حيث يتحكم المستخدم في التعديل.
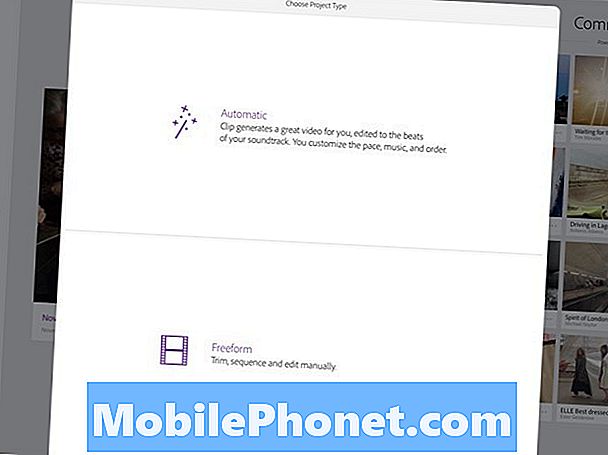
اختر بين وضع التحرير التلقائي و Freeform.
سيأخذ "التلقائية" المقاطع ويقوم بإنشاء فيلم يطابق صوت الملفات الصوتية التي تضيفها. ثم يتيح للمستخدم تخصيص الفيديو
تعمل وظيفة Freeform في Adobe Premiere Clip مثل واجهة مستخدم تحرير الفيديو التقليدية. سيقوم المستخدمون أولاً بسحب مقاطعهم حول الجدول الزمني ثم السحب لتقليم كل مقطع. يجب إضافة الموسيقى من موسيقى iTunes التي يتم تنزيلها إلى iPad لأنه لن يستورد الأغاني من السحابة. يمكن للمستخدمين بعد ذلك استخدام واحد من عدد من السمات ، وإضافة تلاشي ومراحل انتقالية ، واختيار ما إذا كنت تريد تشغيل الصور مثل تأثير Ken Burns ثم تصدير المشروع.
يتيح تصدير المشروع للمستخدمين إرساله إلى Premiere Pro لمزيد من التحرير. هذا هو ما يجعله أداة رائعة للمحترفين أو مصوري الفيديو المهرة. أثناء تواجدهم في الحقل ، يمكنهم تصوير الفيديو ثم استيراده إلى iPad Pro (المزيد حول ذلك أدناه). يمكنهم إنشاء مسار الفيديو الأساسي باستخدام المقاطع المستوردة ثم تصدير المشروع إلى Premiere Pro باستخدام Adobe Creative Cloud. تكاليف الاشتراك في الخدمة لا تقل عن 30 دولارًا / شهرًا للطلاب على ما يصل إلى 70 دولارًا / شهر مع إمكانية الوصول إلى التصوير الفوتوغرافي للأوراق المالية.
يدعم Adobe Premiere Clip أيضًا:
- تصدير إلى YouTube
- حفظ المشروعات النهائية في Camera Roll من iPad
- مضيفا يتلاشى بين مقاطع ويتلاشى من وإلى الأسود
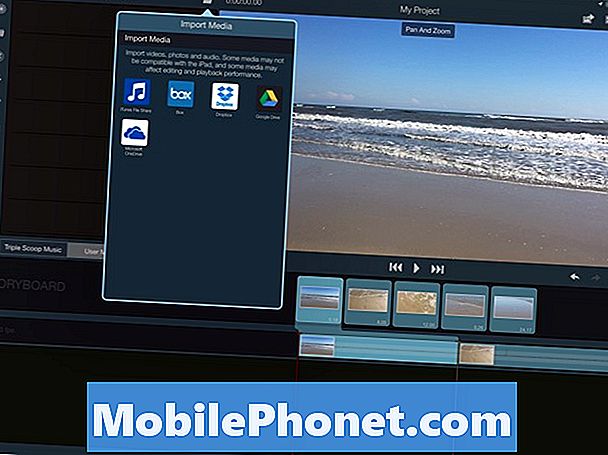
والمثير للدهشة أن أفضل تطبيق لتحرير الفيديو يتيح للمستخدمين إنشاء مقاطع فيديو معقدة على جهاز iPad Pro الخاص بهم. يأخذ Pinnacle Studio Pro (9.99 دولارًا) الفيديو بكفاءة من مصادر متعددة ، ويسمح لمحرري الفيديو بتجميع المشروعات الإبداعية وحتى المعقدة إلى حد ما ، ثم مشاركة الفيديو في أماكن متعددة.
من السهل البدء بإنشاء مشروع جديد. يمكن للمستخدمين إضافة ملفات من iPad أو من مواقع التخزين السحابية الأخرى مثل Dropbox أو Apple Drive Cloud أو Google Drive. يمكنهم بعد ذلك إضافة مقاطع إلى مشروع الفيديو ووضعها في المخطط الزمني. يمكن تعديل المقاطع باستخدام اللمس أو القلم الرصاص. يمكن للمستخدمين أيضًا إضافة محتوى آخر مثل الصور والموسيقى والصوت والألقاب. أخيرًا ، يمكن تطبيق انتقالات وسمة لطيفة لإعطاء الفيديو نظرة متسقة.
يقدم Pinnacle Studio Pro الحل الأكثر اكتمالا لتحرير فيديو iPad Pro في أداة واحدة. ومع ذلك ، فهو ليس مفيدًا للأشخاص الذين يرغبون في بدء مشروع على iPad Pro ومن ثم الانتهاء منه في أداة أكثر اكتمالا على جهاز كمبيوتر. يسمح التطبيق بالتصدير إلى إصدار PC Pinnacle Studio للكمبيوتر الشخصي (124 دولارًا لـ Ultimate). جرب إصدار iPad ، وإذا كنت ترغب في ذلك واستخدام جهاز كمبيوتر ، فجرّبه.
سيقوم Magisto Movie Maker & Video Editor (Free) بنقل ملفات الوسائط بسرعة وتنظيمها في فيديو جميل ، مثل الوضع التلقائي في Adobe Premiere Clip أعلاه. يستخدم Magisto معالج إنشاء يبدأ في اختيار الفيديو وإضافة الموسيقى واختيار السمة (انظر الأمثلة في الفيديو أعلاه) ثم إضافة عنوان. ينشئ التطبيق الفيديو ، ثم يستخدم إشعارات iOS لإعلام المستخدم عند انتهائه. استغرق الأمر بعض الوقت لعمل فيديو قصير لمدة تقل عن دقيقة.
سيحب Magisto الأشخاص الذين لا يهتمون بالتحكم في النتائج ويريدون فقط الحصول على فيديو سريع لذكرياتهم.
يعمل Magisto فقط في وضع عمودي. هذا عيب كبير قد يمنع البعض من استخدام Magisto ، خاصة وأن Premiere Clip يمكنه أيضًا إنشاء مقاطع فيديو تلقائية من الملفات. الوضع التلقائي في Premiere Clip لا يجبر المستخدم على الاشتراك في Creative Cloud لاستخدامه.
الملحقات لمحرري الفيديو باد برو
يساعد Apple Pencil المستخدمين على التحكم في نقاط التعديل الدقيقة في الفيديو. إذا كنت لا ترغب في دفع 100 دولار للواحد ، فاستحوذ على قلم أقل تكلفة. دقة Apple Pencil تعني أنه يمكن للمستخدم ضبط مقاطعه إلى المكان المثالي. تتعامل سرعة جهاز iPad Pro مع عمليات مسح مقاطع الأفلام ، وحتى الفيديو بدقة 1080 بكسل أو 4K.
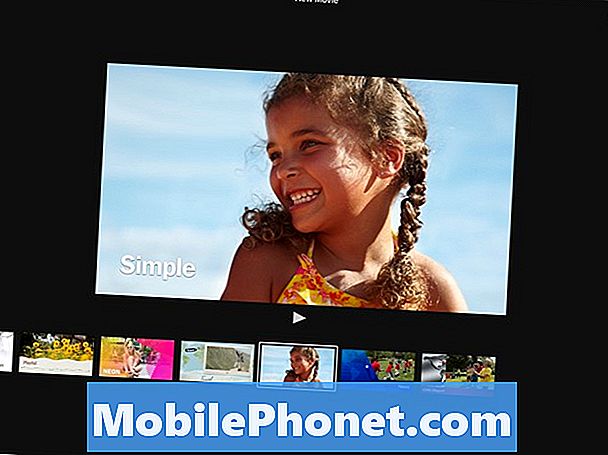
ستعمل عملية تحرير الفيديو على جهاز iPad Pro بشكل أفضل على حامل مثل حامل TwelveSouth's ParcSlope (49.99 دولارًا). استخدمه مع iPad Pro للحصول على زاوية مثالية بزاوية 18 درجة ، رائع للعمل مع الوسائط أو الكتابة.

للحصول على مقاطع فيديو من الكاميرا ، استخدم بطاقة SD إلى محول Lightning (29 دولارًا) من Apple. قم بتوصيل المهايئ بموصل Lightning لأجهزة iPad Pro ببطاقة SD في الفتحة وافتح تطبيق Photos. يعثر على الصور ومقاطع الفيديو الموجودة على البطاقة ويعرض استيرادها إلى الصور. إنها طريقة رائعة للتنقل من الكاميرا التي لا تقوم بمزامنة الوسائط عبر Wi-Fi ، وهو ما ستفعله الكثير من الكاميرات الحديثة.

سوف يساعد مهايئ Lightning to USB المستخدمين أيضًا على نقل الصور ومقاطع الفيديو إلى iPad من الكاميرا أو حتى من iPhone. يمكن للمستخدمين أيضًا مزامنة الفيديو عبر iCloud إذا قام الشخص بتشغيله في تطبيق إعدادات iPhone.ومع ذلك ، فإن مقاطع الفيديو الكبيرة ستستغرق وقتًا طويلاً للمزامنة ، خاصةً مقاطع الفيديو 4K التي يمكن الآن لتصويرها كاميرا iPhone 6S و 6S Plus. باستخدام كابل سوف نقلها على نحو أسرع.
نصائح لتحرير الفيديو باد برو
في المنشور الخاص بتحرير الصور على iPad Pro ، انتهينا بالتحدث عن سير العمل. ومع ذلك ، فإن سير العمل الذي يستخدمه محرر الفيديو سوف يختلف باختلاف الشخص ونوع الفيديو الذي يخططون لإنشاءه والأدوات التي يستخدمونها للتصوير والعمل مع الفيديو. يتغير أيضًا اعتمادًا كبيرًا على ما إذا كانوا يرغبون في إنشاء الفيديو باستخدام iPad Pro فقط أو إذا كانوا يرغبون في تشغيله على iPad ثم الانتقال إلى جهاز كمبيوتر باستخدام ميزات المزامنة في Adobe Premiere Clip أو Pinnacle Studio Pro. النصائح التالية قد تجعل حياة محرر الفيديو أكثر بساطة.
استيراد الفيديو والوسائط إلى iPad
بالنسبة لأولئك الذين يقومون بتصوير الفيديو على جهاز iPhone ، قم باستيرادهم باستخدام iCloud. إنها أبسط طريقة للقيام بذلك ، ولكنها قد تستغرق وقتًا طويلاً إذا كنت تقوم بمزامنة الكثير من مقاطع الفيديو أو مقاطع الفيديو عالية الدقة. إذا كان الأمر كذلك ، فحرك الملفات يدويًا باستخدام أحد الخيارات التالية:
- قم بتوصيل الهاتف بجهاز iPad باستخدام محول Lightning to USB Camera المذكور أعلاه.
- قم بتوصيل الهاتف بكمبيوتر وتنزيل مقاطع الفيديو عبر كابل المزامنة واستيرادها إلى "الصور". ثم قم بتوصيل iPad وانسخها يدويًا إلى iPad.
- استخدم AirDrop لنقل المقاطع مباشرة عبر Wi-Fi ، مما يوفر الوقت مقارنةً بالمزامنة عبر iCloud.
- استخدم Dropbox أو OneDrive ، والذي يتم تحميله بشكل أسرع من iCloud
لقد أدرجت البدائل المذكورة أعلاه من أسرع إلى أبطأ. ومع ذلك ، إذا كان لديك متسع من الوقت ، فاستخدم iCloud. إنها أبسط طريقة.
يساعد استخدام الموسيقى والصور في إضافة التعقيد إلى الفيديو. تأكد من أن الصوت موجود على iPad. هذا يساعد على تسريع العملية. افتح iTunes وقم بتنزيل أي موسيقى قد تستخدمها واستورد ميزة الإرسال الصوتي إلى iTunes.
لا يزال بإمكان مستخدمي هاتف Android استخدام جهاز iPad Pro. قم بالمزامنة باستخدام تطبيق جهة خارجية مثل Dropbox أو Google Photos أو OneDrive. الثلاثة تأتي مع تطبيقات Android و iOS مما يجعل هذا أسهل من أي وقت مضى.
مسائل جودة الصوت
إذا كنت تنتج أفلامًا منزلية فقط ، فقد لا يهم هذا الأمر. لمزيد من مقاطع الفيديو الاحترافية ، انتبه جيدًا لجودة الصوت. استخدم ميكروفونًا مخصصًا بدلاً من الميكروفون المدمج في الهاتف أو الكاميرا.

يصنع iRig بعض الأدوات الرائعة التي تعمل مع أجهزة iPhone. إذا لم تتضمن الكاميرا إدخال ميكروفون خارجي ، فاستخدم هاتف iPhone أو Android مع ميكروفون مخصص لتسجيل الصوت. استخدم تطبيق التحرير لإضافة كل من الفيديو والصوت المسجل.
يمكن أن تصبح مزامنة الصوت والفيديو صعبة. إذا كنت قد شاهدت لوحة هوليوود للأفلام ، فقد شاهدت صانعي أفلام يستخدمون خدعة لمزامنة الصوت والفيديو المسجل باستخدام أجهزة منفصلة. يمكنك أن تفعل الشيء نفسه مع شيء بسيط مثل التصفيق باليد في بداية تسجيل الصوت والفيديو.
استخدام المجموعات
لتسهيل العثور على مقاطع الفيديو في محرر الفيديو ، قم بإنشاء مجموعة. استخدم تطبيق صور iOS 9 أو Lightroom المحمول لمستخدمي Adobe. في كلتا الحالتين ، يعني هذا عادةً اختيار مقاطع الفيديو ثم إضافة مقاطع الفيديو المحددة إلى مجموعة.
في تطبيق تحرير الفيديو باستخدام المجموعات ، يساعد المستخدم في العثور على مقاطع الفيديو بسرعة. يستغرق الأمر بعض الوقت للبحث من خلال مكتبة الفيديو والصور الكبيرة على خلاف ذلك.
تقديم قائمة بالرصاص
أنشئ قائمة لقطات ، سواء كنت تقوم بإنشاء فيلم أو فيلم قصير أو إعلان تجاري لحدث ما في مؤسسة أو مجرد فيلم عائلي ممتع. هذا يجعل من السهل البقاء منظمًا أثناء إنشاء مقاطع الفيديو.
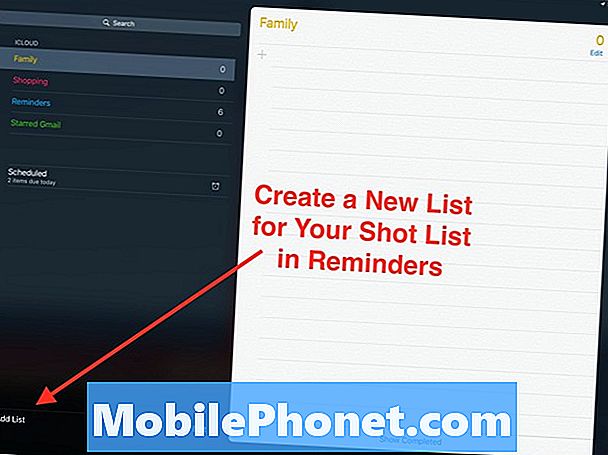
استخدم تطبيق iOS Reminders. قم بإنشاء قائمة جديدة ثم قم بوضع قائمة اللقطات هناك. يمكنك إضافة لقطات في الحقل بسرعة باستخدام Siri ومن ثم التحقق منها عند انتهاء اللقطة.
تبادل لاطلاق النار 4K فيديو ، باد برو يمكن التعامل معها
يمكن لـ iPhone 6s و 6s Plus التصوير في 4K. وهناك الكثير من مستوى المستهلك والكاميرات المستوى الموالية يمكن كذلك. لذلك ، النظر في اطلاق النار في الفيديو 4K. يمكن لـ iPad Pro أيضًا التعديل في 4K.
لماذا تقوم بتصوير 4K حتى لو لم يكن المستخدم يمتلك تلفزيون 4K؟ ثورة 4K هي حق قاب قوسين أو أدنى ، وهذا يثبت أفلامك في المستقبل. تنخفض أسعار أجهزة تلفزيون 4K وبدأ مقدمو خدمات التلفاز في اللحاق بالركب. تقوم DirecTV بالفعل بتوزيع الكثير من برامجها في 4K ومن المرجح أن تتبع شركات الكابلات دورها قريبًا. يتعذر على Apple TV الجديد التعامل مع فيديو 4K حتى الآن ، ولكن جهاز iPad Pro وأجهزة iOS الأخرى يمكنه ذلك.
يؤدي التقاط الصور بدقة 4K إلى ملفات كبيرة جدًا ، لذلك ستحتاج إلى إزالة مقاطع الفيديو لإجراء نسخ احتياطي لها بعد الانتهاء من المشروع.


