
المحتوى
إذا قمت بتحديث جهاز Mac الخاص بك إلى OS X El Capitan ، ولكنك لست مولعًا جدًا بالإصدار الجديد وتفضل الرجوع إلى OS X Yosemite ، فإليك طريقة القيام بذلك.
تم إطلاق OS X El Capitan رسميًا اليوم والعديد من المستخدمين يشغلون بالفعل الإصدار الجديد من OS X ، وهو أمر غير مفاجئ لأنه يأتي مع مجموعة من الميزات الجديدة التي يمكن للمستخدمين الاستفادة منها.
هناك ميزة جديدة متعددة الوظائف لتقسيم العرض تتيح للمستخدمين التقاط النوافذ على الجانبين وتشغيل تطبيقين في وقت واحد (على غرار ميزة Windows Aero Snap). بالطبع ، كنت قادرًا على القيام بذلك من قبل ، لكن سيتعين عليك تغيير حجم النوافذ يدويًا بدلاً من تغيير حجمها تلقائيًا نيابة عنك.
هناك أيضًا إيماءات سريعة يمكنك استخدامها عبر عدد قليل من التطبيقات ، مثل Mail و Safari ، مما يسهل إدارة البريد الإلكتروني ، بالإضافة إلى علامات التبويب pin في Safari لحفظها في وقت لاحق.
قراءة: كيفية إجراء تثبيت نظيف لنظام التشغيل X El Capitan
في OS X El Capitan ، هناك أيضًا أفضل نتائج البحث في Spotlight وتحسينات في كل مكان ، ويمكنه الآن أن يوضح لك نتائج الطقس والنتائج الرياضية والمزيد من المعلومات التي لم يكن بإمكانها تقديمها في الماضي.
ومع ذلك ، فإن الميزات الجديدة جانبا ، إذا لم تكن من كبار المعجبين بالتحديث أو كنت تواجه مشكلات مع الإصدار الجديد من OS X ، يمكنك في الواقع الرجوع إلى OS X Yosemite ، وهناك طريقتان للقيام بذلك.
الرجوع إلى OS X Yosemite
بغض النظر عن الطريقة التي تختارها للترقية ، من المهم أن يكون لديك نسخة احتياطية من جهاز Mac الخاص بك ، إما باستخدام Time Machine أو بعض خدمات النسخ الاحتياطي الأخرى ، ولكن الطريقة الأولى التي سأصفها تتطلب أن يكون لديك نسخة احتياطية من Time Machine.

تتضمن هذه الطريقة ببساطة استعادة نسخة احتياطية من آلة الزمن إلى نقطة كان لديك فيها نظام OS X Yosemite ، وربما تكون أسهل طريقة لاستخدامها من أجل الرجوع إلى OS X Yosemite.
إذا كنت تستخدم Time Machine بالفعل وكنت تستخدمه ، فمن المحتمل أن يكون لديك النسخة الاحتياطية المطلوبة ، حيث إنها ستقوم تلقائيًا بعمل نسخة احتياطية لجهاز الكمبيوتر الخاص بك كل يوم. ومع ذلك ، قبل البدء ، تأكد من عمل نسخة احتياطية من جهاز Mac مرة واحدة قبل بدء عملية خفض التصنيف. أوصي بأخذ جميع ملفاتك المهمة للغاية ونقلها إلى محرك أقراص USB بشكل منفصل عن النسخة الاحتياطية من Time Machine ، لتكون أكثر أمانًا.
الآن ، ستحتاج إلى إعادة تشغيل جهاز Mac والضغط باستمرار كمد + R. هذا سوف يدخل وضع الاسترداد. يمكنك أيضا الاستمرار الخيار / البديل واختر ببساطة انتعاش 10.11 من القائمة التي تظهر.
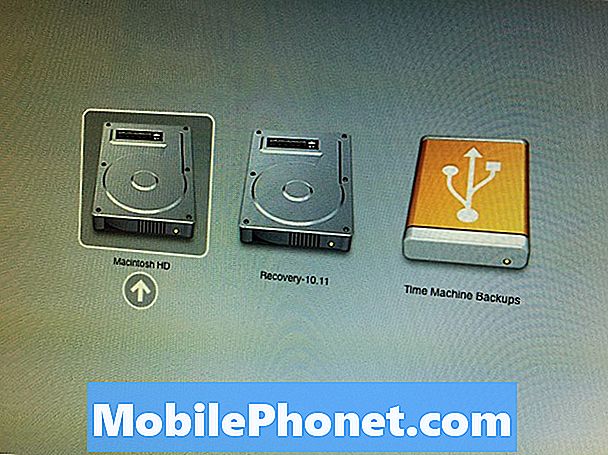
في ال OS X المرافق القائمة ، انقر فوق استعادة من وقت آلة النسخ الاحتياطي ثم قم بتوصيل القرص الصلب الذي تستخدمه لـ Time Machine إذا لم يكن كذلك بالفعل. بعد ذلك ، انقر فوق استمر.
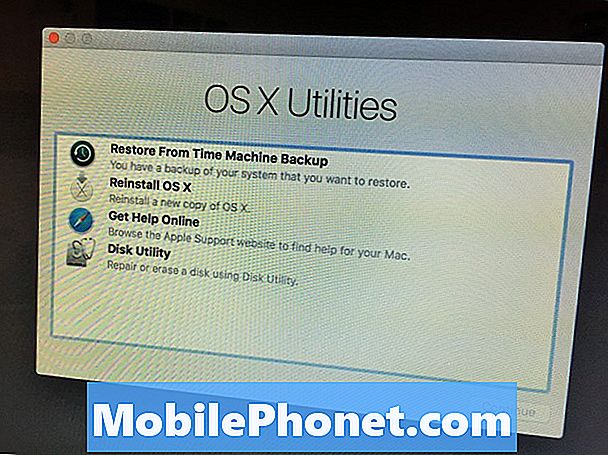
سترى في النهاية حدد مصدر النسخ الاحتياطي الشاشة ، اختر محرك Time Machine الذي تستخدمه للنسخ الاحتياطية ، ثم انقر فوق استمر.
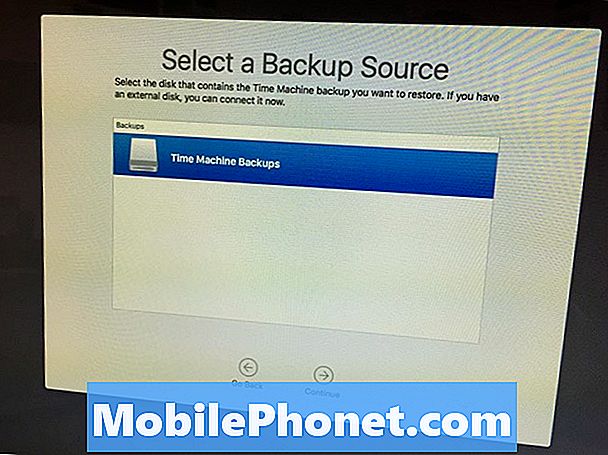
ستعرض لك الشاشة التالية تاريخًا ووقتًا ترغب في الرجوع إليهما. حدد آخر تاريخ ووقت تتذكر فيه تشغيل OS X Yosemite. يمكنك بسهولة رؤية إصدار نظام التشغيل X على الجانب الأيمن. انقر استمر.
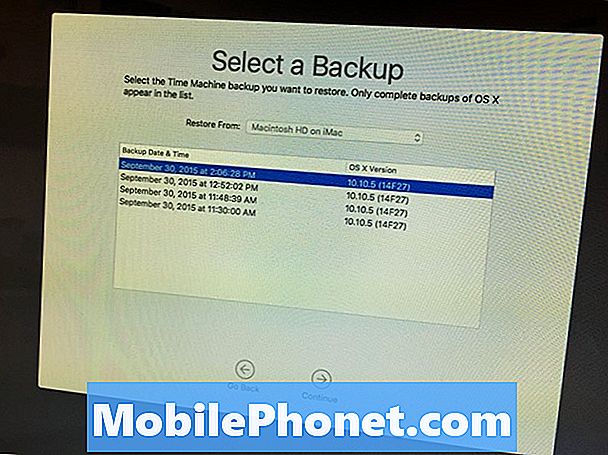
في الشاشة التالية ، ستختار محرك الأقراص الوجهة الذي تريد استعادة النسخة الاحتياطية إليه ، والذي سيكون محرك الأقراص الرئيسي على جهاز Mac ، وعادة ما يكون عنوانه ماكنتوش HD. انقر استعادة لبدء عملية خفض التصنيف.
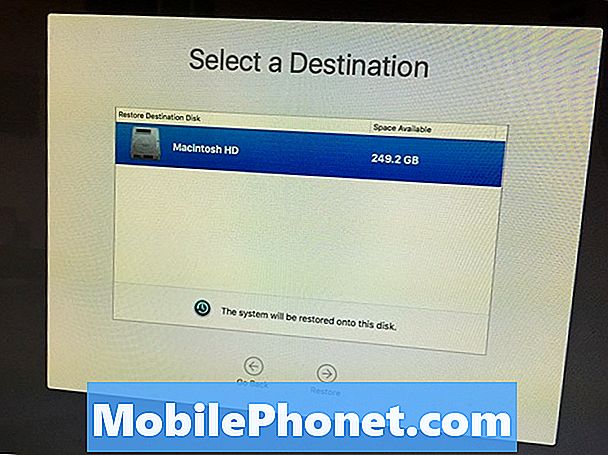
قد تستغرق العملية بضع ساعات ، لذا استرخ واسترخ أثناء قيامها بعملها. إذا كان لديك الكثير من البيانات لاستعادتها ، فقد تستغرق هذه العملية بسهولة طوال اليوم أو الليل ، لذا تأكد من ضبط وقت كاف لاستعادة جهاز Mac الخاص بك.
بعد الانتهاء من ذلك ، سيتم إعادة تشغيل جهاز Mac الخاص بك تلقائيًا وستقوم الآن بتشغيل OS X Yosemite!
الطريقة البديلة: إنشاء محرك أقراص USB
إذا لم تستخدم Time Machine لعمل نسخة احتياطية من جهاز Mac ، فستضطر إلى استخدام هذه الطريقة البديلة ، والتي هي أكثر تعقيدًا بعض الشيء ، ولكن ليس من الصعب عليك القيام بذلك.بالإضافة إلى ذلك ، سيقوم بمسح جهاز Mac الخاص بك تمامًا ، لذا تأكد من أن جميع ملفاتك المهمة احتياطيًا على محرك أقراص USB.
ستحتاج إلى مثبت OS X Yosemite ، لذلك افتح Mac App Store وانقر على اشترى علامة التبويب في الأعلى. قم بالتمرير لأسفل للعثور على OS X Yosemite وانقر فوق تحميل بجانبه. سيؤدي ذلك إلى تنزيل برنامج تثبيت OS X Yosemite. ضع في اعتبارك أن Apple لا تسمح لك بذلك إلا لفترة قصيرة قبل أن تزيل برنامج التثبيت من خوادمها ، وبالتالي لن تتمكن في نهاية الأمر من استخدام هذه الطريقة ، ولكن لا يزال بإمكانك الآن.
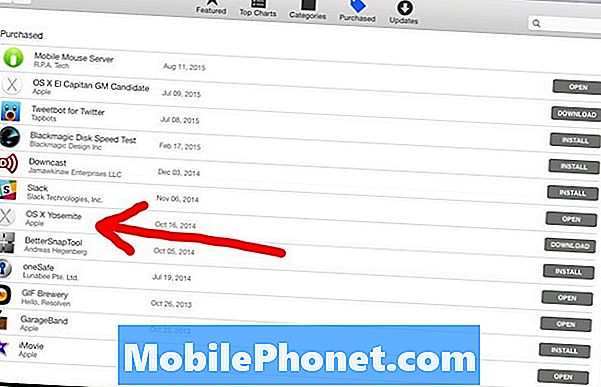
بعد ذلك ، ستحتاج إلى إنشاء محرك أقراص USB قابل للتمهيد يتيح لك تثبيت OS X Yosemite على OS X El Capitan. يمكن القيام بذلك بسهولة باستخدام تطبيق يسمى DiskMaker X.
بعد تنزيل التطبيق وتثبيته ، قم بتوصيل محرك أقراص فلاش USB ، وافتح DiskMaker X ، ثم انقر فوق OS X Yosemite 10.10. سوف يتعامل مع الباقي لك ، وستترك لك في النهاية محرك أقراص USB قابل للتمهيد.

حافظ على توصيل محرك الأقراص وإعادة تشغيل جهاز Mac الخاص بك. اضغط باستمرار على الخيار / البديل المفتاح لأنه إعادة تمهيد. سيؤدي ذلك إلى عرض قائمة حيث ستختار محرك أقراص. اختر محرك أقراص USB الذي قمت بإنشائه الآن.

عندما تصل الى تثبيت OS X الشاشة ، انتقل إلى شريط القائمة في الأعلى وانتقل إلى المرافق> القرص المرافق.
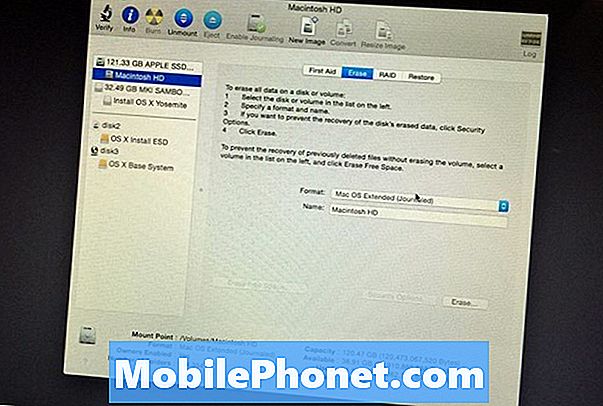
حدد محرك القرص الثابت الرئيسي في الشريط الجانبي الأيسر (يسمى عادةً ماكنتوش HD) ثم اضغط على محو التبويب. تأكد نظام التشغيل Mac OS Extended (Journaled) تم تحديده في شكل حقل. ثم اسم القرص الصلب (يفضل) ماكنتوش HD، ولكن يمكنك تسميته أي شيء تريده).
انقر محو في الزاوية اليمنى السفلى لبدء عملية المسح. بعد الانتهاء من ذلك ، أغلق الأداة المساعدة للأقراص ، حيث ستتم إعادتك إلى تثبيت OS X شاشة. انقر استمر لتثبيت OS X Yosemite كما تفعل عادةً.
سوف يمنحك هذا نسخة جديدة من OS X Yosemite وسيتم تخفيضك الآن من OS X El Capitan. إذا كنت تريد التحديث إلى El Capitan في المستقبل ، ما عليك سوى زيارة متجر تطبيقات Mac وتنزيل نظام التشغيل الجديد من هناك ، أو يمكنك إجراء تثبيت نظيف.


