
المحتوى
"هل يمكنني الرجوع من OS X Yosemite إلى OS X Mavericks؟" هو سؤال شائع بعد التحديث إلى الإصدار الجديد من البرنامج لجهاز Mac الخاص بك.
سنعرض لك طريقتين للرجوع إلى مافريكس على جهاز Mac.
ضع في اعتبارك أن أية تغييرات أجريتها لن تكون موجودة عندما تقوم بالترقية من OS X Yosemite إلى OS X Mavericks ، ولكن إذا قمت بذلك بشكل صحيح ، يمكنك الاحتفاظ بمعظم بياناتك. إذا كنت تنظر إلى هذا قبل الترقية ، فتأكد من إنشاء نسخة احتياطية جيدة لآلة الزمن وحاول معرفة ما إذا كان يجب عليك الترقية بدلاً من تجربتها والعودة إليها.
تدعم Apple رسميًا إحدى طرق الرجوع إلى OS X Mavericks من OS X Yosemite ، وسنعرض لك خيارًا آخر يعمل إذا لم يكن لديك نسخة احتياطية لآلة الزمن.

تعرف على كيفية الرجوع من OS X Yosemite إلى OS X Mavericks.
إذا قررت أنك تريد الرجوع إلى الإصدار السابق من OS X Yosemite إلى OS X Mavericks ، فستحتاج إلى تخصيص وقت ، وستحتاج إلى نسخة احتياطية وستحتاج إلى الصبر. يعد الترقية إلى إصدار جديد أسهل بكثير من الترقية إلى إصدار أقدم.
سنبين لك كيفية الرجوع من OS X Yosemite إلى OS X Mavericks باستخدام نسخة احتياطية ، أو عن طريق تقليل حجم ملفاتك احتياطيًا في مكان آخر يدويًا.
كيفية الرجوع من OS X Yosemite إلى OS X مافريكس
هذه هي الطريقة السهلة للتخفيض من OS X Yosemite إلى Mavericks. ستحتاج إلى وقت لآلة النسخ الاحتياطي لجهاز Mac الخاص بك على OS X Mavericks. إذا لم يكن لديك هذا التخطي إلى الأمام.
تحتاج أيضًا إلى نسخ وحفظ جميع ملفاتك من OS X Yosemite. لا يمكنك استعادة نسخة احتياطية Yosemite Time Machine بعد التبديل مرة أخرى إلى مافريكس.
عند توصيل محرك Time Machine أو إتاحته على الشبكة ، ستحتاج إلى اتباع هذه الخطوات للرجوع إلى مافريكس.
انقر فوق Apple في اليسار العلوي واختر إعادة بدء.
عندما يتم إعادة تشغيل Mac اضغط على مفاتيح الأوامر Command و R في نفس الوقت. يمكنك الضغط على هذا بمجرد بدء إعادة التشغيل ، ولكن يجب أن تضغط عليهم عندما تصبح الشاشة رمادية اللون.
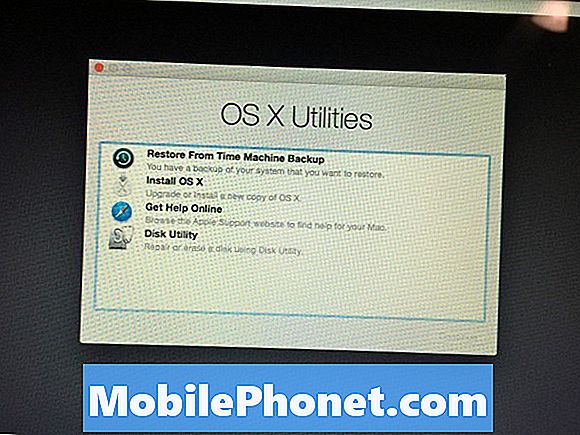
اختر استعادة من وقت النسخ الاحتياطي لآلة الرجوع إلى الإصدار السابق من OS X Yosemite إلى مافريكس.
على الشاشة التالية اختر استعادة من وقت آلة النسخ الاحتياطي و انقر فوق "متابعة".
انقر على قرص آلة الزمن وثم اختر النسخة الاحتياطية التي تريد استعادتها. تأكد من أنها واحدة مع مافريكس. يمكنك تحديد ذلك باستخدام التاريخ الذي قمت بنسخه احتياطيًا وعندما قمت بالتحديث.
بعد اختيار النسخة الاحتياطية ، اتبع التعليمات التي تظهر على الشاشة لإكمال التثبيت والاستعادة من النسخة الاحتياطية.
هذه هي أسهل طريقة للتخفيض من OS X Yosemite إلى OS X Mavericks. إذا لم يكن لديك نسخة احتياطية من آلة الزمن ، يمكنك متابعة القراءة للحصول على مزيد من التفاصيل.
OS X Yosemite الرجوع إلى مافريكس
بدون النسخ الاحتياطي ، لا يزال بإمكانك الرجوع إلى إصدار سابق ولكنك بحاجة إلى محرك أقراص USB ، ستحتاج إلى نسخ جميع ملفاتك احتياطيًا يدويًا وسيستغرق الأمر وقتًا أطول. ستقوم بشكل أساسي بإنشاء تثبيت نظيف لنظام OS X Mavericks ثم تنقل ملفاتك مرة أخرى إلى جهاز الكمبيوتر الخاص بك. كن حذرًا في استخدام هذا الخيار لأن التحديثات مثل هذا يمكنها تغيير بنيات الملفات والمكتبات المستخدمة في تطبيقات مثل iPhoto إلخ.
قم بتنزيل OS X Mavericks من Mac App Store. هذا ملف كبير وقد يستغرق بعض الوقت لإكماله. تحتاج هذا قبل أن تتمكن من البدء. من المفترض انا تسطيع افتح Mac App Store ، وانقر فوق "مشتريات" ، وابحث عن OS X Mavericks ، وانقر فوق "تنزيل" ، وانقر فوق "متابعة" ثم انتظر حتى يكتمل التنزيل.
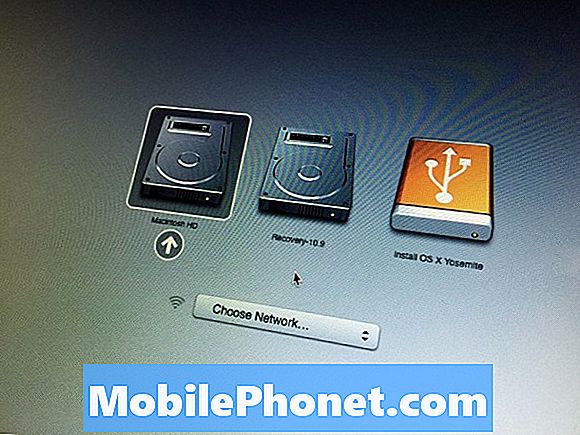
سيؤدي هذا إلى إكمال إصدار OS X Yosemite للرجوع إلى OS X Mavericks.
بعد القيام بذلك ، لا تقم بالنقر فوق "تثبيت" على أي نافذة منبثقة تراه. تحتاج إلى التأكد من أن جميع ملفاتك وبياناتك احتياطيًا. هذه الخطوة التالية ستحذف بياناتك.
- قم بتوصيل محرك أقراص USB وافتح Disk Utility.
- حدد محرك USB في الشريط الجانبي وانقر فوق علامة التبويب محو.
- حدد Mac OS Extended (Journaled) في المربع Format ، وقم بتسميته بدون عنوان (يجب تسميته بالفعل).
- انقر فوق "محو" وانتظر حتى ينتهي التنسيق.
- عند الانتهاء من ذلك ، أغلق Disk Utility وافتح Terminal. اكتب الأمر التالي واضغط على Enter:
sudo / Applications / Install OS X Mavericks.app/Contents/Resources/createinstallmedia –volume / Volumes / Untitled –application / Applications / Install OS X Mavericks.app –nointeraction
بعد الانتهاء من ذلك ، تحتاج إلى اتباع الجزء الثاني من الإرشادات الواردة في دليل نظام التشغيل OS X نظيف التثبيت لمسح محرك الأقراص الثابتة وتثبيت OS X Mavericks. عندما يتم ذلك ، سترى OS X Mavericks بدلاً من Yosemite.


