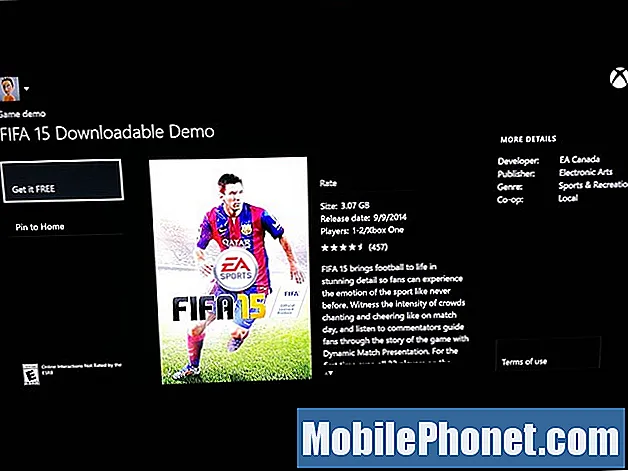المحتوى
- كيفية تعطيل ميزة الاستماع دائمًا في Cortana
- كيفية تعطيل أذونات كورتانا
- كيف تحذف معلوماتك من كورتانا
- كيفية تعطيل Cortana على أجهزة الكمبيوتر ويندوز 10 برو
- كيفية تعطيل كورتانا على ويندوز 10 أجهزة الكمبيوتر المنزلية
- كيفية إزالة كورتانا من شريط المهام
- ما تحتاج إلى معرفته بعد تعطيل كورتانا
- لماذا لا يمكنك إلغاء تثبيت Cortana تمامًا
- لوجيتك M720 الترياتلون ماوس - 33.90 دولار
بفضل عناصر التحكم والإعدادات الجديدة في Windows 10 ، يمكنك أخيرًا تعطيل Cortana تمامًا دون بذل الكثير من الجهد.
كورتانا هو مساعد مايكروسوفت الشخصي. عندما تطلب من جهاز الكمبيوتر الخاص بك تشغيل أغنية من Groove Music أو إيقاف تشغيل أضواء Philips Hue الخاصة بك ، فإن Cortana هو الذي يعالج الطلب. يراقب Cortana أيضًا رسائل البريد الإلكتروني الخاصة بالتذكير المخصص ويسمح لك بالبحث عن الأشياء من شريط المهام. يقدم المساعد الشخصي العروض والتذكيرات في شريط عناوين Microsoft Edge.

يجمع Windows 10 الكثير من المعلومات عنك للحفاظ على عمل هذه الميزات. يحتاج Cortana إلى معرفة عنوان منزلك لتوصيلك بمواعيدك في الوقت المحدد. يجب أن ترى ما الذي تتصفحه لتقدم لك خصومات على Amazon. تستمع الميكروفونات الخاصة بالكمبيوتر دائمًا إذا قمت بتشغيل ميزة "Hey Cortana". كل هذا ليس جديدًا بالنسبة لمستخدمي Alexa و Siri و Google Home ، ولكن هذا أمر مخيف إذا لم تكن لديك خبرة مع المساعدين الشخصيين.
اقرأ: 52 ويندوز 10 نصائح والخدع تحتاج إلى إتقان جهاز الكمبيوتر الخاص بك
ماذا لو لم تكن ترغب في قيام Cortana بمسح رسائل البريد الإلكتروني أو تتبع ما تعمل عليه؟ تحتاج إلى إيقاف تشغيل Cortana تمامًا.
إليك كيفية تعطيل Cortana بالكامل في Windows 10. استخدم هذه الحيل لمنع المساعد الشخصي من الاستماع للأوامر الصوتية وجمع المعلومات عنك لتشغيل ميزاتها.
كيفية تعطيل ميزة الاستماع دائمًا في Cortana
ابدأ بإيقاف تشغيل ميزة الاستماع دائمًا في Cortana. هذا هو الإعداد الذي يسمح لـ Cortana باستخدام ميكروفونات الكمبيوتر الشخصي للاستماع إلى الأوامر الصوتية. لقد استمعت دائمًا إلى الاستماع إذا استطعت أن تقول "Hey Cortana" ويستجيب جهاز الكمبيوتر الخاص بك. يجب عليك القيام بذلك على كل جهاز كمبيوتر يعمل بنظام Windows 10.
اضغط أو انقر فوق الزر "ابدأ" في أسفل اليسار زاوية شاشتك. سيؤدي هذا إلى فتح قائمة ابدأ.

اضغط أو انقر فوق إعدادات الترس في أسفل اليسار ركن من قائمة ابدأ.

هذا هو تطبيق الإعدادات. اضغط أو انقر على التعميم مايكروسوفت كورتانا أيقونة في الصف السفلي من الإعدادات لفتح منطقة إعدادات Cortana.

الوجه التبديل تحت يا كورتانا متجه الى إيقاف. بعد ذلك ، قم بالتمرير لأسفل والوجه التبديل تحت اقفل الشاشة رأس ل إيقاف.

لا يمكن لـ Cortana استخدام الميكروفونات الخاصة بجهاز الكمبيوتر لسماعك الآن. حان الوقت للانتقال إلى الخطوة التالية إذا كنت تريد حقًا إيقاف تشغيل Cortana. لا تغلق تطبيق الإعدادات حتى الآن.
كيفية تعطيل أذونات كورتانا
لقد حان الوقت لأخذ أذونات كورتانا لجمع المزيد من المعلومات عنك من جميع مصادرها المختلفة. هذا ليس مطلوبًا ، لكنه بالتأكيد فكرة جيدة إذا لم تكن تخطط لاستخدام المساعد الشخصي. يجب عليك القيام بذلك على كل جهاز كمبيوتر يعمل بنظام Windows 10 لديك.
مرة أخرى في تطبيق الإعدادات ، انقر فوق أذونات والتاريخ. إنه موجود في القائمة على الجانب الأيسر من الشاشة.

انتقل لأسفل والوجه مفاتيح تحت Windows Cloud Search ، سجل جهازي و سجل البحث الخاص بي رؤوس ل إيقاف.
بعد إيقاف تشغيل هذه المفاتيح ، مرر مرة أخرى إلى الجزء العلوي من هذه المنطقة. انقر إدارة المعلومات التي يمكن لـ Cortana الوصول إليها من هذا الجهاز.

الوجه كل هذه الاغلاق. سيؤدي هذا إلى استبعاد إذن المساعد الشخصي من الاطلاع على سجل التصفح والرسائل النصية ورسائل البريد الإلكتروني وموقعك. اضغط على الى الخلف زر في أعلى اليسار زاوية التطبيق بمجرد الانتهاء.

انقر إدارة المعلومات التي يمكن لـ Cortana الوصول إليها من خدمات أخرى.

انقر على كل خدمة في هذه النافذة المنبثقة لسلب قدرتها على جمع المعلومات من الخدمات التي ربطتها بها ، مثل Office 365 و Outlook.com. عندما تنتهي من ذلك ، عد إلى تطبيق الإعدادات.

وأخيرا ، انقر فوق إخطارات الخيار في القائمة على الجانب الأيسر من الشاشة.

الوجه إرسال الإشعارات بين الأجهزة التبديل إلى إيقاف.

لا تغلق تطبيق الإعدادات حتى الآن.
كيف تحذف معلوماتك من كورتانا
لقد حان الوقت الآن لحذف جميع المعلومات التي جمعها Cortana بالفعل عنك وتركها على خوادم Microsoft. داخل ال أذونات والتاريخ الصفحة ، حدد تغيير ما يعرفه كورتانا عني في السحابة.

حدد أو اضغط على واضح زر في أسفل هذه النافذة المنبثقة.

انتقل الآن إلى Account.Microsoft.com لمسح أي بيانات عنك متبقية. تحديد دفتر Cortana في ال لوحة معلومات الخصوصية.

انقر على مسح بيانات Cortana زر بالقرب من وسط الشاشة. أثناء تواجدك هنا ، تأكد من النقر فوق منطقة "السجل النشط" للاطلاع على كافة البيانات المتبقية التي جمعها جهاز الكمبيوتر الخاص بك الذي يعمل بنظام Windows 10 منك على مر السنين.

اقرأ: كيفية مسح سجل البحث على ويندوز 10
كيفية تعطيل Cortana على أجهزة الكمبيوتر ويندوز 10 برو
تحتاج إلى "نهج المجموعة" لإيقاف تشغيل Cortana على أجهزة الكمبيوتر الشخصية مع تثبيت Windows 10 Pro. هذا خيار مُحسّن لا يتوفر إلا لأجهزة الكمبيوتر الشخصية ذات الإصدارات الاحترافية والمؤسسية من Windows 10. ولهذا السبب لا يمكنك استخدامه لتعطيل Cortana على Windows 10 Home.
انقر فوق الزر "ابدأ" في أسفل اليسار زاوية شاشتك.

نوع سياسة المجموعة في مربع البحث وحدده من نتائج البحث.

انقر تكوين الكمبيوتر.

انقر قوالب الإدارة.

انقر مكونات ويندوز.

انقر بحث.

انقر نقرا مزدوجا فوق اسمح لكورتانا فى الشباك.

تحديد معاق من النافذة المنبثقة. انقر فوق حسنا.

كيفية تعطيل كورتانا على ويندوز 10 أجهزة الكمبيوتر المنزلية
يجب عليك استخدام السجل لإيقاف تشغيل Cortana على أجهزة كمبيوتر Windows 10 Home. هذا ليس سهلاً كما يتغير "نهج المجموعة" لنظام التشغيل Windows 10 Pro ، ويمكن أن يفسد Windows إذا لم تكن حريصًا. فلدي كن موبايل ستعلمك كيفية إنشاء نسخة احتياطية كاملة من Windows 10 كيفية استنساخ نسختك من Windows واستعادة ملفاتك إذا حدث تغيير في السجل. لا تستخدم تغيير السجل لتعطيل Cortana دون عمل نسخة احتياطية من الصور والموسيقى والأفلام والمستندات.
انقر فوق الزر "ابدأ" في أسفل اليسار زاوية شاشتك.

نوع رجديت في مربع البحث. انقر على أيقونة المكعبات الزرقاء عندما تظهر في نتائج البحث.

انقر على السهم بجوار HKEY_LOCAL_MACHINE.

انقر على السهم بجوار البرمجيات.

انقر على السهم بجوار سياسات.

انقر على السهم بجوار مايكروسوفت.

استخدام الفأرة ل انقر بزر الماوس الأيمن على ال شبابيك مجلد.
انقر فوق الجديد، وانقر فوق مفتاح.

اسم هذا المفتاح بحث ويندوز وانقر عليه.

انقر فوق مفتاح Windows Search الذي أنشأته للتو. الآن انقر بزر الماوس الأيمن في أي مكان في المساحة الفارغة الكبيرة التي تسيطر على محرر التسجيل.
تحديد الجديد. اختر الآن DWORD 32-BIT من القائمة المنبثقة. اسم هذا المفتاح AllowCortana.

انقر بزر الماوس الأيمن على مفتاح AllowCortana الذي أنشأته للتو ، واختر تعديل.

تغيير بيانات القيمة إلى 0 وانقر فوق حسنا. ما عليك سوى إعادة تشغيل جهاز الكمبيوتر الذي يعمل بنظام Windows 10 وتعطيل المساعد الشخصي.

كيفية إزالة كورتانا من شريط المهام
الآن فقط أزل Cortana من شريط المهام حتى لا تميل إلى استخدامه.
انقر بزر الماوس الأيمن في مربع البحث الخاص بها وحدد Cortana في القائمة. تحديد مخفي لإزالة مربع تماما.

ما تحتاج إلى معرفته بعد تعطيل كورتانا
بعد إيقاف تشغيل Cortana في نظام التشغيل Windows 10 ، ضع هذه الأشياء في الاعتبار.
أولاً ، تحتاج إلى تعطيل Cortana على كل كمبيوتر شخصي يعمل بنظام Windows 10 أو جهاز لوحي لديك. ليس لدى Microsoft زر واحد لتعطيل المساعد الشخصي عبر الأجهزة.
ثانياً ، تعرف أنك قد تحتاج إلى تعطيل كورتانا مرة أخرى في المستقبل. تصدر Microsoft تحديثين كبيرين لنظام التشغيل Windows 10 كل عام ، ويمكن لهذه التحديثات كسر التغييرات والاختراقات.
اقرأ: أفضل متصفح ويندوز 10: Edge vs Chrome
لماذا لا يمكنك إلغاء تثبيت Cortana تمامًا

لم تقل Microsoft لماذا لا يمكنك إزالة تثبيت Cortana بشكل عام ، لكن يبدو من الواضح تمامًا سبب ذلك. تريد الشركة جعل Windows أكثر ذكاءً ووضع نفسها في وضع أفضل للتنافس مع Siri و Alexa و Google Home. يجمع كل من Amazon و Apple و Google المساعدين الشخصيين نفس المعلومات عنك في Cortana. يفعلون ذلك فقط على الهاتف الذكي أو الكمبيوتر اللوحي.
توقع من Microsoft إضافة المزيد من الميزات التي تعتمد على Cortana عند وصول تحديثات ميزات Windows 10 الجديدة.
أفضل ماوس لنظام التشغيل Windows 10: 8 خيارات رائعة