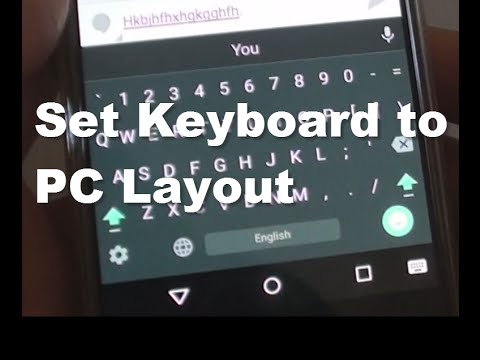
مع Android 5.0 Lollipop متاح الآن للعديد من أجهزة Nexus ، ويتم دفعه ببطء كتحديث برامج للعديد من الهواتف الذكية من Motorola و LG و Samsung و HTC والمزيد ، سيرغب المالكون في معرفة كيفية القيام بمهام معينة. واحد بدأنا بالفعل في تلقي أسئلة حوله هو تغيير لوحة المفاتيح على Android 5.0 و Nexus 6 الجديد.
يتمثل جزء كبير من نظام Android الذي تبناه نظام iOS ببطء ، في تغيير المكونات الرئيسية لنظام التشغيل ، مثل لوحة المفاتيح. هناك العديد من الخيارات من متجر Google Play ، بما في ذلك خيار لوحة المفاتيح الخاص بـ Google ، وسنشرح أدناه كيفية تغييره على جهاز Nexus 6 ، أو أي جهاز Nexus لهذه المسألة.
قراءة: نيكزس 6: 5 ميزات المشترين سوف الحب
في الإصدارات السابقة من Android ، ظهر رمز إعلام في أعلى الشاشة عندما لا تستخدم لوحة مفاتيح الأسهم ، وكان إشعارًا مستمرًا. انتقلت Google الآن إلى أسفل Android 5.0 باستخدام Nexus 6 ، وخيارات الإعدادات مختلفة قليلاً أيضًا. هناك بضع خطوات جديدة ، لذلك تابع القراءة لمعرفة كيف.

لحسن الحظ ، لم يتغير نظام تغيير لوحة المفاتيح إلى حد كبير ، فقط مع بعض الطرق والخيارات المختلفة للقيام بذلك ، ويجب أن يكون عملية مماثلة لجميع الهواتف الذكية والأجهزة اللوحية التي تعمل بنظام Android.
إذا كان لديك لوحات مفاتيح تابعة لجهة خارجية مثبتة (ومكّنة) ، فسترى محوّل الإشعارات الجديد الخاص بلوحة المفاتيح في الجزء السفلي الأيمن من جهاز Nexus 6 (ولكن قد يكون ذلك في شريط الإشعارات على أجهزة Samsung) وستتمكن من النقر عليه ببساطة. في ما يلي صورة لما ستراه. ومع ذلك ، ستظل بحاجة إلى تمكين استخدام لوحات المفاتيح الجديدة قبل أن يتوفر هذا الخيار ، والذي سنوضحه أدناه.

سيكون الرمز الجديد أعلاه هو كل ما عليك النقر عليه إذا تم تثبيت لوحات مفاتيح متعددة وتمكينها على جهاز Nexus 6 أو Android 5.0. إذا لم يكن هناك ، يمكنك التوجه إلى إعدادات مثل الإصدارات السابقة من Android وببساطة تغيير لوحات المفاتيح مع بضع نقرات. هيا بنا نبدأ.
تعليمات
لبدء الانتقال إلى الإعدادات من خلال النقر على أيقونة الترس في شريط الإشعارات ، ثم قم بالتمرير لأسفل وحدد "اللغة والإدخال". ستحتوي هذه القائمة على جميع الخيارات التي تحتاجها.

بعد ذلك ، ستحتاج إلى النقر على "لوحة المفاتيح الحالية" والتي ستظهر نافذة منبثقة تعرض لوحة المفاتيح المستخدمة حاليًا. على الأرجح لوحة المفاتيح العادية جوجل. ثم حدد خيار "اختيار لوحات المفاتيح" ، كما هو موضح أدناه.
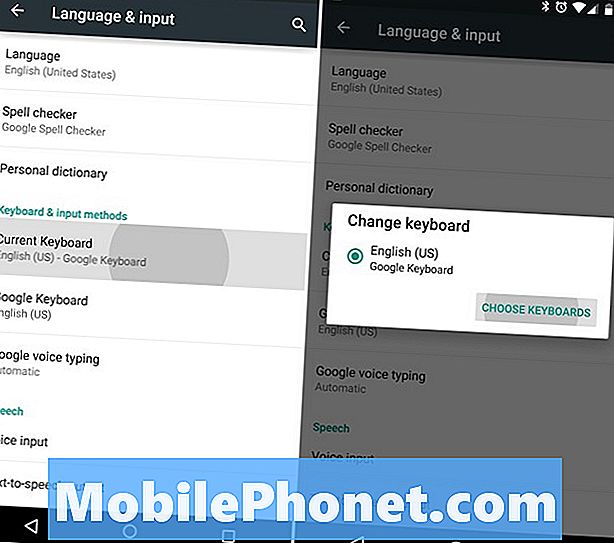
من هنا ، سيحصل المستخدمون على قائمة كبيرة من لوحات المفاتيح المثبتة ، بالإضافة إلى خيارات لغة إضافية إذا كانت ممكنة. لقد قمت بتثبيت SwiftKey ، وهو خيار موجود أدناه. ما عليك سوى النقر على SwiftKey (أو لوحة المفاتيح المفضلة) لتمكين لوحة المفاتيح هذه. ومع ذلك ، فقد مكن هذا فقط ، ولم يغير لوحة المفاتيح.

الآن ستعود إلى شاشة اللغة والإدخال السابقة ثم انقر مرة أخرى على "لوحة المفاتيح الحالية" والتي سيكون لها الآن خياران. لوحة مفاتيح Google ولوحة مفاتيح SwiftKey الممكّنة حديثًا. الآن كل ما تفعله هو تحديد لوحة المفاتيح التي ترغب في استخدامها على هاتفك الذكي ، وقد انتهيت كل شيء.
قراءة: كيفية تعطيل العرض المحيط على Nexus 6
بمجرد تمكينه ، سترى الآن الرمز الصغير في الصورة أعلاه ، للحصول على طريقة أسهل وبسيطة لتشغيل الطاير. هذا كل ما في الامر. تبقى العملية الكلية كما هي ، تبدو مختلفة قليلاً وتحتوي على عدد قليل من الخيارات لتسهيل التبديل لمن يحتاجون إليها.
تابع المزيد من المقالات حول Android 5.0 و Nexus 6. سواء الكبيرة والصغيرة.


