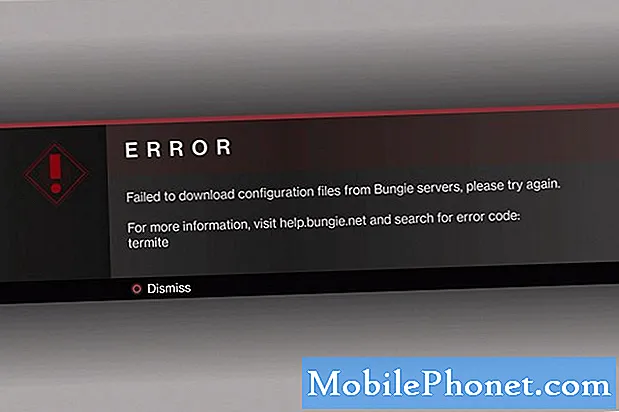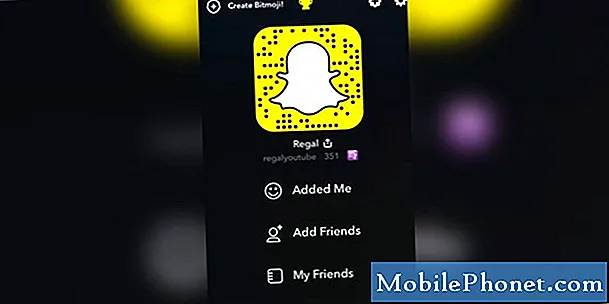في هذا الدليل ، سوف نوضح لك كيفية تغيير شاشة قفل Galaxy S9 وورق الحائط. سنشرح جميع خيارات التخصيص والتفاصيل حول كيفية استخدام الصور الخاصة بك بدلاً من الاعتماد على متجر سامسونغ. اجعل هاتفك فريدًا اليوم.
يتمتع كل من Galaxy S9 و S9 + بشاشة كبيرة مقاس 5.8 أو 6.2 بوصة 2960 × 1440 رباعية. وهذا يعني أنك تريد الحصول على خلفية جميلة بدقة عالية للحصول على أفضل تجربة.
اقرأ: كيفية إيقاف تشغيل Galaxy S9 دومًا على الشاشة
أحد الجوانب المفضلة لدينا هو أن Samsung تتيح صورة مختلفة لكل من قفل الشاشة والشاشة الرئيسية. بالإضافة إلى ذلك ، يقدمون الكثير من التخصيصات واختصارات التطبيقات والسمات بحيث يمكنك جعل هاتفك شخصيًا قدر الإمكان.

مع وجود العديد من الميزات وعناصر التحكم والإعدادات ، يسهل الوصول إلى Galaxy S9. ومع ذلك ، فإن الضوابط خلفية من السهل جدا السيطرة. بمجرد التعرف على كل ما يقدمه هذا الهاتف ، ستحتاج إلى البدء بشيء بسيط مثل تخصيص شاشة القفل وورق الحائط.
كيفية تغيير شاشة S9 قفل غالاكسي وورق الحائط
هناك عدة طرق مختلفة لتغيير صورة الخلفية على هاتفك. ومع ذلك ، يمكن أن تحصل مربكة لأنه عندما تتوجه إلى الإعدادات> خلفيات وثيمات يذهب إلى محرك سامسونج الموضوع ، وليس في مكان ما لتغيير خلفية الشاشة. وعندما تضغط مع الاستمرار على مساحة خالية من شاشتك ، سترى قائمة مختلفة لتغيير خلفية الشاشة. كلاهما يفعل الشيء نفسه ، لديك فقط خيارات متعددة.
لذا ، إذا كنت تريد فقط تطبيق صورتك أو صورتك على خلفية ، فاتبع هذه الخطوات بدلاً من استخدام متجر سامسونغ المربك.
تعليمات
- دفع وعقد إصبعك على مساحة فارغة من الشاشة
- وسوف التصغير إلى قائمة التخصيص. تحديدورق الجدران
- قم بالتمرير عبر خيارات Samsung ، أو اضغط علىصوري
- الآنتحديد الصورة التي تريدها ،المحاصيل لتناسب، وضربتطبيق ورق الجدران
- أخترالشاشة الرئيسية، قفل الشاشة أوعلى حد سواء

اضغط مع الاستمرار على مساحة خالية لتطبيق خلفية Galaxy S9
هذه هي الطريقة الأسهل والأسرع لإضافة خلفية إلى Galaxy S9. يمكنك تصفح صورهم المثبتة مسبقًا بسرعة أو تحديد واحدة منها. بما في ذلك الصور التي قمت بتنزيلها ، أو الصور من معرض الصور الخاص بك أو الكاميرا. العثور على ما تريد وضرب تطبيق. هذه هي الطريقة التي تستخدم بها الصور مباشرة من هاتفك الذكي.

يمكنك حتى استخدام فيديو بطيء الحركة تم التقاطه باستخدام الكاميرات الجديدة القوية كملف GIF لورق الحائط الخاص بك أو شاشة القفل. رائع جدا ، أليس كذلك؟ خلاف ذلك ، احصل على خلفيات جميلة مثل لي في متجر سامسونغ أو قم بتنزيل Zedge. تطبيق شعبي لتخصيص الهاتف الذكي. تأكد من أن صورتك بدقة 1080 بكسل على الأقل عالية الدقة للحصول على أفضل تجربة.
خلفية قفل الشاشة
ربما لاحظت في الإرشادات المذكورة أعلاه ، أو أثناء إضافة خلفية الشاشة بنفسك ، ولكن إضافة واحدة إلى شاشة القفل بنفس البساطة. في الواقع ، تمنحك Samsung خيار تطبيق أي صورة على شاشة القفل أو الشاشة الرئيسية أو كليهما في نفس الوقت. اتبع نفس الخطوات المذكورة أعلاه لشاشة القفل. اضغط على مساحة فارغة ، وانقر فوق خلفيات ، وتصفح ، ثم اضغط على "تطبيق". عندما تعثر على الصورة التي ترغب في استخدامها وضربها ، يسألك الهاتف: هل تريد تطبيق هذا على الشاشة الرئيسية أو شاشة القفل أو كليهما؟
حدد كليهما إذا كنت تريد صورة واحدة فقط ، أو قم بإضافة صورة مختلفة لكل منطقة على الجهاز. لدي شعار باكرز على شاشة القفل وورق جدران غامق غامق في كل مكان آخر. الخيار لك.
علاوة على ذلك ، في الإعدادات> قفل الشاشة والأمن، ستجد الكثير من الخيارات لتغيير أيقونات الوصول السريع على شاشة القفل وإخفاء مقدار إعلامات المعلومات وخيارات التخصيص الأخرى. تحقق من هذا الفيديو لمزيد من المعلومات.
متجر سامسونغ
بالإضافة إلى ذلك ، تمتلك Samsung أحد أكبر المتاجر المتخصصة على نظام Android. هذه طريقة أخرى ليس فقط لتغيير شاشة القفل الخاصة بك ولكن لتخصيص جهازك بالكامل. ببساطة التوجه إلى الإعدادات> خلفيات وثيمات للبدء. اختر من بين السمات ، والخلفيات ، والخلفيات الحية ، والخلفيات المعروضة دائمًا ، أو حتى يمكنك تغيير الرموز. لا تشرح Samsung نظام السمة ، ولكن كل ما تفعله هو العثور على ما تريد ، وانقر فوق تنزيل ، ثم حدد تطبيق.

عند فتح متجر السمات لأول مرة ، يتم تعيين الإعدادات الافتراضية للخلفيات. هناك الكثير من التوصيات والخيارات الشائعة للاختيار من بينها. في أعلى الصفحة ، المربع الأول هو "معرض الصور الخاص بك" والذي يمكنك اختياره لاستخدام صورك الخاصة ، بدلاً من الصور المدرجة. في الأسفل ، توجد أعمدة لكل فئة من فئات التخصيص. اختر واحدة لتبدأ.

في أي وقت ، إذا قمت بتغيير ورق الحائط الخاص بك أو السمة أو الرموز أو الشاشة التي تعمل دائمًا ولكنك تريد العودة إلى ما كانت عليه من قبل ، فهذا هو المكان الذي تبدأ منه. ما عليك سوى النقر على الفئة من الأعمدة أدناه ، ثم اختر اللوحة الأولى في الأعلى. هذا هو ورق الحائط الافتراضي الخاص بك أو السمة الافتراضية.
الآن ، ببساطة استعرض كل الخيارات المتاحة وابحث عن شيء تحبه. عندما تعثر على الرموز أو تنزيل السمة المثالية ، قم بالتطبيق. ضع في اعتبارك أنه عند تطبيق سمة فإنه سيتم الكتابة على ورق الحائط أو الرموز الخاصة بك. قم بتطبيق السمة أولاً ، ثم ورق الحائط الخاص بك ، ثم بعض الرموز إذا كنت تريد تخصيص كل شيء. هناك العشرات من السمات الأنيقة التي ستغير مظهر هاتفك بالكامل ومظهره ، لذا استمتع به.
قبل أن تذهب ، إليك كيفية تعطيل الشاشة التي تعمل دائمًا. أو تأكد من أن جميع تطبيقاتك تستخدم وضع ملء الشاشة مع هذا الدليل. وأخيراً ، احصل على عمر بطارية Galaxy S9 أفضل مع هذه النصائح السريعة والسهلة.