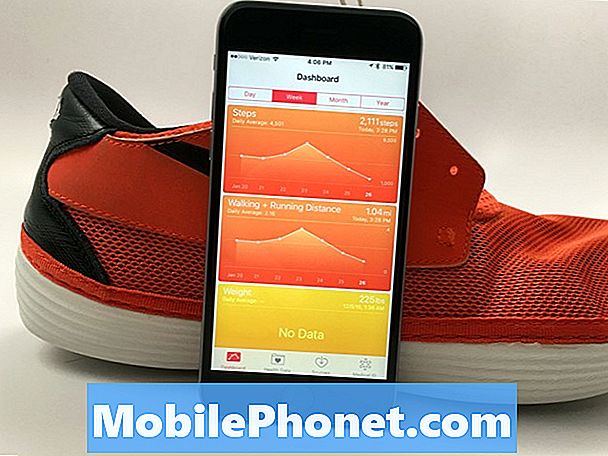المحتوى
- قم بتحميل صور iPhone إلى مواقع مشاركة الصور
- دع iCloud يتعامل مع iPhone Photos Backup إلى Mac أو الكمبيوتر الشخصي
- AirDrop الصور فون إلى ماك
- يوجد تطبيق لهذا
تلتقط كاميرا iPhone لقطات رائعة وتطلق مقاطع فيديو عالية الجودة ، ولكن كيف يمكنك إخراج صورك أو مقاطع الفيديو من الهاتف وإعادتها إلى جهاز الكمبيوتر الخاص بك؟ سنقدم بعض الحلول التلقائية حتى تتمكن من التقاط الصور بثقة والآن سينتهي بها الأمر على الكمبيوتر المحمول أو كمبيوتر سطح المكتب في غضون دقائق.

الكلمة الأساسية في هذه العملية هي مزامنة الصور "تلقائيًا". يمكن لأي شخص توصيل هواتفه إلى جهاز Mac أو الكمبيوتر الشخصي وعمل نسخة احتياطية من الصور يدويًا من الهاتف إلى جهاز الكمبيوتر. يستخدم Mac تطبيق "الصور" لهذا وعلى نظام Windows ، يمكنك إعداده لإجراء نسخ احتياطي لـ Windows. اتبع الخطوات المذكورة في موقع دعم Apple للقيام بذلك على أي نظام أساسي يدويًا.
قم بتحميل صور iPhone إلى مواقع مشاركة الصور
يمكنك تحميل صور iPhone إلى مواقع مشاركة الصور مثل Flickr و Facebook و 500px وغيرها. قد لا يعلم الكثيرون أن الكثير من هذه الخدمات تقدم نسخًا احتياطيًا تلقائيًا لصور iPhone. على سبيل المثال ، Flickr هي أفضل خدمة متبقية في عالم Yahoo. يحتوي تطبيق Flickr iOS على إعداد يتيح للمستخدمين تحميل صورهم تلقائيًا.
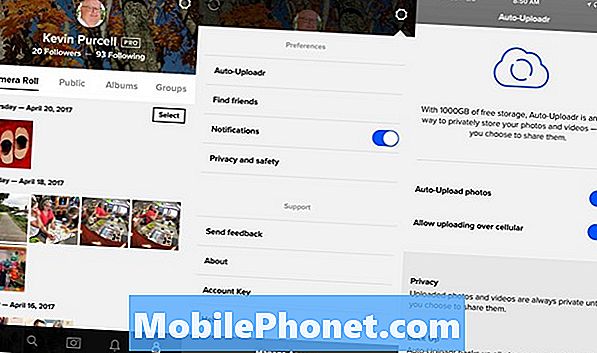
قم بتثبيت Flickr وتسجيل الدخول إلى حساب Yahoo الخاص بك. ثم حدد علامة التبويب الأخيرة على اليمين عبر الجزء السفلي من التطبيق. إنه يعرض حسابك والصور التي تم تحميلها إلى Flickr بالفعل. اضغط على أيقونة الإعدادات في الزاوية اليمنى العليا. العنصر الأول في شاشة الإعدادات يقول لصناعة السيارات في Uploadr. تعرض الشاشة التالية زرين للإعدادات. قم بتشغيلهما حتى يتحول لونهما إلى اللون الأزرق. أول واحد يقول الصور التحميل التلقائي ، والذي يفعل ما يقول. والثاني يفعل هذا على الخلوية. يمكنك إيقاف ذلك إذا كنت لا تريد استخدام خطة البيانات الخاصة بك. سيتم التحميل فقط عندما تكون متصلاً بشبكة Wi-Fi.
تعمل التطبيقات الأخرى بشكل مشابه. يمكن لبرنامج Lightroom من Adobe نسخ الصور احتياطيًا تلقائيًا إلى حساب Adobe Creative Cloud. يستغرق بعض الإعداد ، لكنه يعمل بشكل جيد حقا.
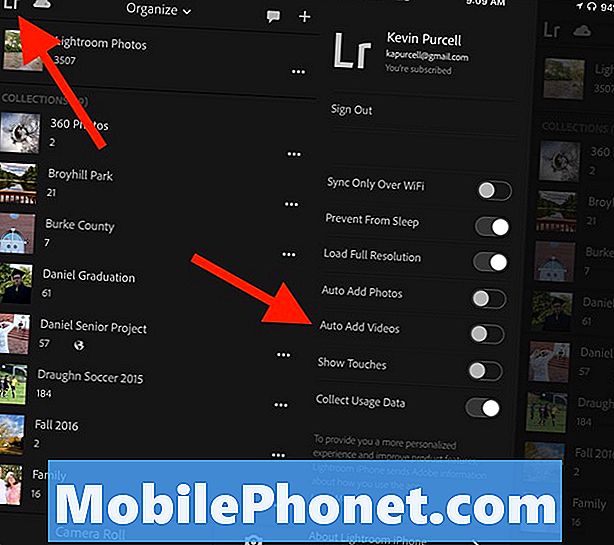
افتح Lightroom لـ iPhone وقم بتسجيل الدخول إلى حسابك في Adobe Creative Cloud. قم بذلك عن طريق النقر على أيقونة Lr في الزاوية اليسرى العليا. بعد تسجيل الدخول ، قم بتشغيل إضافة الصور التلقائي. إذا كنت لا تريد المزامنة باستخدام اتصال البيانات الخلوية ، فقم بتشغيل مزامنة فقط عبر شبكة Wi-Fi كذلك.
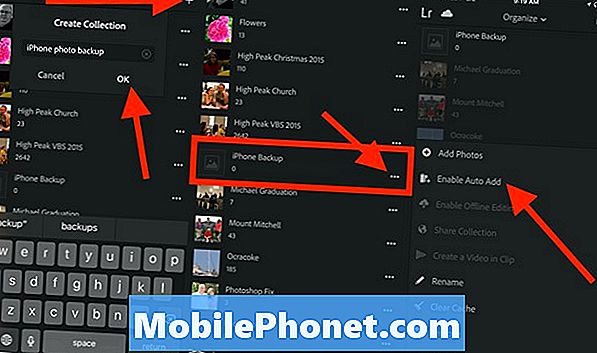
الخروج من منطقة الإعدادات عن طريق النقر على الحافة اليمنى من الشاشة. الآن انقر على أيقونة Plus في الزاوية اليمنى العليا وإنشاء مجموعة جديدة. سمّها شيئًا مثل "iPhone Backup" وانقر على حسنا.
مرر لأسفل إلى المجموعة الجديدة التي أنشأتها للتو وانقر على أيقونة النقاط الأفقية الثلاثة على يمين اسم مجموعتك. انقر على تمكين إضافة تلقائي.
يقدم Lightroom و Flickr خدمتين رائعتين لإجراء نسخ احتياطي تلقائيًا لصور iPhone. إذا كنت تستخدم خدمة أخرى عبر الإنترنت ، فيمكنك على الأرجح إعدادها لإجراء نسخ احتياطي تلقائيًا لصور iPhone. توقف Facebook عن دعم ذلك داخل تطبيق Facebook ، ولكن لا يزال تطبيق Moments يعمل.
استخدام هذه الخدمات يعني أنه يمكنك العثور على صورك من خلال الاتصال بالإنترنت للخدمة التي اخترتها. إذا قمت بتثبيت Lightroom على جهاز Mac أو الكمبيوتر الشخصي ، فستتزامن مجموعة iPhone Backup Collection تلقائيًا مع الكمبيوتر أو يمكنك استخدام إصدار Lightroom عبر الإنترنت.
دع iCloud يتعامل مع iPhone Photos Backup إلى Mac أو الكمبيوتر الشخصي
توفر مزامنة iCloud Photo للمستخدمين طريقة بسيطة لتحميل الصور ونسخها احتياطيًا إلى خدمات Apple. يمكن للمستخدم بعد ذلك فتح تطبيق صور Mac الخاص به أو حتى مزامنته مع Windows باستخدام عميل مزامنة Windows iCloud. على نظام Mac اتبع دليلنا لإعداد iCloud ، وجزء من دليل إعداد Mac الجديد على Notebooks.com.
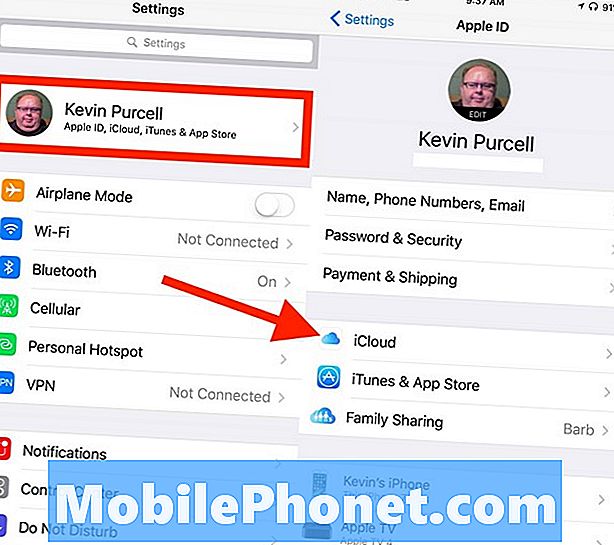
على iPhone ، انتقل إلى "الإعدادات" وانقر على معرف Apple في أعلى الشاشة. انقر على على iCloud في منتصف الشاشة التالية. تظهر إعدادات مزامنة الصور في أعلى القائمة. صنبور الصور.
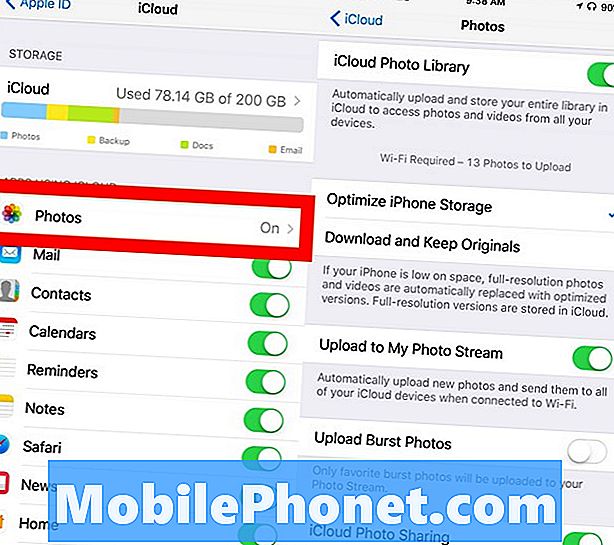
منعطف أو دور مكتبة الصور iCloud إلى على لذلك يبدو أخضر. ربما تريد أن تختار تحسين تخزين iPhone بدلا من تحميل والحفاظ على النسخ الأصلية. يحافظ ذلك على مساحة التخزين على جهاز iPhone حتى لا تملأه بمكتبة الصور. يمكنك مشاهدة الصور المصغرة لصورك في تطبيق "الصور" ، ولكن تبقى النسخ الأصلية كاملة الحجم على iCloud.
يجب عليك الآن تشغيل تحميل إلى دفق الصور الخاص بي. يعمل هذا تلقائيًا على نسخ جميع صورك احتياطيًا إلى iCloud. إذا كنت ترغب في التقاط لقطات Burst (التقاط لقطات متعددة عن طريق الضغط باستمرار على زر تحرير الغالق في تطبيق الكاميرا) وتريد حفظها ، قم بتشغيل تحميل صور انفجار ، جدا.
يتيح العنصر الأخير في قائمة الإعدادات للمستخدمين مشاركة صورهم عن طريق تشغيل مشاركة الصور على iCloud. قم بتشغيل هذا إذا كنت تخطط لمشاركة الصور مع الآخرين.
ستحتفظ هذه الإعدادات بجميع صورك احتياطيًا على iCloud حتى تتمكن من فتحها على جهاز Mac أو الكمبيوتر الشخصي.
AirDrop الصور فون إلى ماك
إذا كنت لا تحب فكرة مشاركة الصور تلقائيًا إلى خدمة سحابية أو حتى iCloud من Apple ، فيمكنك إرسال الصور يدويًا إلى جهاز Mac دون توصيل iPhone عبر الكابل. تقوم AirDrop بعمل رائع في نقل الصور بسرعة من جهاز iPhone إلى جهاز Mac.
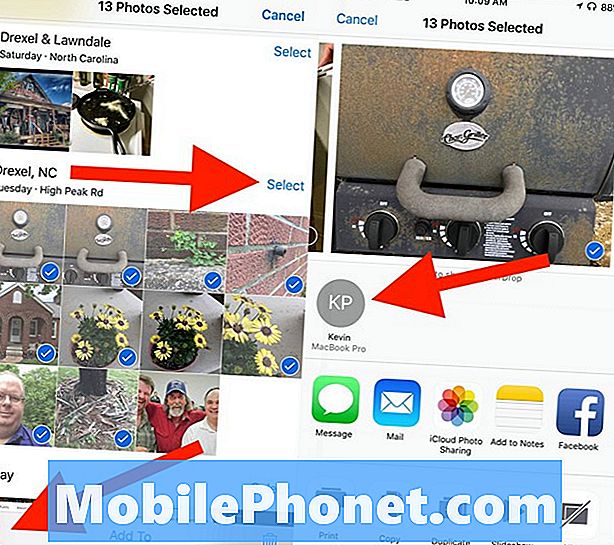
افتح الصور على iPhone وحدد بعض الصور. يمكنك النقر على الكلمة تحديد أعلى مجموعة من الصور لتحديد جميع الصور في المجموعة بسرعة. أو انقر فوق كل صورة ترغب في مشاركتها باستخدام AirDrop.
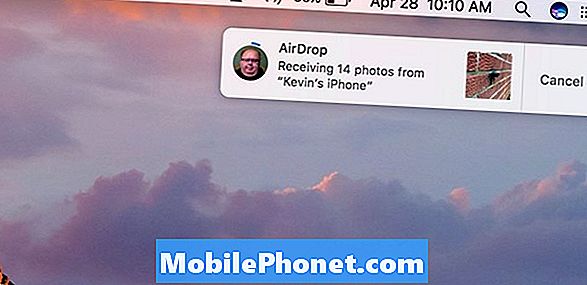
في الزاوية السفلية اليسرى ، سترى أيقونة تبدو وكأنها مربع مع سهم يشير لأعلى. هذا هو رمز المشاركة. اضغط عليه ، ثم ابحث عن جهاز Mac على الشاشة التالية في منتصف الشاشة. اضغط عليها وستنسخ الصور بسرعة إلى مجلد التنزيلات الخاص بـ Mac.
يوجد تطبيق لهذا
ستقوم تطبيقات متعددة أيضًا بتحميل الصور احتياطيًا تلقائيًا إلى مختلف خدمات المزامنة والنسخ الاحتياطي. إليك قائمة بأبرز التطبيقات التي تتضمن التحميل التلقائي للصور والنسخ الاحتياطي. لقد ذكرنا بالفعل Flickr و Adobe Lightroom أعلاه.
- بصندوق الإسقاط
- ون درايف
- صور جوجل
- صندوق
- SugarSync
- صور برايم من الأمازون