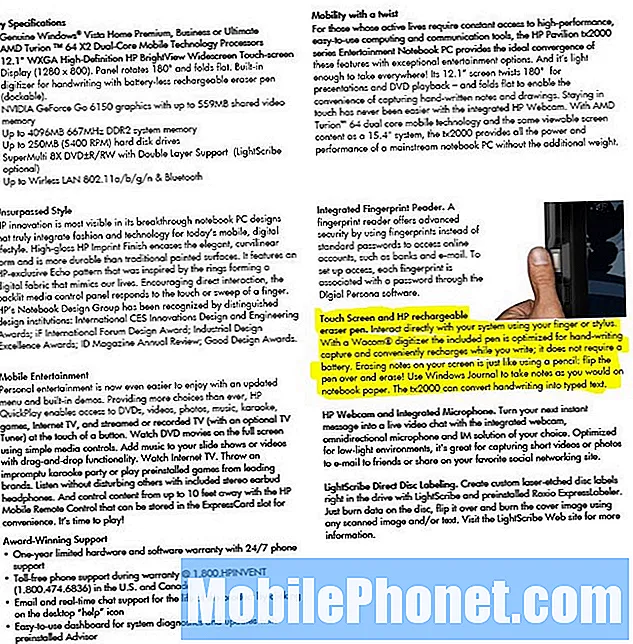المحتوى
- كيفية ضبط ويندوز 10 سطوع الشاشة
- كيفية ضبط ويندوز 10 سطوع الشاشة على أجهزة الكمبيوتر المكتبية
- كيفية ضبط ويندوز 10 سطوع الشاشة على أجهزة الكمبيوتر المحمولة
- كيفية ضبط سطوع شاشة Windows 10 على أجهزة لوحية و 2 في 1
- كيفية إيقاف ويندوز 10 من تغيير سطوع الشاشة
- أشياء للذكرى
- هواوي MateBook
تعرف على كيفية ضبط سطوع شاشة Windows 10 باستخدام هذا البرنامج التعليمي. ستوفر على نفسك الكثير من الوقت والإحباط في وقت لاحق إذا فعلت ذلك.
أصبح تعلم كيفية ضبط سطوع الشاشة في نظام التشغيل Windows 10 أكثر أهمية الآن مما كان عليه في أي وقت مضى. يضبط Windows 10 سطوع شاشة جهازك بلا هوادة ليتيح لك وقتًا أطول بين الشحنات. Night Light ، وهي ميزة أضافتها Microsoft لمساعدة المستخدمين على التوقف عن العمل بعد يوم طويل ، وهي تغير لون شاشة العرض لتساعدك على الاسترخاء في الليل. لسوء الحظ ، يجد بعض المستخدمين أنه يفرض عليهم أيضًا ضبط سطوع الشاشة كثيرًا.
يعد سطوع الشاشة ضروريًا لكيفية استخدام الكمبيوتر ، حتى بدون هذه العوامل. تحدد سطوع الشاشة مدى تركيزك على المهمة التي تقوم بها بدلاً من كل ما يجري أمامك. كلما كانت شاشة الكمبيوتر المحمول أو الكمبيوتر اللوحي أكثر قتامة ، كلما طالت المدة المتوقعة بين الشحنات.
هناك طرق مختلفة لضبط سطوع الشاشة وفقًا للجهاز الذي تستخدمه والميزات الموجودة به. إليك كيفية ضبط سطوع شاشة Windows 10.
قراءة: 52 ويندوز 10 نصائح والخدع تحتاج إلى إتقان جهاز الكمبيوتر الخاص بك
كيفية ضبط ويندوز 10 سطوع الشاشة
- كيفية ضبط ويندوز 10 سطوع الشاشة على أجهزة الكمبيوتر المكتبية
- كيفية ضبط ويندوز 10 سطوع الشاشة على أجهزة الكمبيوتر المحمولة
- كيفية ضبط سطوع شاشة Windows 10 على أجهزة لوحية و 2 في 1
- كيفية إيقاف ويندوز 10 من تغيير سطوع الشاشة
كيفية ضبط ويندوز 10 سطوع الشاشة على أجهزة الكمبيوتر المكتبية
يمكنك ضبط سطوع شاشة Windows 10 من تطبيق "الإعدادات" أو "مركز العمل" على الكمبيوتر المكتبي الخاص بك إذا كان سطح المكتب لديك شاشة مضمّنة ، مثل Lenovo IdeaCentre AIO 520. إذا لم يحدث ذلك ، فيجب عليك ضبط سطوع الشاشة من جهازك لوحة التحكم مونيتور.
إعدادات التطبيق
لفتح الإعدادات التطبيق ، انقر فوق أو انقر فوق الزر "ابدأ" في الركن الأيمن السفلي من الشاشة.

اضغط على الإعدادات ترس في الزاوية اليسرى السفلى من البداية.

انقر فوق النظام.

استخدم التبديل الموجود أعلى الشاشة لضبط سطوع شاشة Windows 10 إلى مستوى تشعر بالراحة معه.

مركز التحكم
عندما تفعل شيئًا وتحتاج بسرعة إلى تغيير سطوع الشاشة ، استخدم "مركز العمل".
انقر على فقاعة الرسالة في أسفل اليمين زاوية شاشتك.

انقر وسعت.

الآن استخدم زر سطوع الشاشة لضبط سطوع الشاشة. يؤدي النقر فوق الزر إلى التنقل بين كل الخيارات المتاحة لديك ، لذا توقع النقر فوق أكثر من مرة للحصول على الإعداد الصحيح. تحدد الشركة التي صنعت جهازك الزيادات التي يمكنك ضبط سطوع الشاشة عليها في مركز العمل.
كيفية ضبط ويندوز 10 سطوع الشاشة على أجهزة الكمبيوتر المحمولة
لدى مستخدمي الكمبيوتر المحمول الكثير من الخيارات لتغيير سطوع شاشة Windows 10. يوجد تطبيق الإعدادات ومركز العمل ولوحة المفاتيح أمامك. اختر الطريقة التي تعمل بشكل أفضل في الوقت.
أيا تكن الطريقة التي تختارها ، اعلم أنك لا تزال غير متحكم بالكامل في سطوع الشاشة إلا إذا قمت بتعطيل Adaptive Brightness. هناك إرشادات حول كيفية القيام بذلك لاحقًا في هذا البرنامج التعليمي.
قراءة: كيفية إعادة تعيين ويندوز 10 أجهزة الكمبيوتر المحمولة وأجهزة الكمبيوتر المكتبية والأجهزة اللوحية
إعدادات التطبيق
انقر فوق الزر "ابدأ" في أسفل اليسار زاوية شاشتك.

اضغط أو انقر فوق الإعدادات تحكم في لفتح تطبيق الإعدادات.

انقر فوق النظام.

استخدم الآن شريط التمرير أعلى الشاشة لتغيير مدى سطوع شاشة الكمبيوتر المحمول.

مركز التحكم
باستخدام لوحة اللمس أو الماوس ، انقر فوق فقاعة الرسالة في أسفل اليمين زاوية من الشاشة لفتح مركز العمل. اضغط على بداية مفتاح و ا المفتاح على لوحة المفاتيح إذا كنت تفضل أوامر لوحة المفاتيح.

ابحث عن زر سطوع الشاشة في أسفل مركز العمل. تذكر ، قد تحتاج إلى النقر فوقه أكثر من مرة للحصول على إعداد السطوع الذي تريده. يقرر صانع جهازك خيارات السطوع.

أزرار لوحة المفاتيح
يحتوي الكمبيوتر المحمول على أوامر لوحة المفاتيح لتغيير مستوى الصوت والتحكم في الموسيقى. قد تحتوي أيضًا على أزرار مخصصة لتغيير سطوع الشاشة.
ابحث عن عناصر تحكم السطوع على لوحة المفاتيح في صف الوظائف. هذا هو صف أزرار F الموجود أعلى الأرقام في الأعلى. ابحث عن الأيقونات ذات المصباح الكهربائي أو الشاشة. لسوء الحظ ، يستخدم كل صانع جهاز رموزًا مختلفة ويضعها في أماكن مختلفة. عادة ما يكون هناك زران لتغيير سطوع شاشة Windows 10. سيزيد زر واحد من السطوع بينما يتيح لك زر آخر تقليله.

بمجرد العثور على هذه الأزرار ، اضبط سطوع الشاشة في Windows 10 عن طريق الضغط باستمرار على FN المفتاح على لوحة المفاتيح والزر المخصص.
كيفية ضبط سطوع شاشة Windows 10 على أجهزة لوحية و 2 في 1
يتطلب تغيير سطوع شاشة Windows 10 على جهاز لوحي أو جهاز 2 في 1 إصبعًا. ومع ذلك ، لا تزال تستخدم تطبيق Action Center و Settings لإجراء التغيير. إذا كان لديك لوحة مفاتيح ، يمكنك استخدام ذلك أيضًا.
يستخدم كل جهاز لوحي أو نظام تشغيل Windows 2 في 1 مستشعر الإضاءة المحيطة لضبط سطوع الشاشة وتوفير البطارية. يمكنك إجراء بعض التعديلات العامة ، لكن لن يكون لديك تحكم كامل حتى تقوم بإيقاف تشغيل هذه الميزة. استعمال فلدي كن موبايل كيفية إيقاف تشغيل Adaptive Brightness في نظام التشغيل Windows 10 ، لتعطيله.
قراءة: كيفية استخدام وضع الكمبيوتر اللوحي في نظام التشغيل Windows 10
إعدادات التطبيق
اضغط على إعدادات الترس على الحافة اليسرى من شاشة البدء.

انقر على النظام. إنه في الصف الأول من الرموز.

الآن استخدم شريط التمرير لضبط سطوع شاشة Windows 10.

مركز التحكم
توجد Toggle لتغيير سطوع الشاشة في Windows 10 داخل مركز العمل. تغيير الإعداد من هناك في أي وقت.
ضع إصبعك على حق حافة الشاشة الخاصة بك وحركها إلى اليسار لفتح مركز العمل.

زر تغيير سطوع الشاشة في الأسفل. إذا كنت لا ترى ذلك ، فانقر فوق وسعت.

أضف الزر إلى مركز الإجراء نهائيًا من تطبيق الإعدادات. داخل الإعدادات ، انقر فوق النظام. ثم حدد الإخطارات والإجراءات من القائمة على الجانب الأيسر من الشاشة.

لوحة المفاتيح
أخيرًا ، إذا كان جهازك يحتوي على لوحة مفاتيح مضمنة أو لوحة مفاتيح Bluetooth أو غطاء لوحة مفاتيح أو لوحة مفاتيح USB ، فابحث عن الاختصارات التي يمكن أن تغير سطوع الشاشة في الصف العلوي. ليست كل لوحات المفاتيح الإضافية بها هذه ، لكن أغطية لوحة المفاتيح عادةً ما تفعل. انظر إلى دليل 2 في 1 أو لوحة المفاتيح إذا رأيت بعض الرموز التي لا تتعرف عليها.

قراءة: كيفية إصلاح ويندوز 10 لوحة المفاتيح المشاكل
تذكر أن هناك دائمًا زرين للوحة المفاتيح لضبط سطوع الشاشة في نظام التشغيل Windows 10. اضغط على المفتاح الصحيح للتعديل الذي تريد إجراؤه و FN مفتاح في أسفل لوحة المفاتيح الخاصة بك في نفس الوقت.
كيفية إيقاف ويندوز 10 من تغيير سطوع الشاشة
إذا وجدت أن Windows 10 يغير سطوع الشاشة عندما تنتقل من مكان إلى آخر ، فيمكنك إيقاف تشغيله. تستدعي Microsoft هذا Adaptive Brightness وتعتمد طريقة تعطيله على جهازك.
تدفن الأجهزة الأقدم التبديل إلى Adaptive Brightness في إعدادات إدارة الطاقة الخاصة بها. انقر على شريط البحث في أسفل اليسار حافة العرض الخاص بك والنوع إدارة الطاقة.
انقر تحرير خطة الطاقة في نتائج البحث.

انقر تغيير إعدادات الطاقة المتقدمة.

انتقل لأسفل إلى عرض في النافذة المنبثقة وانقر على أيقونة علامة زائد بجانبها. يجب أن ترى خيار تمكين أو تعطيل السطوع التكيفي على جهازك.

على الأجهزة الأحدث ، يمكنك تعطيل هذا من تطبيق الإعدادات.
انقر على أو اضغط على بداية زر في أسفل اليسار زاوية شاشتك.

اضغط أو انقر فوق إعدادات الترس.

اضغط أو انقر فوق النظام.

اضغط أو انقر فوق قم بتغيير السطوع تلقائيًا عند تغير الإضاءة تبديل أقل بقليل من التحكم في السطوع. الآن لقد سيطرت بشكل كامل على سطوع الشاشة. لن يحاول جهاز الكمبيوتر تعديله.

أشياء للذكرى
ضع هذه الأشياء في الاعتبار الآن بعد أن تعرف كيفية ضبط سطوع شاشة Windows 10.
يحتوي جهازك فقط على عمر بطارية طويل. تؤدي زيادة سطوع الشاشة إلى زيادة استنزاف البطارية في الشاشة وتسبب في تدهور عمر البطارية. محاولة تعويض هذا مع الحيل في فلدي كن موبايل كيفية إصلاح ويندوز 10 سيء دليل عمر البطارية. أيضًا ، سيؤدي تقليل سطوع الشاشة إلى تحسين عمر البطارية ، بحيث يكون شاشتك فقط مشرقة بقدر ما تحتاج إليه.
إذا كانت درجة سطوع الشاشة ليست سوى مشكلة في الليل ، فاستخدم هذا البرنامج التعليمي "كيفية تشغيل Windows 10 الوضع الداكن" لتعتيم التطبيقات و Windows. سيؤدي ذلك إلى تحويل جميع المناطق البيضاء الساطعة في Windows إلى أسود أو رمادي. بعض التطبيقات لديها تبديل وضع الظلام الخاصة بهم في إعداداتها.

أخيرًا ، لا تخلط بين سطوع الشاشة في Windows 10 وبين Night Light. يغير Night Light لون الشاشة لينبعث منها ضوء أزرق أقل ويسهل لك النوم الليلي. التبديل لـ Night Light موجود في تطبيق الإعدادات. انقر فوق النظام ثم انقر فوق عرض. إنه فقط تحت سطوع الشاشة للتبديل.
قراءة: 56 أفضل تطبيقات ويندوز 10
17 أفضل بدائل برو سيرفس في 2019