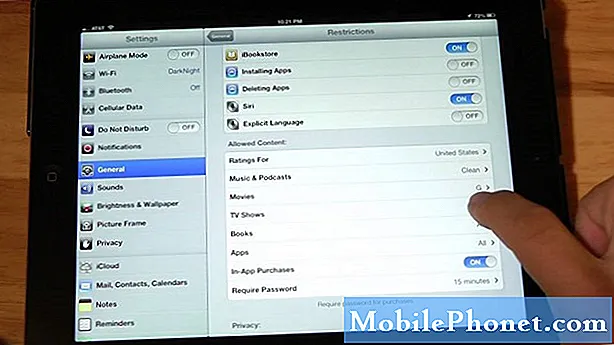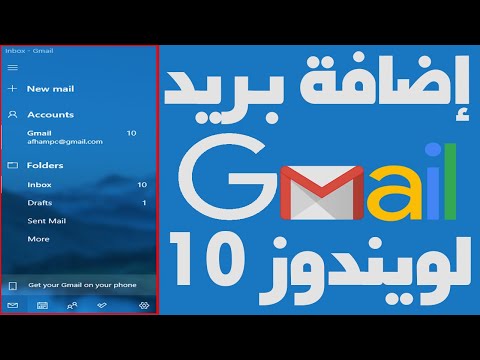
ويندوز 10 هو فرصة مايكروسوفت الثانية الكبيرة بأكثر من طريقة. يرى الكثيرون أنها الفرصة الأخيرة للشركة لتحقيق التوازن الصحيح بين احتياجات مستخدمي أجهزة الكمبيوتر المحمولة والمكتبية ومستخدمي الكمبيوتر اللوحي. يأمل الكثيرون الآخرون أن يكون هذا هو نظام التشغيل الذي يتضمن بشكل مثالي جميع خدمات Microsoft الإضافية والإضافات. هناك شيء واحد مؤكد ، Windows 10 يتضمن قائمة كبيرة من التطبيقات الجديدة والترقيات الرئيسية ، Outlook Mail هو واحد من هذه.
باختصار إلى Mail فقط ، يبدو Outlook Mail في نظام التشغيل Windows 10 مختلفًا ويظهر أنه مختلف عن أي تطبيق مضمن في Windows 8.1. هناك ميزات محشوة في كل منطقة. هناك دعم متعدد للحساب وطرق مضمنة لإدارة بعض الإعدادات التي استخدمتها في المغامرة على Outlook.com من أجل. علاوة على ذلك ، يدعم Outlook Mail في Windows 10 بشكل صحيح كل خدمة بريد إلكتروني رئيسية يمكنك التفكير فيها. حسابات Yahoo! و Outlook و Gmail و Office 365 والبريد الإلكتروني كلها متوافقة مع التطبيق.
إليك كيفية إضافة حسابات بريد إلكتروني إلى Mail في نظام التشغيل Windows 10 ، وما تحتاج إلى معرفته حول استخدام تطبيق Outlook Mail الجديد كمكان وحيد للبريد الإلكتروني.
إذا كنت تستخدم جهاز كمبيوتر محمول أو سطح مكتب ، فاضغط على شبابيك زر للذهاب إلى قائمة ابدأ. يجب أن يقوم المستخدمون الذين يعملون بنظام Windows 10 واللمس بالضغط على زر Windows الموجود على أجهزتهم أو زر Windows في الركن الأيمن السفلي من الشاشة لفتح شاشة البدء.

الآن حدد تطبيق البريد. بشكل افتراضي ، يتم تثبيته على شاشتك ، لكنه قد يكون مفقودًا إذا أجريت ترقية Windows 10 ولم تستخدم التطبيق من قبل. يجب على مستخدمي لوحة المفاتيح والكمبيوتر اللوحي الضغط على كل التطبيقات في الجزء السفلي الأيمن من شاشة البدء وقائمة ابدأ لرؤية قائمة بكل التطبيقات التي قاموا بتثبيتها على أجهزتهم. اضغط أو انقر فوق بريد في قائمة التطبيقات المثبتة.
إذا كانت هذه هي المرة الأولى التي تفتح فيها "البريد" في نظام التشغيل Windows 10 ، فستحصل على ميزات جيدة وزر يتيح لك إضافة حساب بريد إلكتروني افتراضيًا. يمكنك متابعة المطالبات وإعداد حسابات البريد الإلكتروني الخاص بك مع هذا بسرعة كبيرة. يكون الموقف أكثر دقة إذا كنت في تطبيق Mail من قبل ، لكنك لم تضف حسابًا. ستحصل على عرض مشابه لما ورد أعلاه. اضغط أو انقر على الترس على أسفل اليسار من تطبيق البريد.
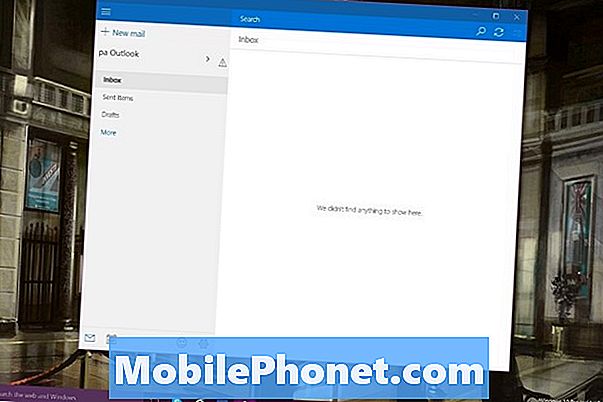
الآن انقر أو اضغط على حسابات.
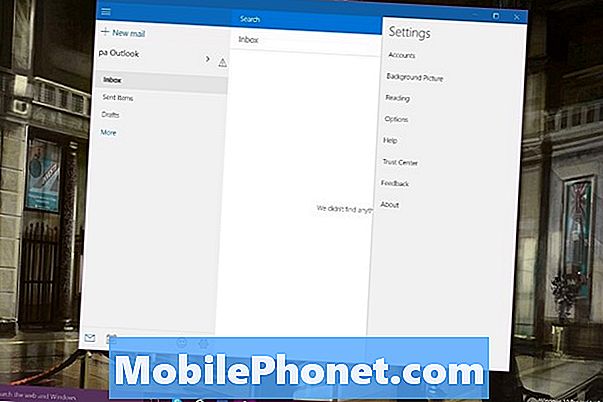
يجب أن يكون الحساب المدرج في التطبيق ضمن الحسابات بالفعل هو حساب Microsoft الخاص بك. إذا كنت ترغب في إضافة المزيد من حسابات البريد الإلكتروني ، فانقر أو اضغط على إضافة حساب زر في أسفل القائمة.
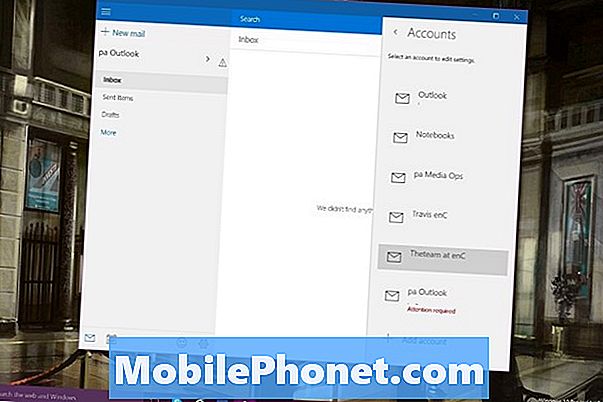
اضغط على نوع حساب البريد الإلكتروني لديك داخل النافذة المنبثقة. في هذا المثال ، نستخدم Gmail.
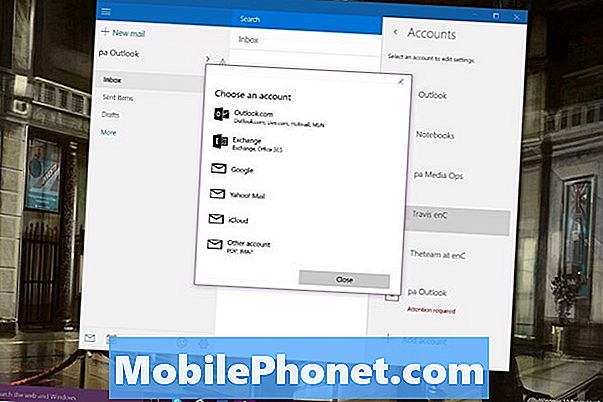
المضي قدما وإدخال عنوان البريد الإلكتروني الخاص بك ومعلومات كلمة المرور. قد تضطر إلى إدخال رمز إذا كنت قد قمت بإعداد بعض الأمان المتقدم على حسابك.
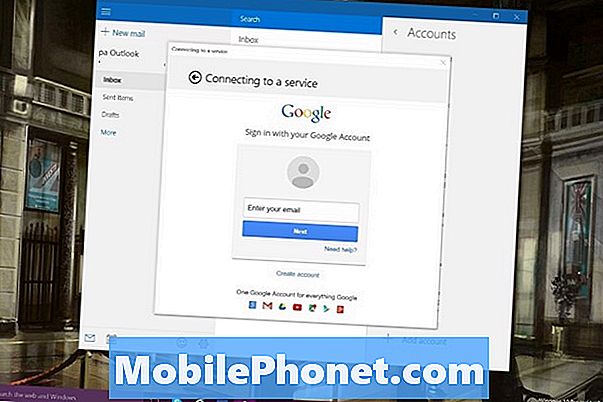
الآن انقر فوق فعله يجب أن يكون حساب البريد الإلكتروني الذي أضفته متاحًا في Outlook Mail.
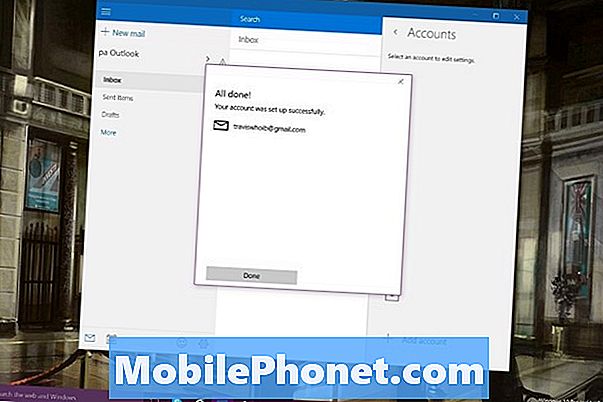
للتبديل إلى حسابات متعددة ، انقر أو انقر فوق السهم المجاور للحساب الذي قمت بفتحه في الجزء الأيمن من الشاشة. يمكنك تخطي كل التبديل والانتقال مباشرة إلى حسابات بريد إلكتروني محددة عن طريق تثبيت حساب على شاشتك. انقر بزر الماوس الأيمن أو كل حساب وحدد دبوس إذا كنت ترغب في القيام بذلك. يجب أن يلمس المستخدمون إصبعهم باستمرار على اسم الحساب ، ثم انقر فوق "دبوس" للقيام بالشيء نفسه.
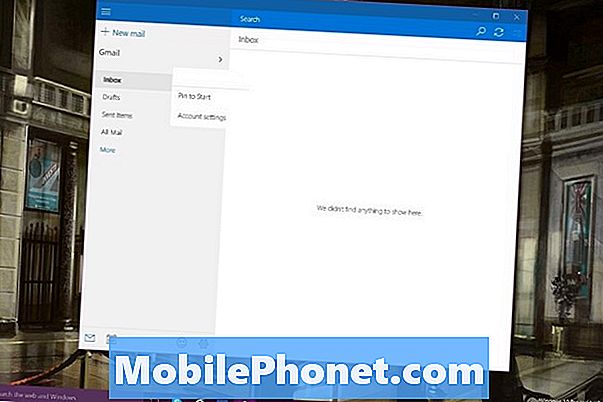
اعلم أن أي حسابات بريد إلكتروني تمت إضافتها إلى Outlook Mail في Windows 10 ستنتقل إلى أجهزة الكمبيوتر الأخرى المزودة بنظام Windows 10. ومن المهم أيضًا معرفة أن Outlook Mail و Outlook Calendar يعملان بالترادف. إذا كان حسابك موجودًا في بريد Outlook ، فسيتم إضافة نقاطك تلقائيًا إلى تقويم Outlook. لا توجد وسيلة للحصول على حساب متاح في حساب واحد وليس في حساب آخر.
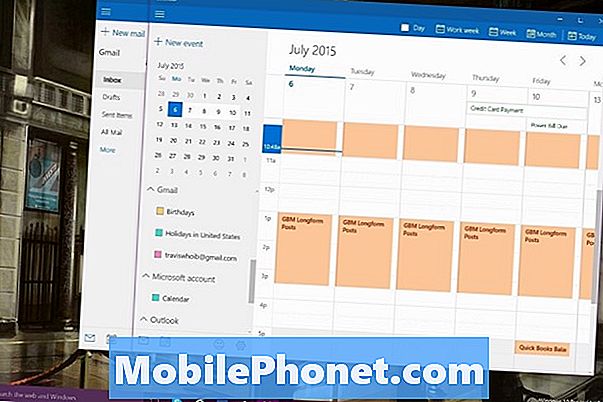
حظا سعيدا مع ويندوز 10 وإعداد حسابات البريد الإلكتروني الخاص بك. تقول Microsoft إنها تخطط لإضافة المزيد من الميزات والإصلاحات إلى البريد بشكل مستمر. إذا قمت بحذف البريد ، فيمكنك إعادة تثبيته من متجر Windows من Microsoft إلى جانب تقويم Outlook.