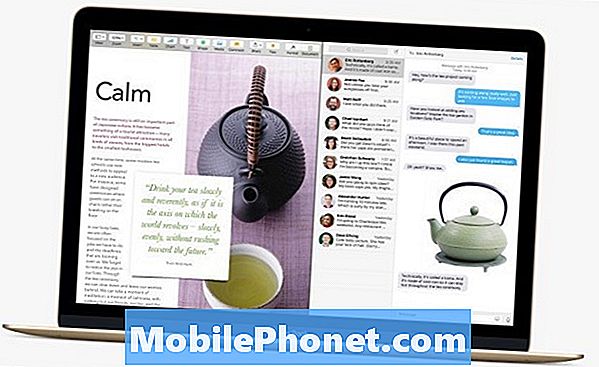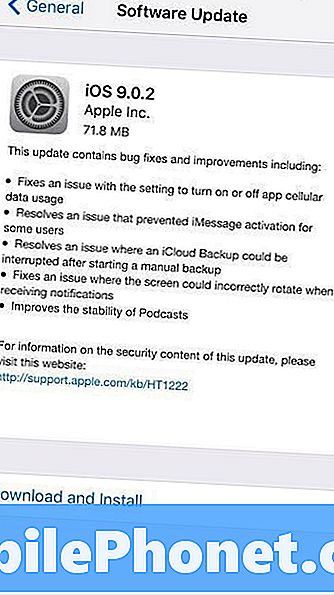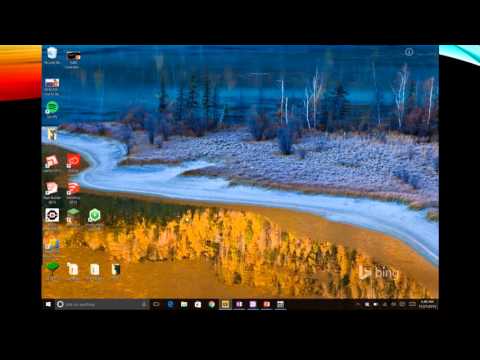
المحتوى
- أضف تقاويم إلى تقويم Outlook في نظام التشغيل Windows 10
- أضف المواعيد والأحداث إلى تقويم Outlook في نظام التشغيل Windows 10
- التقويم في نظام التشغيل Windows 10: ما تحتاج إلى معرفته
كل يوم نستخدم العديد من الأجهزة لأشياء مختلفة. لدى كل شخص تقريبًا كمبيوتر محمول يتيح له البقاء منتجًا والاستمتاع ببعض وقت الفراغ أينما كان. يوجد لدى عدد متزايد من المستخدمين أجهزة لوحية وهواتف ذكية يمكنهم سحبها في أي موقف للبقاء على اتصال. بغض النظر عن نوع الجهاز الذي تملكه ، لديك تطبيق تقويم عليه ، كما يعمل تحديث Windows 10 على تحسين تجربة التقويم على أجهزة الكمبيوتر المحمولة وأجهزة سطح المكتب والأجهزة اللوحية بنظام Windows بكل أنواع الطرق المثيرة للاهتمام.
يسمى تقويم Outlook رسميًا ، التقويم في Windows 10 يتيح لك المزيد من التحكم الدقيق في المواعيد. إنه يعمل جنبًا إلى جنب مع بريد Outlook ، مما يتيح لك قبول الدعوات بضغطة زر واحدة. تتيح لك طرق عرض الأسبوع واليوم والشهر الجديدة رؤية ما لديك بسرعة. أفضل ما في الأمر ، لقد تخلت Microsoft عن إجبار المستخدمين على الوصول إلى نظامها الإيكولوجي. يعمل تقويم Windows 10 مع الحسابات التي لديك بالفعل.

إليك كيفية إضافة التقويمات والأحداث إلى تقويم Outlook في نظام التشغيل Windows 10 ، بالإضافة إلى بعض النصائح لاستخدام تقويم Outlook بالاقتران مع بعض التطبيقات والميزات الأخرى لنظام التشغيل.
أضف تقاويم إلى تقويم Outlook في نظام التشغيل Windows 10
لنبدأ بإضافة تقويم. من المحتمل أن تطبيق التقويم مثبت بالفعل على قائمة ابدأ أو شاشة البدء. اضغط على زر Windows في الزاوية السفلية اليسرى من الشاشة لفتح قائمة "ابدأ" إذا كنت تستخدم الماوس ولوحة المفاتيح. إذا كنت تستخدم اللمس ، فاضغط على زر Windows على جهازك.

الآن ابحث عن التقويم التطبيق. لا تقلق إذا لم يكن مثبتًا على شاشتك. انقر أو اضغط على كل التطبيقات زر للحصول على قائمة بكل تطبيق مثبت على الكمبيوتر الدفتري أو الكمبيوتر اللوحي أو سطح المكتب الخاص بنظام التشغيل Windows 10. الآن انقر أو اضغط على التقويم. تذكر أن نظام التشغيل Windows 10 مختلف تمامًا اعتمادًا على ما إذا كنت في وضع الكمبيوتر اللوحي أم لا. على هذا النحو ، لا تقلق إذا كان ما تراه يبدو مختلفًا بعض الشيء عما هو موضح هنا.
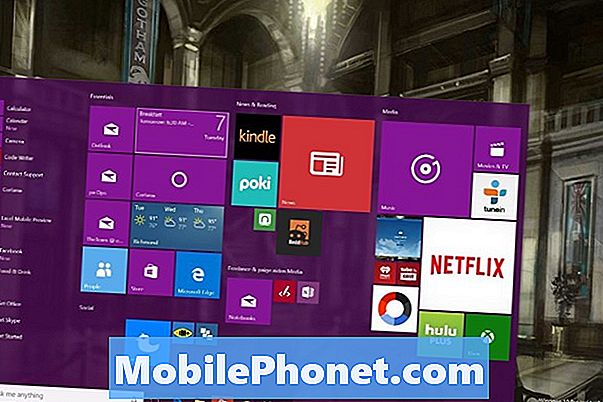
مرحبًا بك في تطبيق تقويم Outlook الجديد لنظام التشغيل Windows 10. إذا لم تفتح التطبيق مطلقًا قبل أن تحصل على شاشة إعداد ، فانتقل بك خلال عملية الإعداد. اتبع المطالبات ويمكنك إضافة تقويمات Outlook و Gmail و Exchange و iCloud بكل سهولة. أي حسابات قمت بتسجيل الدخول إليها بالفعل باستخدام Outlook Mail ، اضغط هنا في التقويم.

انقر فوق رمز الترس على أسفل اليسار تطبيق تقويم Outlook لنظام التشغيل Windows 10 إذا كنت بحاجة إلى إضافة تقويم إلى التطبيق بعد اجتيازه من خلال عملية الإعداد الأولية.
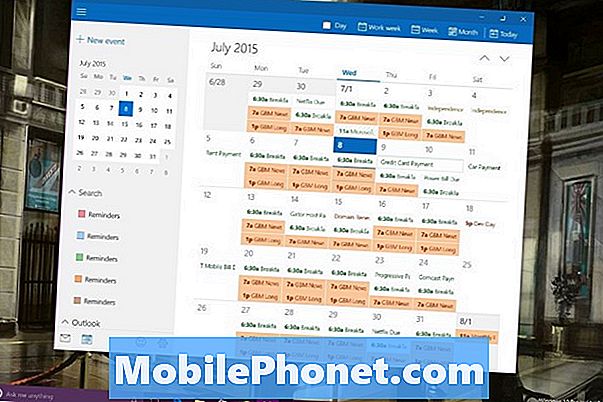
اضغط أو انقر فوق الحسابات.
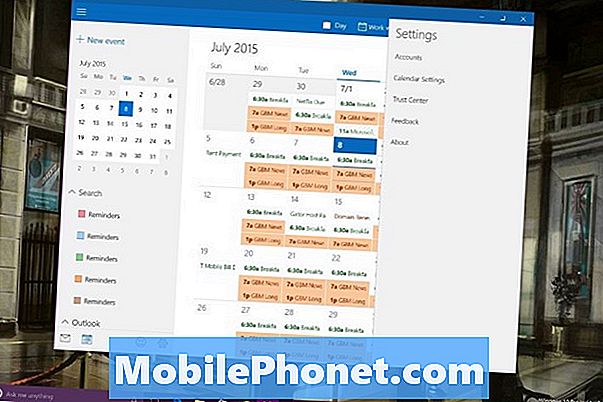
اضغط أو انقر فوق إضافة حساب.
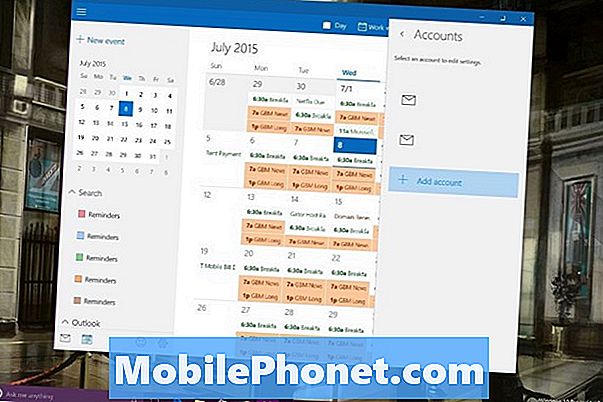
اختر نوع الحساب الذي بحوزتك وقدم المعلومات المطلوبة في عملية إعداد هذا الحساب بالذات. ستحتاج دائمًا إلى اسم المستخدم وكلمة المرور لهذه الخدمة المعينة. في بعض الأحيان قد تحتاج إلى رمز سري خاص إذا كان لديك إعداد حماية إضافي لحساب ، مثل المصادقة الثنائية.
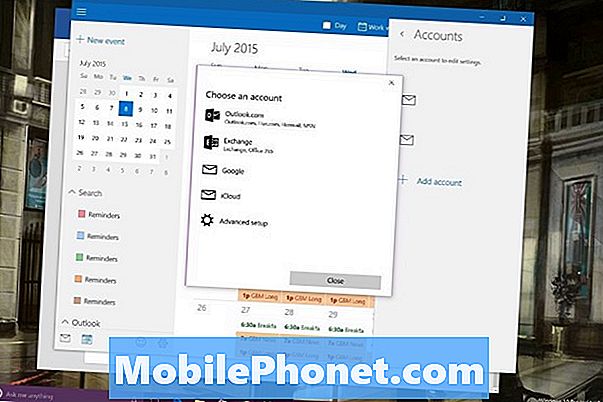
أضف المواعيد والأحداث إلى تقويم Outlook في نظام التشغيل Windows 10
لإضافة حدث إلى تقويم Outlook في نظام التشغيل Windows 10 ، انقر فوق أو انقر فوق حدث جديد الزر في الزاوية العلوية اليسرى من التطبيق.
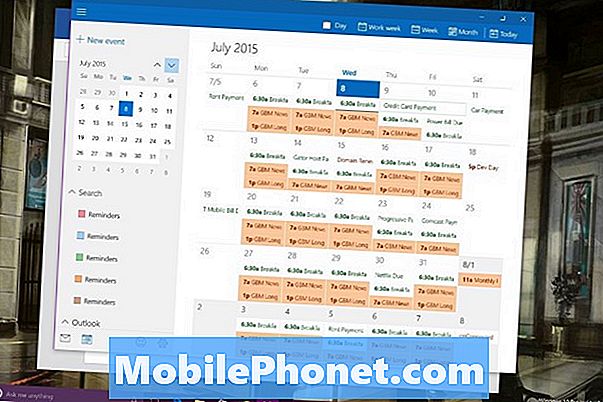
أضف الآن جميع المعلومات التي لديك عن الحدث وانقر على أو انقر فوق حفظ وإغلاق. إذا كانت لديك تقاويم متعددة ، فأنت تريد التأكد من اختيار التقويم الصحيح في القائمة المنسدلة عند إنشاء موعد أو حدث جديد.
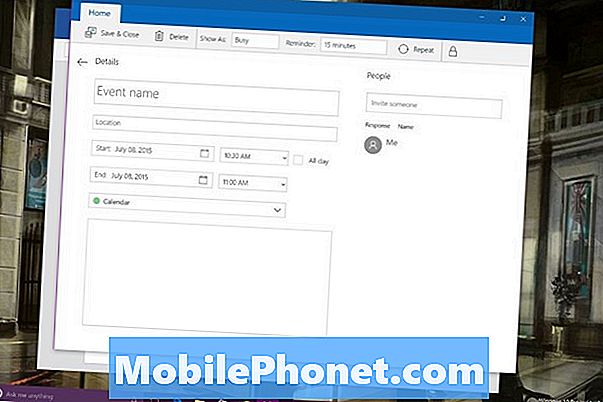
التقويم في نظام التشغيل Windows 10: ما تحتاج إلى معرفته
عند إنشاء موعد في تقويم محدد ، تتم مزامنة الموعد مرة أخرى إلى الحساب الذي أضفته إلى تقويم Outlook. باختصار ، بناءً على كيفية إعدادك ، يمكن أن تتناثر أحداث التقويم بين حسابات متعددة إذا لم تكن حذراً. يقوم Outlook بهذا حتى تتمكن من الحفاظ على حسابات العمل والحسابات الشخصية منفصلة. نظرًا لأن Outlook Calendar و Outlook Mail في Windows 10 يعملان جنبًا إلى جنب ، فإن إزالة حساب على أحدهما يزيل الحساب من جهة أخرى.
يتم مزامنة Outlook.com و Outlook لنظام التشغيل iOS و Outlook for Android معًا أيضًا. إذا كنت تخطط لاستخدام تقويم Outlook لنظام التشغيل Windows 10 - ويجب عليك لأنه رائع ، قم بتنزيل هذه التطبيقات أيضًا. سيأتي تحديث Microsoft Windows 10 لهواتف Windows مع تطبيق تمت ترقيته لهذا النظام الأساسي هذا الخريف.

على شريط المهام لكل دفتر ملاحظات أو جهاز لوحي أو سطح مكتب يعمل بنظام التشغيل Windows 10 ، يوجد مربع بحث يتيح للمستخدمين الاتصال بالمساعد الشخصي الجديد Cortana. باستخدام الصوت أو النص ، يمكنك جعل Cortana يضيف مواعيد جديدة إلى التقويم الخاص بك حسب الرغبة. "إضافة موعد طبيب الأسنان إلى التقويم الخاص بي في الثامن من يوليو في الساعة 7 مساءً" هو شيء يمكنك فقط كتابته في مربع البحث هذا للحصول على نتائج سريعة. انقر فوق الميكروفون ويعمل نفس الأمر مع الصوت.
اقرأ: 36 ملحمة ويندوز 10 الميزات للترقية ل
حظا سعيدا مع جهاز الكمبيوتر الخاص بك الذي يعمل بنظام Windows 10 أو الترقية. تقول Microsoft إنها تخطط للحفاظ على نشر التحديثات على تقويم Outlook من خلال متجر Windows.