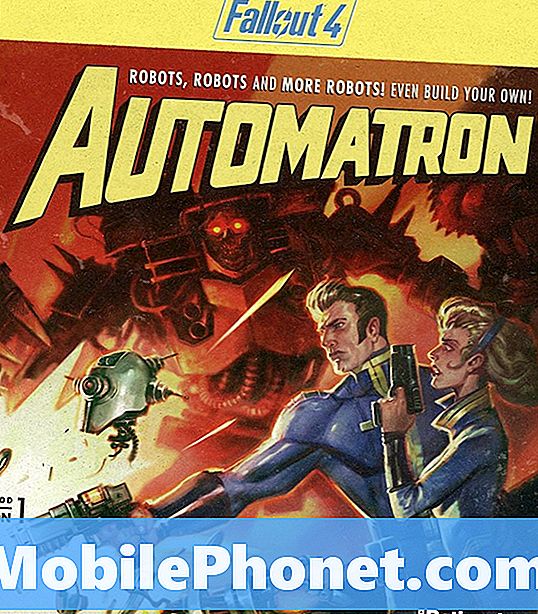المحتوى
هل تحتاج إلى مساعدة بشأن تطبيق YouTube الذي يتعطل باستمرار على جهاز Samsung Galaxy J7؟ إذا كان الأمر كذلك ، فهذا المنشور لك. تعرف على كيفية تشخيص المشكلة واستعادة YouTube وتشغيله بسلاسة مرة أخرى على هاتفك.
إذا تحدثنا عن التطبيقات الأكثر استخدامًا في الأجهزة المحمولة - لجميع الأعمار ، فمن المحتمل أن يحتل موقع YouTube المرتبة الأولى. في الواقع ، يشعر الكثير من الآباء المعاصرين بالامتنان الشديد لموقع YouTube لتقديم مجموعة متنوعة من القنوات لأطفالهم لمشاهدتها أثناء قيامهم بالأعمال اليومية. وهذا أيضًا أحد الأسباب التي تجعل الكثير من الناس يبالغون في رد فعلهم عند تعطل YouTube. ولكن مرة أخرى ، تمامًا مثل أي تطبيقات أخرى ، فإن YouTube ليس مثاليًا وبالتالي فإن وجود مشكلات عشوائية أمر لا مفر منه. لحسن الحظ ، هناك طرق لإصلاح المشكلة من جانبك. وهنا خياراتك.
قبل أي شيء آخر ، إذا كانت لديك مشكلات أخرى مع جهازك ، فقم بزيارة صفحة استكشاف الأخطاء وإصلاحها لجهاز Galaxy J7 لأننا عالجنا بالفعل العديد من المشكلات الشائعة مع هذا الهاتف. الاحتمالات هي أن هناك بالفعل حلولًا موجودة بالفعل لمشاكلك ، لذا خذ وقتًا في البحث عن المشكلات المشابهة لمشاكلك. إذا لم تتمكن من العثور على واحد أو إذا كنت بحاجة إلى مزيد من المساعدة ، فلا تتردد في الاتصال بنا من خلال إكمال استبيان مشكلات Android. يرجى تزويدنا بأكبر قدر ممكن من المعلومات حتى يسهل علينا أيضًا استكشاف المشكلة وإصلاحها. لا تقلق لأننا نقدم هذه الخدمة مجانًا ، لذلك كل ما عليك فعله هو تزويدنا بمعلومات كافية حول المشكلة.
الحلول المحتملة لإصلاح مشكلات YouTube والأخطاء على جهاز Galaxy J7
حاول تشخيص ما إذا كانت المشكلة التي تتعامل معها تتعلق بالتطبيق أو الخادم. للقيام بذلك ، افتح متصفحًا ثم حاول الوصول إلى موقع YouTube وتشغيل مقاطع الفيديو عبر الويب. إذا سارت الأمور على ما يرام مع إصدار الويب ، فهذا يعني أن YouTube على ما يرام وأن المشكلة في تطبيق YouTube بهاتفك. وهذا ما تحتاج إلى حله.
قم بإنهاء التطبيق وإعادة التشغيل.
غالبًا ما يتم معالجة التطبيقات المارقة من خلال الإيقاف القسري وإعادة التشغيل. يمكن أن يساعد القيام بذلك في تحديث التطبيق والعودة إلى حالته الطبيعية.
لفرض إغلاق تطبيق YouTube ، انتقل إلى التطبيقات-> الإعدادات-> التطبيقات-> مدير التطبيقات-> ثم اضغط للتحديد موقع YouTube واضغط الاغلاق بقوة.
أعد تشغيل هاتفك ثم شغّل YouTube مرة أخرى لمعرفة ما إذا كان مستقرًا الآن.
إجبار Galaxy J7 على إعادة التشغيل.
في حالة عدم استجابة هاتفك بسبب تعطل تطبيق YouTube أو تعطله ، سيكون من الضروري إعادة التشغيل القسري لجهازك. على غرار إعادة الضبط الناعم أو إعادة التشغيل المعتادة ، لن تؤثر إعادة التشغيل القسري على أي من بياناتك أو معلوماتك الشخصية على الهاتف. يمكن أن تسفر أيضًا عن نفس النتيجة الإيجابية مثل إعادة الضبط الناعمة.
يتم إعادة تشغيل القوة على Galaxy J7 بالضغط على قوة و اخفض الصوت الأزرار في وقت واحد لمدة تتراوح من 10 إلى 20 ثانية ثم حرر كلا الزرين عند ظهور شعار Samsung.
إنه إجراء محاكاة لإزالة البطارية ، لذا يمكنك أيضًا القيام بالطريقة البديلة وهي إزالة البطارية وإعادة إدخالها في جهاز Galaxy J7. كلتا الطريقتين تخدمان نفس الغرض.
امسح ذاكرة التخزين المؤقت والبيانات على تطبيق YouTube.
يمكن أن تتعطل الملفات المخزنة مؤقتًا على تطبيق YouTube في أوقات معينة وعندما يحدث ذلك ، قد تحدث أخطاء وقد لا يتمكن التطبيق من العمل على النحو المنشود. للتأكد من أن هذا لا يسبب لك مشكلتك ، حاول مسح ذاكرة التخزين المؤقت والبيانات الموجودة في تطبيق YouTube.
- إذا كان جهازك قيد التشغيل أندرويد 7.1 النظام الأساسي ، يمكنك مسح ذاكرة التخزين المؤقت للتطبيق والبيانات من خلال الانتقال إلى تطبيقات-> إعدادات-> تطبيقات القائمة ، ثم انقر فوق موقع YouTube في القائمة الافتراضية. إذا كنت لا ترى ذلك ، فانقر فوق قائمة طعام ثم حدد عرض تطبيقات النظام لإظهار التطبيقات المثبتة مسبقًا. قد يأتي YouTube أيضًا كتطبيق مخزون على جهازك. عند تحديد موقع YouTube ، انقر فوق تخزين ثم اضغط مسح ذاكرة التخزين المؤقت أو امسح البيانات. أخيرًا ، انقر فوق حسنا للتأكيد.
- في أندرويد 6.0، يتم مسح ذاكرة التخزين المؤقت للتطبيق والبيانات من خلال التطبيقات-> الإعدادات-> التطبيقات-> مدير التطبيقات-> YouTube-> التخزين-> ثم اضغط مسح ذاكرة التخزين المؤقت أو امسح البيانات. قم بتأكيد الإجراء مرة أخرى بالنقر فوق حسنا.
ملحوظة: إذا كنت لا ترى YouTube في مدير التطبيقات ، فحاول النقر المزيد-> ثم عرض تطبيقات النظام في حين أن.
تحقق وتثبيت التحديث لتطبيق يوتيوب.
إذا استمرت المشكلة بعد مسح ذاكرة التخزين المؤقت والبيانات الموجودة على تطبيق YouTube ، فحاول البحث عن تحديثات YouTube وتثبيتها. من المحتمل أن يحتاج تطبيقك إلى تحديث للحفاظ على الاستقرار ومستوى الأداء الجيد.
للتحقق من وجود تحديث لتطبيق YouTube و / أو تثبيته ، اتبع الخطوات التالية:
- اضغط على تطبيقات رمز من أي شاشة رئيسية.
- صنبور متجر Play.
- اضغط على مفتاح القائمة ثم اضغط على تطبيقاتي.
- تحديد موقع YouTube ثم اضغط على تحديث.
- إذا كنت ترغب في تحديث تطبيقاتك تلقائيًا ، فارجع إلى مفتاح القائمة ثم انقر فوق إعدادات وحدد الخيار تطبيقات التحديث التلقائي.
قم بإلغاء تثبيت / تعطيل YouTube ثم إعادة تثبيته / إعادة تمكينه.
يمكن أن يساعد إلغاء تثبيت تطبيق خاطئ في تصحيح الخلل وتحديث التطبيق والسماح له بالعودة إلى حالته الطبيعية. إذا كان YouTube لا يزال يتعطل بعد تنفيذ جميع الطرق السابقة ، فقد تلجأ إلى إلغاء تثبيت التطبيق ثم إعادة تثبيته على هاتفك.
- للقيام بذلك ، انقر فوق رمز التطبيقات من أي شاشة رئيسية ثم انتقل إلى إعدادات-> تطبيقات ثم اضغط للتحديد موقع YouTube تطبيق. اضغط على خيار الغاء التثبيت مرتين لتأكيد الإجراء.
- أعد تشغيل جهازك بعد إزالة YouTube تمامًا ثم تابع عملية إعادة تثبيت التطبيق.
- لإعادة تثبيت تطبيق YouTube على جهازك ، انقر فوق تطبيقات-> متجر Play-> ثم اكتب YouTube في حقل البحث. انقر للتحديد موقع YouTube من نتائج البحث ثم انقر فوق تثبيت.
انتظر حتى يتم تثبيت YouTube بالكامل ثم أعد تشغيل هاتفك. معرفة ما إذا كان هذا سيؤدي إلى حل المشكلة.
امسح قسم ذاكرة التخزين المؤقت على جهاز Galaxy J7.
قد يكون مسح قسم ذاكرة التخزين المؤقت هو المفتاح لإصلاح المشكلة خاصةً إذا تم تشغيلها بواسطة ملف مخبأ تالف في قسم النظام.
سيؤدي القيام بذلك إلى مسح الملفات المؤقتة من قسم ذاكرة التخزين المؤقت للنظام وبالتالي القضاء على أي أخطاء قد تسببت في تعارض مع تطبيق YouTube. بخلاف إعادة الضبط الرئيسية ، لن يؤدي مسح قسم ذاكرة التخزين المؤقت إلى حذف بياناتك الشخصية طالما تم ذلك بشكل صحيح. بالنسبة للمبتدئين ، إليك الطريقة:
- قم بإيقاف تشغيل جهازك.
- اضغط مع الاستمرار على رفع الصوت ، المنزلو و قوة الأزرار في وقت واحد لبضع ثوان.
- عندما ترى ملف شعار سامسونج، أطلق ال قوة زر ولكن استمر في الضغط على الأزرار الأخرى.
- عندما ترى ملف شعار Android ، حرر الأزرار المتبقية. سترى بعد ذلك تثبيت تحديث النظام على شاشتك لحوالي 30 إلى 60 ثانية قبل ملف قائمة استرداد نظام Android تظهر الخيارات.
- اضغط على اخفض الصوت بشكل متكرر للتمييز مسح قسم ذاكرة التخزين المؤقت ثم اضغط على قوة زر لتأكيد الاختيار.
- اضغط على اخفض الصوت زر مرة أخرى لتسليط الضوء نعم واضغط على قوة زر للتأكيد.
- انتظر حتى ينتهي قسم مسح ذاكرة التخزين المؤقت وعندما ينتهي ، ملف اعاده تشغيل النظام الان يتم تمييز الخيار.
- اضغط على قوة زر لإعادة تشغيل جهازك.
بعد إعادة التشغيل ، حاول تشغيل YouTube وتشغيل مقاطع الفيديو لمعرفة ما إذا كان بإمكانه القيام بذلك الآن دون المزيد من الأعطال.
إعادة تعيين إعدادات الشبكة.
قد لا يتمكن جهازك من الوصول إلى قناة YouTube أو الاتصال بها بسبب مشكلة الاتصال المتقطع أو عدم الاتصال. نتيجة لذلك ، لن يتم تحميل الصفحة أو تجميدها أو تعطلها. من المحتمل أن يؤدي إجراء إعادة تعيين إعدادات الشبكة إلى حل المشكلة خاصةً إذا كانت ناتجة عن مشكلات في الشبكة مثل أخطاء الخادم.
لإجراء إعادة تعيين إعدادات الشبكة على جهاز Galaxy J7 الخاص بك مع Android 7.1 ، اتبع الخطوات التالية:
- اضغط على تطبيقات رمز من الشاشة الرئيسية.
- صنبور إعدادات.
- صنبور الادارة العامة.
- صنبور إعادة تعيين.
- حدد الخيار إعادة تعيين إعدادات الشبكة.
- قم بتأكيد الإجراء من خلال النقر على أعد ضبط الإعدادات مرتين.
- إذا كان هاتفك لا يزال يعمل بنظام Android 6.0 ، فستتم إعادة تعيين إعدادات الشبكة من خلال الانتقال إلى التطبيقات-> الإعدادات-> النسخ الاحتياطي وإعادة التعيين-> إعادة تعيين إعداد الشبكةs ، ثم انقر فوق إعادة تعيين الإعدادات مرتين للتأكيد.
لاحظ أن إعادة الضبط هذه ستمحو إعدادات الشبكة الحالية بما في ذلك الشبكات اللاسلكية وكلمات المرور. ومع ذلك ، تأكد من تدوين هذه المعلومات مسبقًا حيث ستحتاج إليها مرة أخرى لاحقًا عند إعداد شبكتك اللاسلكية على جهازك.
خيارات أخرى إذا استمرت المشكلة
- اعدادات المصنع. إذا لم يكن أي من الحلول المقدمة قادرًا على إصلاح تطبيق YouTube على جهاز Samsung Galaxy J7 ، فيمكنك اختيار تجربة إعادة تعيين النظام بالكامل أو إعادة ضبط المصنع على جهازك. ومع ذلك ، يمكن أن تكون هذه عملية شاقة خاصة إذا كنت قد قمت بالفعل بتخزين الكثير من المحتويات وقمت بإعداد إعدادات مخصصة على جهازك حيث يتم مسح كل هذه من جهازك. ومع ذلك ، يوصى بشدة بإنشاء نسخة احتياطية مسبقًا إذا كنت ترغب في متابعة إعادة ضبط المصنع.
- تحقق من تحديث البرنامج وقم بتثبيته. إذا لم تكن قد قمت بذلك بالفعل ، فحاول التحقق من وجود أي تحديث متوفر للبرنامج لجهازك. تساعد التحديثات عادةً في حل مشكلات البرامج التي تؤثر على تطبيقات معينة أو وظائف الجهاز بشكل عام. للتحقق من وجود تحديثات متوفرة على Galaxy J7 الخاص بك ، انتقل إلى تطبيقات-> إعدادات-> حول الجهاز. إذا كان هناك تحديث متاح ، فسترى إشعارًا يحتوي على إصدار البرنامج والميزات الرئيسية التي يوفرها. اتبع التعليمات التي تظهر على الشاشة لمتابعة تنزيل التحديث وتثبيته.
- تصعيد المشكلة. إذا لم يكن هذا خيارًا مثاليًا بالنسبة لك ، فيمكنك البحث عن مزيد من التوصيات والمزيد من المدخلات من دعم Samsung بخصوص هذه المشكلة. فقط أخبرهم أنك قد استنفدت بالفعل كل الوسائل الممكنة في محاولة لإصلاح المشكلة من جانبك ولكن دون جدوى.
اتصل بنا
نحن دائمًا منفتحون على مشاكلك وأسئلتك واقتراحاتك ، لذلك لا تتردد في الاتصال بنا عن طريق ملء هذا النموذج. هذه خدمة مجانية نقدمها ولن نفرض عليك فلسًا واحدًا مقابلها. ولكن يرجى ملاحظة أننا نتلقى مئات الرسائل الإلكترونية كل يوم ومن المستحيل بالنسبة لنا الرد على كل واحد منهم. لكن كن مطمئنًا أننا نقرأ كل رسالة نتلقاها. بالنسبة لأولئك الذين ساعدناهم ، يرجى نشر الخبر من خلال مشاركة منشوراتنا مع أصدقائك أو ببساطة عن طريق الإعجاب بصفحتنا على Facebook و Google+ أو متابعتنا على Twitter.
المشاركات التي قد ترغب في قراءتها أيضًا:
- كيفية إصلاح جهاز Samsung Galaxy J7 (2017) الذي يعرض خطأ "توقف الإعدادات" [دليل استكشاف الأخطاء وإصلاحها]
- كيفية إصلاح جهاز Samsung Galaxy J7 (2017) الذي يظهر خطأ "للأسف ، توقف الهاتف" [Troubleshooting Guide]
- كيفية إصلاح جهاز Samsung Galaxy J7 الذي لم يعد بإمكانه الاتصال بشبكة Wi-Fi المنزلية ونقاط الاتصال الأخرى [دليل استكشاف الأخطاء وإصلاحها]
- ظهر Samsung Galaxy J7 خطأ "للأسف ، توقفت عملية com.android.phone" خطأ [دليل استكشاف الأخطاء وإصلاحها]
- كيفية إصلاح جهاز Samsung Galaxy J7 (2017) الذي يظهر خطأ "للأسف ، توقف الهاتف" [Troubleshooting Guide]
- كيفية إصلاح أخطاء Samsung Galaxy J7 "تحذير: الكاميرا فشلت" و "للأسف ، الكاميرا توقفت" أخطاء [دليل استكشاف الأخطاء وإصلاحها]