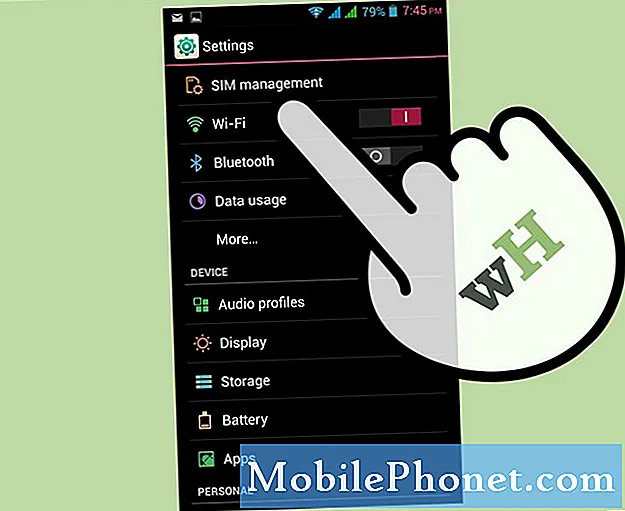![حل مشكلة عدم ارسال الرسائل النصية SMS | [ فشل الارسال | لم يتم الارسال ] في اجهزة هواوي و هونر](https://i.ytimg.com/vi/wfDl-AbxQNU/hqdefault.jpg)
المحتوى
تحدث مشكلات الرسائل النصية لمجموعة متنوعة من الأسباب. في حلقة تحرّي الخلل وإصلاحه اليوم ، سنعرض لك الخطوات التي يجب القيام بها إذا لم يرسل جهاز Huawei P30 Lite رسائل نصية أو إذا لم تعمل الرسائل القصيرة بشكل عام. تعرف على الخطوات التي يمكنك تجربتها من خلال قراءة المقالة بأكملها.
قبل المتابعة ، نود تذكيرك بأنه إذا كنت تبحث عن حلول لمشكلة #Android أو Fitbit الخاصة بك ، فيمكنك الاتصال بنا باستخدام الرابط المقدم في أسفل هذه الصفحة. عند وصف مشكلتك ، يرجى تقديم أكبر قدر ممكن من التفاصيل حتى نتمكن من تحديد الحل المناسب بسهولة. إذا استطعت ، يرجى تضمين رسائل الخطأ الدقيقة التي تحصل عليها لتزويدنا بفكرة من أين نبدأ. إذا كنت قد جربت بالفعل بعض خطوات استكشاف الأخطاء وإصلاحها قبل مراسلتنا عبر البريد الإلكتروني ، فتأكد من ذكرها حتى نتمكن من تخطيها في إجاباتنا.
كيفية إصلاح Huawei P30 Lite لن ترسل نصوصًا | الرسائل القصيرة لا تعمل
إذا لم يرسل جهاز Huawei P30 Lite نصوصًا ولم تعمل الرسائل القصيرة ، فهناك مجموعة من خطوات تحري الخلل وإصلاحه التي يجب عليك القيام بها لإصلاحها.
لن يرسل Huawei P30 Lite رسالة نصية الإصلاح رقم 1: تحقق من وجود خطأ
تحتوي العديد من حالات فشل إرسال الرسائل النصية القصيرة أو الرسائل النصية على رموز خطأ أو رسائل مصاحبة. إذا كان هناك خطأ عندما لا يرسل جهاز Huawei P30 Lite رسائل نصية ، فتأكد من ملاحظة الخطأ المذكور. تريد إجراء بحث سريع في Google حول رمز أو رسالة الخطأ هذه ، حتى تعرف ما إذا كان هناك حل متاح عبر الإنترنت.
لن يرسل Huawei P30 Lite رسالة نصية الإصلاح رقم 2: فرض إنهاء تطبيق المراسلة
الخطوة التالية التي تريد القيام بها هي التحقق مما إذا كانت إعادة تشغيل تطبيق المراسلة ستساعدك. عادة ما يكون هذا فعالًا في إصلاح مشاكل الرسائل النصية أو الرسائل القصيرة.
اتبع هذه الخطوات لإعادة تشغيل التطبيق:
- افتح تطبيق الإعدادات.
- انتقل إلى مدير التطبيقات.
- اضغط على علامة التبويب الكل.
- حدد تطبيق المراسلة الخاص بك.
- ثم اضغط على فرض الإيقاف
لن يرسل Huawei P30 Lite رسالة نصية الإصلاح رقم 3: حذف المحادثات القديمة
تستخدم كل من النصوص الواردة والصادرة نفس البريد الوارد في تطبيق المراسلة الخاص بك. إذا كنت مغرمًا بالرسائل النصية ، فمن المحتمل أن يكون البريد الوارد ممتلئًا بحيث يتعذر عليه إرسال أو استقبال النصوص. حاول حذف الرسائل القديمة ومعرفة ما إذا كان سيتم حل المشكلة. إعطاء الأولوية لحذف الرسائل التي تحتوي على الكثير من رسائل الوسائط المتعددة أو المرفقات لأنها تستهلك مساحة تخزين أكبر من سلاسل الرسائل النصية العادية.
لن يرسل Huawei P30 Lite رسالة نصية الإصلاح رقم 4: تحقق من إشارة الشبكة
إذا كنت في موقع به تغطية أو إشارة شبكة ضعيفة ، فقد لا تعمل الرسائل النصية بشكل صحيح. حاول معرفة ما إذا كان هناك 3 أشرطة إشارة على الأقل قبل إرسال الرسائل النصية. إذا كانت هناك أشرطة أقل من ذلك ، فإن المشكلة ليست داخل الجهاز ولكن في تغطية الشبكة. ما عليك القيام به هو الانتقال إلى منطقة مفتوحة للحصول على جودة خدمة شبكة أفضل.
لن يرسل Huawei P30 Lite نصًا نصيًا رقم 5: حاول إدخال بطاقة SIM على جهاز آخر
من المحتمل أن تكون هناك مشكلة في حسابك تمنع الرسائل القصيرة من العمل. للتحقق ، أدخل بطاقة SIM الخاصة بك في جهاز آخر متوافق (أي جهاز يعمل مع شبكتك) ومعرفة ما إذا كان يسمح لك بإرسال واستقبال الرسائل القصيرة. إذا كانت الرسائل النصية تعمل على الجهاز الثاني ولكن ليس في جهاز Huawei P30 Lite ، فيمكنك المراهنة على وجود مشكلة في هاتفك. استمر في استكشاف الأخطاء وإصلاحها لمعرفة مكان المشكلة.
لن يرسل Huawei P30 Lite رسالة نصية الإصلاح رقم 6: مسح ذاكرة التخزين المؤقت لتطبيق المراسلة
يعد حذف ذاكرة التخزين المؤقت إحدى الطرق المباشرة لاستكشاف مشكلة التطبيق وإصلاحها. عادةً ما يكون فعالاً في إصلاح الأخطاء الطفيفة التي تسببها ذاكرة التخزين المؤقت القديمة أو الملفات المؤقتة. يمكن القيام بذلك بأمان دون فقدان أي محتوى متعلق بالمستخدم في التطبيق. إليك كيف يتم ذلك:
- افتح تطبيق الإعدادات.
- انتقل إلى مدير التطبيقات.
- اضغط على علامة التبويب الكل.
- حدد تطبيق المراسلة الخاص بك.
- انقر فوق مسح ذاكرة التخزين المؤقت.
- تحقق من وجود المشكلة.
لن يرسل Huawei P30 Lite رسالة نصية الإصلاح رقم 7: حذف بيانات تطبيق المراسلة
في حالة عدم حدوث أي شيء بعد مسح ذاكرة التخزين المؤقت للتطبيق ، فإن الشيء الجيد التالي الذي يمكنك القيام به هو مسح بيانات التطبيق. على عكس الإجراء السابق ، قد يؤدي هذا الإجراء إلى حذف المعلومات أو البيانات المهمة داخل التطبيق. على سبيل المثال ، إذا كنت تحاول معالجة مشكلة في تطبيق المراسلة ، فسيؤدي محو بياناته إلى حذف جميع رسائلك. بالنسبة للألعاب ، قد يؤدي القيام بذلك إلى حذف تقدمك. إذا كنت لا تريد أن تفقد أشياء مهمة ، فتأكد من نسخها احتياطيًا في وقت مبكر.
- افتح تطبيق الإعدادات.
- انتقل إلى مدير التطبيقات.
- اضغط على علامة التبويب الكل.
- حدد تطبيق المراسلة الخاص بك.
- انقر فوق مسح البيانات.
- تحقق من وجود المشكلة.
لن يرسل Huawei P30 Lite رسائل نصية الإصلاح رقم 8: تحديث التطبيقات
تتمثل إحدى طرق إصلاح مشكلات التطبيق في بعض الأحيان في تثبيت تحديث. تأكد من تحديث تطبيق المراسلة بالكامل في هذا الوقت. إذا كان تطبيق المراسلة النصية الخاص بك يحتوي على تحديث معلق الآن ، فتأكد من تثبيته على الفور.
لن يرسل Huawei P30 Lite رسالة نصية الإصلاح رقم 9: تثبيت تحديثات البرامج
عادةً ما تقدم تحديثات البرامج والتطبيقات تصحيحًا لإصلاح المشكلات الحالية التي تسببها الأخطاء العشوائية والبرامج الضارة. إذا لم تقم بتعيين جهازك و / أو تطبيقاتك على التحديث التلقائي ، فستحتاج إلى تثبيت التحديثات المعلقة يدويًا. فيما يلي كيفية البحث يدويًا عن تحديثات البرامج على P30:
- اذهب للاعدادات.
- اضغط على النظام.
- حدد تحديث النظام.
- اضغط على خيار التحقق من وجود تحديثات.
للتحقق من وجود أي تحديثات معلقة للتطبيق قمت بتنزيلها من خلال تطبيق متجر Google Play ، قم بتشغيل متجر Play ثم انتقل إلى قسم التحديثات. سترى بعد ذلك قائمة بالتطبيقات ذات التحديثات المعلقة. ما عليك سوى النقر فوق "تحديث" لتثبيت تحديثات التطبيق الفردية أو النقر فوق "تحديث الكل" لتحديث التطبيقات في نفس الوقت.
لا تنس إعادة تشغيل / إعادة ضبط جهاز P30 بعد تثبيت التحديثات لضمان تنفيذ جميع تغييرات البرامج الجديدة بشكل صحيح ولمنع أي تطبيق من الخداع.
لن يرسل Huawei P30 Lite رسالة نصية الإصلاح رقم 10: إعادة تعيين إعدادات الشبكة
خطوة أساسية أخرى لاستكشاف الأخطاء وإصلاحها في هذه الحالة هي مسح إعدادات الشبكة. إليك كيف يتم ذلك:
- افتح تطبيق الإعدادات.
- انتقل إلى الإعدادات المتقدمة.
- قم بالتمرير والنقر فوق النسخ الاحتياطي وإعادة التعيين.
- حدد إعادة تعيين إعدادات الشبكة من الخيارات المحددة.
- إذا طُلب منك ذلك ، اقرأ رسالة التحذير ثم انقر فوق إعادة تعيين إعدادات الشبكة مرتين للتأكيد.
اسمح لجهازك بإنهاء إعادة تعيين إعدادات الشبكة واستعادة القيم الافتراضية. عند الانتهاء من إعادة تعيين إعدادات الشبكة ، أعد تشغيل هاتفك ثم أعد الاتصال بشبكة Wi-Fi.
لن يرسل Huawei P30 Lite نصوص الإصلاح رقم 11: تحديث ذاكرة التخزين المؤقت للنظام
قد تكون هناك حاجة إلى مسح ذاكرة التخزين المؤقت للنظام إذا لم يتم إرسال النصوص على Huawei P30 Lite بعد تثبيت تحديث النظام. يستخدم Android ذاكرة تخزين مؤقت خاصة تسمى ذاكرة التخزين المؤقت للنظام لتحميل التطبيقات بسرعة. في بعض الأحيان ، قد لا تعمل التحديثات كما هو متوقع وقد تؤدي إلى ذاكرة تخزين مؤقت للنظام تالفة ، والتي بدورها يمكن أن تؤدي إلى مشاكل أخرى. للتأكد من تحديث ذاكرة التخزين المؤقت للنظام:
- أثناء إيقاف تشغيل هاتفك ، اضغط مع الاستمرار على زري رفع الصوت والطاقة في آنٍ واحد لمدة 10 ثوانٍ على الأقل.
- اترك الأزرار عند ظهور شعار Honor.
- بعد وقت قصير من رؤية الشعار ، تظهر شاشة EMUI مع خيارات وضع الاسترداد.
- اضغط على زر خفض مستوى الصوت للتمرير إلى خيار Wipe cache partition وتمييزه.
- ثم اضغط على زر التشغيل لتأكيد التحديد.
- استخدم أزرار الصوت للتمرير إلى الخيارات التالية وزر الطاقة وتمييزها لتأكيد التحديد.
لن يرسل Huawei P30 Lite رسالة نصية الإصلاح رقم 12: الإرسال في الوضع الآمن
إذا بدأت المشكلة في الظهور بعد تثبيت تطبيق جديد ، فقد تواجه مشكلة في تطبيق جهة خارجية. حاول إعادة تشغيل الجهاز إلى الوضع الآمن للتحقق مما إذا كان هذا صحيحًا. في الوضع الآمن ، يجب ألا يتمكن أي تطبيق تابع لجهة خارجية من العمل. لذلك ، إذا كان تطبيق الرسائل يعمل بشكل طبيعي في الوضع الآمن ، فيمكنك الرهان على أن تطبيق الطرف الثالث السيئ هو السبب. إليك كيفية تشغيله في الوضع الآمن:
- أغلق الجهاز.
- قم بتشغيله مرة أخرى.
- بمجرد رؤية الرسوم المتحركة لـ Huawei على الشاشة ، اضغط مع الاستمرار على زر خفض مستوى الصوت.
- يمكنك رؤية الوضع الآمن في الزاوية اليسرى السفلية بمجرد انتهاء الجهاز من التمهيد.
- الآن وبعد أن بدأ الجهاز في الوضع الآمن ، تحقق مما إذا كان هناك اختلاف.
لا تنس: يحظر الوضع الآمن تطبيقات الجهات الخارجية ولكنه لن يخبرك بأي منها هو السبب الحقيقي. إذا كنت تعتقد أن هناك تطبيقًا مخادعًا تابعًا لجهة خارجية في النظام ، فيجب عليك تحديده. إليك ما عليك القيام به بالضبط:
- التمهيد إلى الوضع الآمن.
- تحقق من وجود المشكلة.
- بمجرد التأكد من إلقاء اللوم على تطبيق تابع لجهة خارجية ، يمكنك البدء في إلغاء تثبيت التطبيقات بشكل فردي. نقترح أن تبدأ بأحدث ما أضفته.
- بعد إلغاء تثبيت أحد التطبيقات ، أعد تشغيل الهاتف إلى الوضع العادي وتحقق من المشكلة.
- إذا كان جهاز Huawei P30 الخاص بك لا يزال يمثل مشكلة ، فكرر الخطوات من 1 إلى 4.
لن يرسل Huawei P30 Lite نصوص الإصلاح رقم 13: إعادة ضبط المصنع
إذا استمرت المشكلة بعد تنفيذ جميع الاقتراحات أعلاه ، فقد يكون هناك خطأ غير معروف في البرنامج. لمعرفة ما إذا كان يمكن إصلاحه على مستواك ، حاول إعادة ضبط جهازك على إعدادات المصنع. سيؤدي هذا إلى إرجاع جميع إعدادات البرامج إلى الإعدادات الافتراضية ويمكن أن يحل المشكلة إذا كان السبب مرتبطًا بالبرمجيات. تعرف على كيفية إعادة ضبط المصنع لجهاز Huawei P30 أدناه:
هناك طريقتان لإجراء إعادة ضبط المصنع على جهاز Huawei P30. تريد أن تفعل الأول أولاً إذا لم تكن هناك مشكلة في الذهاب إلى قائمة الإعدادات.
الطريقة 1: إعادة التعيين الثابت على Huawei P30 عبر الإعدادات
سيؤدي مسح هاتفك مع إعادة تعيين إعدادات المصنع إلى محو المعلومات تلقائيًا من وحدة التخزين الداخلية لجهازك. يتم إرجاع بيئة البرامج الموجودة على جهازك بشكل أساسي إلى شكلها الأصلي ، تمامًا كما حدث عندما غادرت المصنع. هذا يعني أنه سيتم حذف كل ما أضفته إلى الجهاز مثل الملفات والصور ومقاطع الفيديو والتطبيقات. إذا كنت لا تريد أن تفقد البيانات التي لا يمكن تعويضها ، فتأكد من إنشاء نسخة احتياطية في وقت مبكر.
يمكن أن يكون هناك العديد من الأسباب المختلفة التي قد تجعل المستخدم يرغب في إعادة ضبط الجهاز. إذا كانت حالتك تستدعي إعادة ضبط المصنع على Huawei P30 وكنت قادرًا على الوصول إلى قائمة إعدادات جهازك ، فهذه الطريقة الأولى تناسبك.من الأسهل القيام به مقارنةً بالطريقة الثانية أدناه ، لذا فهذه طريقة انتقال لك.
لإجراء إعادة تعيين ثابت على Huawei P30 عبر الإعدادات:
- قم بإنشاء نسخة احتياطية من بياناتك الشخصية.
- قم بتشغيل الجهاز.
- اضغط على الإعدادات.
- اضغط على النظام.
- اختر إعادة تعيين.
- انقر فوق إعادة تعيين جميع الإعدادات.
- انقر فوق إعادة تعيين جميع الإعدادات.
- قم بتأكيد الإجراء من خلال النقر على إعادة تعيين جميع الإعدادات.
- انتظر حتى تنتهي إعادة ضبط المصنع.
الطريقة 2: إعادة التعيين الثابت على Huawei P30 عبر وضع الاسترداد
هذه الطريقة مفيدة في موقف معين: عندما لا يمكن الوصول إلى قائمة الإعدادات. قد يكون هناك مجموعة متنوعة من الأسباب التي قد تجعل قائمة الإعدادات غير قابلة للوصول. في بعض الحالات ، قد يكون الجهاز قد تجمد ببساطة أو لا يستجيب. في أوقات أخرى ، قد يكون ذلك بسبب مشكلة تحاول حاليًا استكشافها وإصلاحها. في أي حال ، يجب عليك إجراء إعادة ضبط ثابتة على Huawei P30 عبر Recovery Mode عندما يفرض عليك الموقف ذلك. ما زلنا نوصي باستخدام الطريقة الأولى كخيار أساسي لأسباب تتعلق بالراحة. من ناحية التأثيرات ، لا يوجد أي اختلاف بين الطريقتين على الإطلاق. سيتم تعقيم الجهاز بالكامل وسيتم حذف جميع بيانات المستخدم بعد القيام بأي منها.
لإجراء إعادة تعيين ثابت على Huawei P30 عبر وضع الاسترداد:
- قم بإنشاء نسخة احتياطية من بياناتك الشخصية.
- قم بإيقاف تشغيل الهاتف المحمول بالضغط على مفتاح التشغيل لبضع لحظات.
- اضغط مع الاستمرار على زري رفع الصوت والطاقة لبضع ثوان.
- عندما يظهر وضع الاسترداد ، اترك كل المفاتيح.
- اختر الآن "مسح البيانات / إعادة ضبط المصنع". استخدم أزرار الصوت للتنقل ومفتاح التشغيل لقبوله.
- قم بتأكيد العملية عن طريق كتابة "نعم" وتحديد "مسح البيانات / إعادة ضبط المصنع".
- عندما ترى معلومات التحقق من Google ، قم بتأكيد العملية عن طريق تحديد "wipe data / factory reset".
- أخيرًا اختر "إعادة تشغيل النظام الآن" باستخدام مفتاح التشغيل.
إذا وجدت هذا المنشور مفيدًا ، فيرجى مساعدتنا من خلال نشر الكلمة لأصدقائك. يتمتع TheDroidGuy بوجود شبكة اجتماعية أيضًا ، لذا قد ترغب في التفاعل مع مجتمعنا في صفحاتنا على Facebook و Twitter.