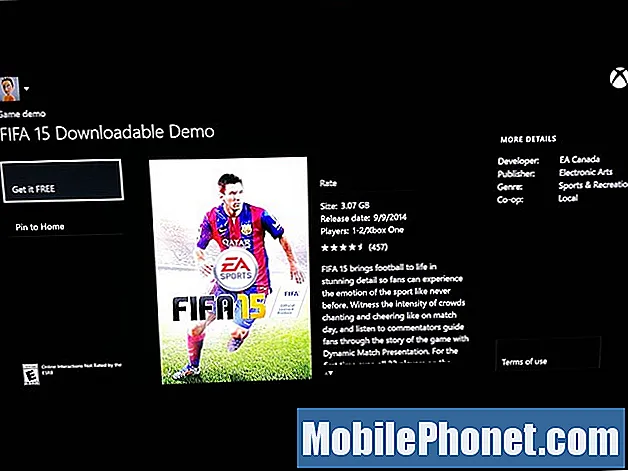المحتوى
قد تواجه أجهزة Samsung Galaxy أحيانًا مشكلات تتعلق ببطاقات SD. في هذا المنشور ، سنقدم لك الحلول التي يمكنك القيام بها إذا لم يكتشف Galaxy Note10 + بطاقة SD أو إذا لم يتم التعرف على بطاقة SD. تأكد من اتباع اقتراحاتنا أدناه ومعرفة أي منها سيكون قادرًا على إصلاح المشكلة.
كيفية إصلاح Galaxy Note10 + عدم اكتشاف بطاقة SD | لم يتم التعرف على بطاقة SD
إذا كان جهاز Galaxy Note10 + الخاص بك لا يكتشف بطاقة SD وليس لديك أي فكرة عما يجب القيام به ، فاتبع اقتراحاتنا أدناه.
لم يكتشف Galaxy Note10 + إصلاح بطاقة SD رقم 1: أعد تثبيت بطاقة SD
عند التعامل مع أي مشكلة متعلقة ببطاقة SD ، فإن أول شيء تريد القيام به هو فصل البطاقة مؤقتًا عن الجهاز. غالبًا ما يكون هذا فعالًا في إصلاح الأخطاء التي تنجم عن ضعف اتصال بطاقة SD. إذا لم تكن قد جربت هذا حتى الآن ، فتأكد من القيام بذلك كحل أولي محتمل لمشكلتك. تأكد من إيقاف تشغيل Galaxy Note10 + لتجنب إتلاف بطاقة SD أو برنامج هاتفك.
اتبع هذه الخطوات لفصل بطاقة SD الخاصة بك عن جهازك.
- قم بإيقاف تشغيل Galaxy Note10 +. هذا مهم. قد تؤدي إزالة بطاقة SD أثناء تشغيل الجهاز إلى تلف البيانات.
- مع توجيه شاشة هاتفك إليك ، أزل درج البطاقة. يمكنك استخدام أداة الإدراج / الإزالة (أو مشبك الورق) لفتح الدرج عن طريق إدخاله في الفتحة المتوفرة. يجب أن يكون هذا الثقب الصغير مرئيًا في الجزء العلوي من جهازك.
- قم بإزالة بطاقة SD من الدرج. يمكنك رفع البطاقة من الأسفل. للمساعدة ، استخدم الفتحة الموجودة على الجانب الآخر من الدرج للإخراج (باستخدام ظفر الإصبع).
- انتظر بضع لحظات
تذكر أيضًا إعادة إدخال بطاقة SD أثناء إيقاف تشغيل الهاتف.
لم يكتشف Galaxy Note10 + إصلاح بطاقة SD رقم 2: تأكد من عمل بطاقة SD
الشيء الجيد التالي الذي يمكنك القيام به إذا كان جهاز Galaxy Note10 + الخاص بك لا يزال لا يكتشف بطاقة SD هو التأكد من أن البطاقة نفسها تعمل. إذا كان لديك هاتف آخر ، فأدخل بطاقة SD هناك وشاهده يتم التعرف عليه. بعد ذلك ، حاول حفظ ملف أو ملفات فيه للتحقق مما إذا كان يتلقى عمليات نقل الملفات بشكل طبيعي.
إذا لم يكن لديك جهاز آخر لاستخدامه ، فابحث عن جهاز كمبيوتر يحتوي على قارئ أو مقبس بطاقة SD. قد تأتي بعض أجهزة الكمبيوتر المحمولة مع قارئ بطاقة SD مدمج حتى تتمكن من استخدامه. هدفك في هذه المرحلة هو التأكد من أنها ليست مشكلة في بطاقة SD. إذا كانت بطاقة SD تعمل على جهاز آخر ، فهذا مؤشر واضح على وجود مشكلة في الجهاز. نفذ بقية اقتراحات استكشاف الأخطاء وإصلاحها أدناه لإصلاح المشكلة.
لم يكتشف Galaxy Note10 + إصلاح بطاقة SD رقم 3: أعد تشغيل الجهاز
بعض مشكلات بطاقة SD على أجهزة Android مؤقتة وقد تكون نتيجة أخطاء بسيطة. غالبًا ما تختفي هذه الأخطاء من تلقاء نفسها بعد إعادة ضبط الجهاز. اتبع الخطوات أدناه حول كيفية إعادة تشغيل جهازك.
- على شاشتك ، انقر فوق المفتاح الأساسي "Recent Apps" (المفتاح الذي يحتوي على ثلاثة خطوط عمودية على يسار زر الصفحة الرئيسية).
- بمجرد ظهور شاشة التطبيقات الحديثة ، اسحب لليسار أو لليمين للبحث عن تطبيق Instagram. يجب أن يكون هنا إذا تمكنت من تشغيله مسبقًا. ثم ، اسحب التطبيق لإغلاقه. هذا يجب أن يفرض إغلاقه. إذا لم يكن موجودًا ، فما عليك سوى النقر على "إغلاق الكل" لإعادة تشغيل جميع التطبيقات أيضًا.
هناك طريقة أخرى لفرض إغلاق التطبيق وهي:
- افتح تطبيق الإعدادات.
- اضغط على التطبيقات.
- اضغط على أيقونة المزيد من الإعدادات (أيقونة ثلاثية النقاط ، أعلى اليمين).
- انقر فوق إظهار تطبيقات النظام.
- ابحث عن تطبيق المراسلة وانقر عليه.
- اضغط على فرض الإيقاف.
لم يكتشف Galaxy Note10 + إصلاح بطاقة SD رقم 4: إعادة تهيئة بطاقة SD
إذا كنت قد أثبتت بالفعل حقيقة أن بطاقة SD الحالية تعمل بشكل طبيعي ، أي أنه لا يزال بإمكانها حفظ الملفات أو أن جهازك يمكنه قراءة الملفات منها ، فإن الخطوة التالية التي تريد القيام بها هي إعادة تنسيقها. في بعض الأحيان ، قد يواجه هاتف Android مشكلة عند محاولة قراءة بطاقة SD. قد لا تكون هناك مشكلة خطيرة في بطاقة SD أو الجهاز نفسه ، ولكن الخطأ قد يمنع هاتفك من قراءة المحتويات. في بعض هذه الحالات ، تؤدي إعادة تهيئة البطاقة إلى حل المشكلة. تأكد من تجربة ذلك. لإعادة تهيئة بطاقة SD:
- من المنزل ، اضغط على التطبيقات.
- اضغط على الإعدادات.
- انقر فوق صيانة الجهاز.
- انقر فوق التخزين.
- انقر فوق المزيد من الخيارات.
- انقر فوق إعدادات التخزين.
- اضغط على بطاقة SD.
- اضغط على تنسيق.
- قم بالتأكيد عن طريق النقر فوق التنسيق.
لم يكتشف Galaxy Note10 + إصلاح بطاقة SD رقم 5: إعادة تعيين تفضيلات التطبيق
في حالات أخرى مماثلة ، قد يحدث خطأ في بطاقة SD إذا كان Android غير قادر على استخدام تطبيق افتراضي مهم. للتأكد من تشغيل جميع التطبيقات الافتراضية ، حاول القيام بالخطوات التالية:
- افتح تطبيق الإعدادات.
- اضغط على التطبيقات.
- اضغط على المزيد من الإعدادات في الجزء العلوي الأيمن (أيقونة ثلاثية النقاط).
- حدد إعادة تعيين تفضيلات التطبيق.
- أعد تشغيل Galaxy Note10 + وتحقق من المشكلة.
لم يكتشف Galaxy Note10 + إصلاح بطاقة SD رقم 6: مسح قسم ذاكرة التخزين المؤقت
إذا كان جهاز Galaxy Note10 + الخاص بك لا يزال لا يكتشف بطاقة SD في هذه المرحلة ، فإن الشيء التالي الذي يمكنك فعله هو التأكد من مسح قسم ذاكرة التخزين المؤقت. هذا جزء من وحدة التخزين الداخلية الخاصة بك الذي يحتفظ بذاكرة التخزين المؤقت للنظام. في بعض الأحيان ، قد تؤدي التحديثات أو تثبيت التطبيق إلى إتلاف ذاكرة التخزين المؤقت للنظام ويسبب مشاكل. لحسن الحظ ، يمكن بسهولة إصلاح المشكلات القادمة من ذاكرة التخزين المؤقت للنظام التالفة ببساطة عن طريق مسح قسم ذاكرة التخزين المؤقت. سيؤدي هذا إلى مسح ذاكرة التخزين المؤقت للنظام حتى يتمكن النظام من إعادة إنشاء واحدة جديدة أثناء استخدام الجهاز. إذا لم تكن قد جربت هذا حتى الآن ، فإليك كيفية القيام بذلك:
- قم بإيقاف تشغيل الجهاز.
- اضغط مع الاستمرار على مفتاح رفع الصوت ومفتاح Bixby / Power.
- عندما يظهر شعار Android الأخضر ، حرر كلا المفتاحين (سيظهر "تثبيت تحديث النظام" لحوالي 30-60 ثانية قبل إظهار خيارات قائمة استرداد نظام Android).
- ستظهر قائمة شاشة الاسترداد الآن. عندما ترى هذا ، حرر الأزرار.
- استخدم زر خفض مستوى الصوت حتى تقوم بتمييز "مسح قسم ذاكرة التخزين المؤقت".
- اضغط على زر التشغيل لتحديد "مسح قسم ذاكرة التخزين المؤقت".
- استخدم خفض مستوى الصوت لتحديد "نعم".
- اضغط على زر التشغيل لتأكيد الإجراء لمسح ذاكرة التخزين المؤقت.
- انتظر لحظة بينما يمسح النظام ذاكرة التخزين المؤقت.
- اضغط على زر التشغيل مرة أخرى لإعادة تشغيل الجهاز. سيؤدي هذا إلى إعادة الجهاز إلى الواجهة العادية.
- هذا هو!
لم يكتشف Galaxy Note10 + إصلاح بطاقة SD رقم 7: تحقق من وجود تطبيقات سيئة
قد يكون أحد الأسباب المحتملة الأخرى لمشكلتك هو تطبيق جهة خارجية. في بعض الأحيان ، قد يتداخل تطبيق تابع لجهة خارجية مع Android ويسبب مشاكل. للتحقق مما إذا كان الأمر كذلك ، أعد تشغيل الهاتف إلى الوضع الآمن وشاهد ما يحدث. في الوضع الآمن ، سيتم تعليق جميع تطبيقات الطرف الثالث. لذلك ، إذا اكتشف Note10 + بطاقة SD الخاصة بك ويعمل معها بشكل طبيعي ، فهذا يعني أن أحد التطبيقات التي تم تنزيلها هو المسؤول. تعرف على كيفية إعادة تشغيل هاتفك إلى الوضع الآمن من خلال الخطوات التالية:
- قم بإيقاف تشغيل الجهاز.
- اضغط مع الاستمرار على مفتاح التشغيل بعد شاشة اسم الطراز.
- عندما يظهر "SAMSUNG" على الشاشة ، حرر مفتاح التشغيل.
- مباشرة بعد تحرير مفتاح التشغيل ، اضغط مع الاستمرار على مفتاح خفض مستوى الصوت.
- استمر في الضغط على مفتاح خفض مستوى الصوت حتى ينتهي الجهاز من إعادة التشغيل.
- سيتم عرض الوضع الآمن في الركن الأيسر السفلي من الشاشة.
- حرر مفتاح خفض مستوى الصوت عندما ترى الوضع الآمن.
إذا كان SD الخاص بك يعمل بشكل طبيعي في الوضع الآمن ، فيجب عليك معرفة أي من تطبيقاتك يسبب المشكلة. للقيام بذلك:
- التمهيد إلى الوضع الآمن.
- تحقق من وجود المشكلة.
- بمجرد التأكد من إلقاء اللوم على تطبيق تابع لجهة خارجية ، يمكنك البدء في إلغاء تثبيت التطبيقات بشكل فردي. نقترح أن تبدأ بأحدث ما أضفته.
- بعد إلغاء تثبيت أحد التطبيقات ، أعد تشغيل الهاتف إلى الوضع العادي وتحقق من المشكلة.
- إذا كان + Galaxy Note10 الخاص بك لا يزال يمثل مشكلة ، فكرر الخطوات من 1 إلى 4.
لم يكتشف Galaxy Note10 + إصلاح بطاقة SD رقم 8: تثبيت التحديثات
لا يعرف الكثير من مستخدمي Android أن تثبيت تحديثات البرامج والتطبيقات يمكنه إصلاح الأخطاء المعروفة. لا تجلب التحديثات التغييرات فحسب ، بل تعمل أيضًا على إصلاح المشاكل التي يكتشفها المطورون على طول الطريق لهذا السبب ، تريد التأكد من أن جهازك يعمل بأحدث إصدارات البرامج والتطبيقات المتاحة. بشكل افتراضي ، يتم تعيين Note10 + على تنزيل التحديثات وتثبيتها تلقائيًا. إذا قمت بتغيير هذه الميزة من قبل ، فيمكنك البحث يدويًا عن التحديثات ضمن الإعدادات> تحديث البرنامج.
لتحديثات التطبيق ، ما عليك سوى فتح تطبيق Play Store وتنزيل أي تحديثات متوفرة.
لم يكتشف Galaxy Note10 + إصلاح بطاقة SD رقم 9: إعادة تعيين جميع الإعدادات
إعادة تعيين جميع الإعدادات أشبه بإعادة ضبط المصنع. يقوم بإعادة جميع إعدادات البرامج إلى إعداداتها الافتراضية ولكن دون مسح التطبيقات والبيانات الشخصية فعليًا. تأكد من القيام بذلك إذا لم ينجح شيء حتى الآن.
- من الشاشة الرئيسية ، اسحب لأعلى في مكان فارغ لفتح درج التطبيقات.
- انقر فوق الإدارة العامة> إعادة تعيين الإعدادات.
- انقر فوق إعادة تعيين الإعدادات.
- إذا قمت بإعداد PIN ، فأدخله.
- انقر فوق إعادة تعيين الإعدادات. بمجرد الانتهاء ستظهر نافذة تأكيد.
لم يكتشف Galaxy Note10 + إصلاح بطاقة SD رقم 10: إعادة ضبط المصنع
لا يزال Galaxy Note10 + لا يكتشف بطاقة SD في الوقت الحالي ، امسح الجهاز عن طريق إجراء إعادة ضبط المصنع. سيؤدي ذلك إلى مسح الهاتف ومسح جميع التطبيقات التي تم تنزيلها. سيعيد أيضًا جميع إعدادات البرامج إلى إعداداتها الافتراضية ، مما يجعل الجهاز في حالة المصنع بشكل فعال. إذا كان سبب المشكلة متعلقًا بالبرمجيات ، فمن المرجح أن يؤدي إعادة ضبط المصنع إلى إصلاحه.
هناك طريقتان لإعادة ضبط جهازك إلى إعدادات المصنع. إليك كل واحد منهم:
كيفية إعادة التعيين الثابت على Samsung Galaxy Note10 + عبر قائمة الإعدادات
- قم بإنشاء نسخة احتياطية من بياناتك الشخصية وقم بإزالة حساب Google الخاص بك.
- افتح تطبيق الإعدادات.
- قم بالتمرير والنقر فوق الإدارة العامة.
- اضغط على إعادة تعيين.
- حدد إعادة تعيين بيانات المصنع من الخيارات المحددة.
- اقرأ المعلومات ثم انقر فوق "إعادة تعيين" للمتابعة.
- انقر فوق حذف الكل لتأكيد الإجراء.
كيفية إعادة التعيين الثابت على Samsung Galaxy Note10 + باستخدام أزرار الأجهزة
- إذا أمكن ، قم بإنشاء نسخة احتياطية من بياناتك الشخصية في وقت مبكر. إذا كانت مشكلتك تمنعك من القيام بذلك ، فما عليك سوى تخطي هذه الخطوة.
- أيضًا ، تريد التأكد من إزالة حساب Google الخاص بك. إذا كانت مشكلتك تمنعك من القيام بذلك ، فما عليك سوى تخطي هذه الخطوة.
- قم بإيقاف تشغيل الجهاز. هذا مهم. إذا لم تتمكن من إيقاف تشغيله ، فلن تتمكن من التمهيد إلى Recovery Mode. إذا لم تكن قادرًا على إيقاف تشغيل الجهاز بشكل منتظم عبر زر التشغيل ، فانتظر حتى نفاد بطارية الهاتف. بعد ذلك ، اشحن الهاتف لمدة 30 دقيقة قبل التمهيد في وضع الاسترداد.
- اضغط مع الاستمرار على مفتاح رفع الصوت ومفتاح Bixby / Power.
- عندما يظهر شعار Android الأخضر ، حرر كلا المفتاحين (سيظهر "تثبيت تحديث النظام" لحوالي 30-60 ثانية قبل إظهار خيارات قائمة استرداد نظام Android).
- ستظهر قائمة شاشة الاسترداد الآن. عندما ترى هذا ، حرر الأزرار.
- استخدم زر خفض مستوى الصوت حتى تحدد "Wipe data / factory reset".
- اضغط على زر التشغيل لتحديد "Wipe data / factory reset".
- استخدم خفض مستوى الصوت لتحديد "نعم".
- اضغط على زر التشغيل لتأكيد إعادة ضبط المصنع.
- اتبع بقية التعليمات لإنهاء المهمة.
لم يكتشف Galaxy Note10 + إصلاح بطاقة SD رقم 11: الإصلاح
على الرغم من أنه من النادر رؤية أجهزة Samsung Galaxy تواجه مشكلات في الأجهزة ولا تكتشف بطاقات SD ، فهذا ليس مستحيلًا تمامًا. تأتي بعض المشاكل من عطل في الأجهزة. إذا لم تؤد إعادة تعيين إعدادات المصنع إلى حل مشكلتك ، فهذه علامة واضحة على احتمال وجود مشكلة أعمق في الأجهزة تسبب ذلك. في هذه الحالة ، تريد الحصول على مساعدة من Samsung. قد ينتهي بهم الأمر بالقيام بالإصلاح أو الاستبدال.
إذا كنت أحد المستخدمين الذين واجهتهم مشكلة في جهازك ، فأخبرنا بذلك. نحن نقدم حلولًا للمشكلات المتعلقة بنظام Android مجانًا ، لذا إذا كانت لديك مشكلة في جهاز Android ، فما عليك سوى ملء الاستبيان القصير في هذا الرابط وسنحاول نشر إجاباتنا في التدوينات التالية. لا يمكننا ضمان استجابة سريعة ، لذا إذا كانت مشكلتك حساسة للوقت ، فيرجى البحث عن طريقة أخرى لحل مشكلتك.
إذا وجدت هذا المنشور مفيدًا ، فيرجى مساعدتنا من خلال نشر الكلمة لأصدقائك. يتمتع TheDroidGuy بوجود شبكة اجتماعية أيضًا ، لذا قد ترغب في التفاعل مع مجتمعنا في صفحاتنا على Facebook و Google+.