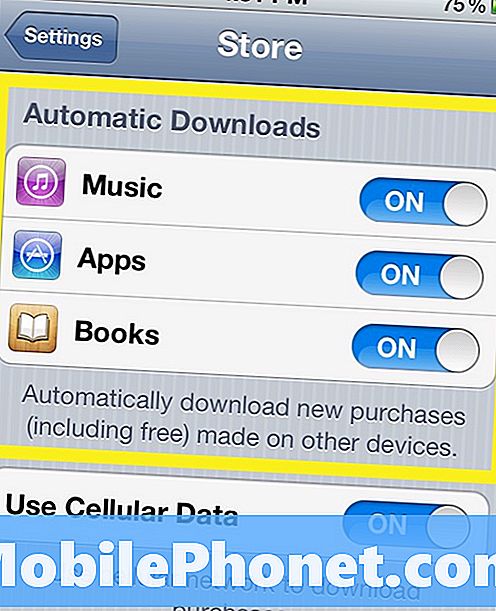المحتوى
أبلغ عدد من مستخدمي + Galaxy Note10 أن ماسح بصمات الأصابع لا يعمل. إذا كنت أحد المستخدمين المؤسف الذين لديهم هذه المشكلة ، فتعرف على ما يجب فعله أدناه.
كيفية إصلاح ماسح بصمة الإصبع Galaxy Note10 لا يعمل | ماسح بصمة الإصبع لا يكتشف الإصبع
إذا كان الماسح الضوئي لبصمة الإصبع Galaxy Note10 الخاص بك لا يعمل ، فهناك عدد من العوامل المحتملة التي قد تسبب ذلك. اتبع هذا الدليل لإصلاح المشكلة.
Galaxy Note10 + ماسح بصمات الأصابع لا يعمل الإصلاح رقم 1: تنظيف الشاشة | إزالة واقي الشاشة
إذا بدا أن الماسح الضوئي لبصمة الإصبع Galaxy Note10 الخاص بك لا يعمل ، فإن الخطوة الأولى لاستكشاف الأخطاء وإصلاحها التي يجب عليك القيام بها هي التأكد من نظافة الشاشة. من الناحية الفنية ، سيكون لوجود الغبار أو اللطخات أو الأوساخ على الشاشة تأثير ضئيل على ماسح بصمة الإصبع بجهازك لأنه يستخدم الصوت في مسح صورة ثلاثية الأبعاد للإصبع. ومع ذلك ، تظهر اختبارات العالم الحقيقي خلاف ذلك. تأكد من مسح الشاشة بقطعة قماش ناعمة ونظيفة قبل فتح قفل جهازك بإصبعك.
إذا كنت تستخدم واقي شاشة ، فحاول إزالته ومعرفة ما إذا كان الماسح الضوئي لبصمات الأصابع سيعمل مرة أخرى. قد يؤدي تركيب واقي الشاشة الرديء أو منخفض الجودة إلى تدهور قدرة الماسح الضوئي. إذا لم ينجح شيء ، فتابع مع خطوات استكشاف الأخطاء وإصلاحها أدناه.
Galaxy Note10 + ماسح بصمة الإصبع لا يعمل الإصلاح رقم 2: قم بتغيير موضع إصبعك
يقع الماسح الضوئي لبصمات الأصابع في أسفل الجزء الأوسط قليلاً من الشاشة. إذا كان إصبعك أقل بكثير من هذا الجزء ، فقد لا يتمكن الماسح الضوئي من إجراء مسح كامل لإصبعك.
Galaxy Note10 + الماسح الضوئي لبصمة الإصبع لا يعمل الإصلاح رقم 3: تثبيت التحديث
يمكن إصلاح بعض الأخطاء فقط مع التحديثات. تأكد من تحديث جميع التطبيقات والبرامج. للحفاظ على تحديث التطبيقات ، اتبع الخطوات التالية:
- افتح تطبيق Play Store.
- انقر فوق رمز المزيد من الإعدادات في الجزء العلوي الأيسر (الخطوط الأفقية الثلاثة).
- انقر فوق تطبيقاتي وألعابي.
- انقر فوق تحديث أو تحديث الكل.
بصرف النظر عن التحقق من وجود تحديثات لتطبيق أو تطبيقات معينة ، تأكد من تحديث البرنامج أيضًا. بالنسبة لأجهزة Galaxy Note10 التي تحمل علامة تجارية ، فإن تحديث البرنامج بسيط مثل النقر على الإشعار الذي يظهر. يمكنك أيضًا البحث يدويًا عن التحديثات بالذهاب إلى أسفل الإعدادات> تحديث البرنامج.
Galaxy Note10 + ماسح بصمات الأصابع لا يعمل الإصلاح رقم 4: حذف وإضافة بصمات الأصابع
في بعض الحالات ، يمكن أن يؤدي تحديث قائمة بصمات الأصابع المحفوظة إلى إصلاح ماسح بصمات الأصابع الذي يعمل بشكل سيء. أولاً ، حاول حذف بصمات الأصابع المحفوظة. إليك الطريقة:
- من الشاشة الرئيسية ، اسحب لأعلى أو لأسفل من وسط الشاشة للوصول إلى شاشة التطبيقات.
- افتح تطبيق الإعدادات.
- انقر فوق القياسات الحيوية والأمان.
- اضغط على بصمات الأصابع. إذا طُلب منك ، أدخل رقم التعريف الشخصي أو كلمة المرور أو النمط الحالي.
- حدد البصمة المراد إزالتها. لتحديد الكل ، المس بصمة إصبع مع الاستمرار حتى يتم تحديدها ، ثم انقر فوق الكل (أعلى اليسار). عند تحديده ، ستظهر علامة اختيار زرقاء على يسار بصمة الإصبع.
- اضغط على إزالة (أعلى اليمين).
- للتأكيد ، قم بمراجعة إخلاء المسؤولية ثم انقر فوق إزالة.
- هذا هو. لقد قمت الآن بإزالة بصمة إصبع من جهازك.
بمجرد إزالة جميع بصمات الأصابع المخزنة ، اضبط التعرف على بصمات الأصابع مرة أخرى. قبل بدء الإعداد ، تأكد مما يلي:
- يديك ، وخاصة الأصابع التي تريد إضافتها ، نظيفة من الغبار والرطوبة والأوساخ والزيوت والمستحضر والأصباغ وما إلى ذلك.
- لديك خيار فتح الشاشة (PIN أو Pattern أو Pattern) جاهزًا.
فيما يلي خطوات كيفية إضافة بصمات أصابع إضافية على + Galaxy Note10:
- من الشاشة الرئيسية ، اسحب لأعلى أو لأسفل من وسط الشاشة للوصول إلى شاشة التطبيقات.
- افتح تطبيق الإعدادات.
- اضغط على قفل الشاشة.
- من قسم "هل تبحث عن شيء آخر؟" ، انقر على بصمات الأصابع. إذا طُلب منك ، أدخل رقم التعريف الشخصي أو كلمة المرور أو النمط الحالي.
- انقر فوق إضافة بصمة الإصبع. إذا طُلب منك ، أدخل رقم التعريف الشخصي أو كلمة المرور أو النمط الحالي.
- اتبع البرنامج التعليمي الذي يظهر على الشاشة لمسح بصمة إصبعك. كرر هذه الخطوة حسب الضرورة حتى تكتمل العملية.
- اضغط على تم (أسفل اليمين).
- هذا هو! لقد سجلت الآن بصمة إصبع أخرى. إذا كنت تريد إضافة المزيد ، فقط كرر الخطوات من 1 إلى 8.
Galaxy Note10 + ماسح بصمة الإصبع لا يعمل الإصلاح رقم 5: تحسين حساسية الشاشة
إذا كنت تعتقد أن الماسح الضوئي لبصمة الإصبع Galaxy Note10 الخاص بك يفشل في قراءة إصبعك أو لا يعمل ، أو إذا لم تكن الشاشة مستجيبة كما تتوقع ، فربما يكون ذلك بسبب واقي الشاشة. إذا لم يكن الأمر كذلك ، فلا داعي للقلق ، حيث يمكنك بسهولة تحسين حساسية الشاشة باتباع الخطوات التالية:
- توجه إلى الإعدادات في درج التطبيق أو اضغط على زر الإعدادات على شكل ترس في الشريط المنسدل
- حدد عرض من قائمة الخيارات
- قم بالتمرير لأسفل حتى تجد حساسية اللمس
- بدّل المفتاح إلى ON لزيادة حساسية اللمس للاستخدام مع واقيات الشاشة.
Galaxy Note10 + ماسح بصمات الأصابع لا يعمل الإصلاح رقم 6: مسح قسم ذاكرة التخزين المؤقت
يستخدم Android ذاكرة التخزين المؤقت للنظام لتحميل التطبيقات بسرعة. إذا بدأت المشكلة بعد تثبيت تحديث أو تطبيق للنظام ، فقد تكون هناك مشكلة في ذاكرة التخزين المؤقت للنظام. إليك كيف يتم ذلك:
- قم بإيقاف تشغيل الجهاز.
- اضغط مع الاستمرار على مفتاح رفع الصوت ومفتاح Bixby / Power.
- عندما يظهر شعار Android الأخضر ، حرر كلا المفتاحين (سيظهر "تثبيت تحديث النظام" لحوالي 30-60 ثانية قبل إظهار خيارات قائمة استرداد نظام Android).
- ستظهر قائمة شاشة الاسترداد الآن. عندما ترى هذا ، حرر الأزرار.
- استخدم زر خفض مستوى الصوت حتى تقوم بتمييز "مسح قسم ذاكرة التخزين المؤقت".
- اضغط على زر التشغيل لتحديد "مسح قسم ذاكرة التخزين المؤقت".
- استخدم خفض مستوى الصوت لتحديد "نعم".
- اضغط على زر التشغيل لتأكيد الإجراء لمسح ذاكرة التخزين المؤقت.
- انتظر لحظة بينما يمسح النظام ذاكرة التخزين المؤقت.
- اضغط على زر التشغيل مرة أخرى لإعادة تشغيل الجهاز. سيؤدي هذا إلى إعادة الجهاز إلى الواجهة العادية.
- هذا هو!
Galaxy Note10 + ماسح بصمة الإصبع لا يعمل الإصلاح رقم 7: إعادة تعيين تفضيلات التطبيق
تحتاج بعض التطبيقات إلى تطبيقات وخدمات افتراضية لكي تعمل. إذا تم تعطيل هذه التطبيقات أو الخدمات الضرورية لسبب ما ، فقد يتوقف التطبيق الذي يتطلب منهم العمل تمامًا أو يتوقف عن العمل بشكل صحيح. للتأكد من تمكين التطبيقات والخدمات الافتراضية ، اتبع الخطوات التالية:
- افتح تطبيق الإعدادات.
- اضغط على التطبيقات.
- اضغط على المزيد من الإعدادات في الجزء العلوي الأيمن (أيقونة ثلاثية النقاط).
- حدد إعادة تعيين تفضيلات التطبيق.
- أعد تشغيل Galaxy Note10 + وتحقق من المشكلة.
Galaxy Note10 + ماسح بصمة الإصبع لا يعمل الإصلاح رقم 8: لاحظ في الوضع الآمن
قد يكون هناك سبب آخر محتمل للمشكلة هو تطبيق سيء تابع لجهة خارجية. للتحقق ، حاول إعادة تشغيل الجهاز إلى الوضع الآمن. في هذا الوضع ، يتم تعليق جميع تطبيقات الجهات الخارجية ، لذا إذا كان الماسح الضوئي لبصمة الإصبع Galaxy Note10 + يعمل بشكل طبيعي ، فيمكنك افتراض أن المشكلة ناتجة عن تطبيق تابع لجهة خارجية. للتحقق مما إذا كانت هذه هي الحالة ، أعد تشغيل الهاتف إلى الوضع الآمن. إليك كيفية القيام بذلك:
- اضغط مع الاستمرار على زر التشغيل حتى تظهر نافذة إيقاف التشغيل ثم حرر.
- المس مع الاستمرار إيقاف التشغيل حتى يظهر موجه الوضع الآمن ثم حرر.
- للتأكيد ، انقر فوق الوضع الآمن.
- قد تستغرق العملية ما يصل إلى 30 ثانية لتكتمل.
- عند إعادة التشغيل ، يظهر "الوضع الآمن" في الجزء السفلي الأيسر من الشاشة الرئيسية.
تذكر أن تطبيقات الجهات الخارجية معطلة في هذا الوضع ، لذا فإن ما يمكنك استخدامه هو تطبيقات مثبتة مسبقًا. إذا كانت المشكلة غير موجودة في الوضع الآمن ، فهذا يعني أن المشكلة ناتجة عن تطبيق سيء. قم بإلغاء تثبيت التطبيق الذي قمت بتثبيته مؤخرًا ومعرفة ما إذا كان ذلك سيؤدي إلى إصلاحه. إذا ظلت المشكلة قائمة ، فاستخدم عملية الإزالة لتحديد التطبيق المارق. إليك الطريقة:
- التمهيد إلى الوضع الآمن.
- تحقق من وجود المشكلة.
- بمجرد التأكد من إلقاء اللوم على تطبيق تابع لجهة خارجية ، يمكنك البدء في إلغاء تثبيت التطبيقات بشكل فردي. نقترح أن تبدأ بأحدث ما أضفته.
- بعد إلغاء تثبيت أحد التطبيقات ، أعد تشغيل الهاتف إلى الوضع العادي وتحقق من المشكلة.
- إذا كان + Galaxy Note10 الخاص بك لا يزال يمثل مشكلة ، فكرر الخطوات من 1 إلى 4.
Galaxy Note10 + ماسح بصمات الأصابع لا يعمل الإصلاح رقم 9: محو الجهاز (إعادة ضبط المصنع)
الخطوة الأخيرة لاستكشاف الأخطاء وإصلاحها التي يمكنك القيام بها في هذه الحالة هي إعادة البرنامج إلى إعداداته الافتراضية. يعد هذا حلًا محتملاً جذريًا ، ولكن إذا كان سبب عدم وجود مشكلة في الصوت في Galaxy Note10 + متعلقًا بالبرامج ، فقد يساعد ذلك.
فيما يلي طريقتان لإعادة ضبط إعدادات المصنع على Note10 +:
الطريقة الأولى: كيفية إعادة التعيين الثابت على Samsung Galaxy Note10 + عبر قائمة الإعدادات
هذه هي أسهل طريقة لمسح هاتف + Galaxy Note10. كل ما عليك فعله هو الذهاب إلى قائمة الإعدادات واتباع الخطوات أدناه. نوصي بهذه الطريقة إذا لم تكن لديك مشكلة في الانتقال إلى الإعدادات.
- قم بإنشاء نسخة احتياطية من بياناتك الشخصية وقم بإزالة حساب Google الخاص بك.
- افتح تطبيق الإعدادات.
- قم بالتمرير والنقر فوق الإدارة العامة.
- اضغط على إعادة تعيين.
- حدد إعادة تعيين بيانات المصنع من الخيارات المحددة.
- اقرأ المعلومات ثم انقر فوق "إعادة تعيين" للمتابعة.
- انقر فوق حذف الكل لتأكيد الإجراء.
الطريقة 2: كيفية إعادة التعيين الثابت على Samsung Galaxy Note10 + باستخدام أزرار الأجهزة
إذا كانت حالتك هي أن الهاتف لا يعمل ، أو أنه يتم تشغيله ولكن لا يمكن الوصول إلى قائمة الإعدادات ، فقد تكون هذه الطريقة مفيدة. أولاً ، تحتاج إلى تشغيل الجهاز في وضع الاسترداد. بمجرد وصولك بنجاح إلى الاسترداد ، فهذا هو الوقت الذي تبدأ فيه إجراء إعادة الضبط الرئيسي الصحيح. قد يستغرق الأمر بعض المحاولات قبل أن تتمكن من الوصول إلى الاسترداد ، لذا كن صبورًا وحاول مرة أخرى.
- إذا أمكن ، قم بإنشاء نسخة احتياطية من بياناتك الشخصية في وقت مبكر. إذا كانت مشكلتك تمنعك من القيام بذلك ، فما عليك سوى تخطي هذه الخطوة.
- أيضًا ، تريد التأكد من إزالة حساب Google الخاص بك. إذا كانت مشكلتك تمنعك من القيام بذلك ، فما عليك سوى تخطي هذه الخطوة.
- قم بإيقاف تشغيل الجهاز. هذا مهم. إذا لم تتمكن من إيقاف تشغيله ، فلن تتمكن من التمهيد إلى Recovery Mode. إذا لم تكن قادرًا على إيقاف تشغيل الجهاز بشكل منتظم عبر زر التشغيل ، فانتظر حتى نفاد بطارية الهاتف. بعد ذلك ، اشحن الهاتف لمدة 30 دقيقة قبل التمهيد في وضع الاسترداد.
- اضغط مع الاستمرار على مفتاح رفع الصوت ومفتاح Bixby / Power.
- عندما يظهر شعار Android الأخضر ، حرر كلا المفتاحين (سيظهر "تثبيت تحديث النظام" لحوالي 30-60 ثانية قبل إظهار خيارات قائمة استرداد نظام Android).
- ستظهر قائمة شاشة الاسترداد الآن. عندما ترى هذا ، حرر الأزرار.
- استخدم زر خفض مستوى الصوت حتى تحدد "Wipe data / factory reset".
- اضغط على زر التشغيل لتحديد "Wipe data / factory reset".
- استخدم خفض مستوى الصوت لتحديد "نعم".
- اضغط على زر التشغيل لتأكيد الإجراء لمسح بيانات هاتفك.
Galaxy Note10 + ماسح بصمات الأصابع لا يعمل الإصلاح رقم 10: الإصلاح
إذا لم تساعدك أي من خطوات استكشاف الأخطاء وإصلاحها المذكورة أعلاه ، فيمكنك افتراض أن الأجهزة السيئة قد تكون هي السبب.قد يحتاج جهازك إلى الإصلاح أو الاستبدال ، لذا تفضل بزيارة متجر Samsung المحلي أو مركز الخدمة.
إذا وجدت هذا المنشور مفيدًا ، فيرجى مساعدتنا من خلال نشر الكلمة لأصدقائك. يتمتع TheDroidGuy بوجود شبكة اجتماعية أيضًا ، لذا قد ترغب في التفاعل مع مجتمعنا في صفحاتنا على Facebook و Twitter.