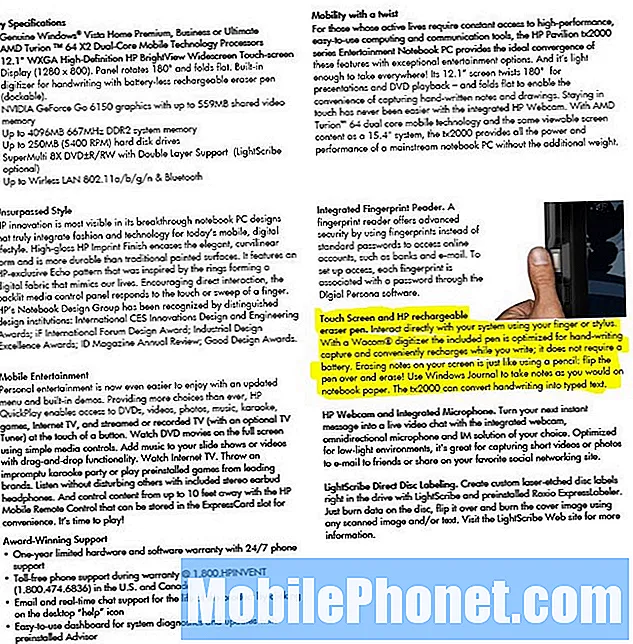المحتوى
عادةً ما يحدث خطأ فشل التحقق من إنشاء مشغل Epic Games عند محاولة تشغيل أو تثبيت لعبة. يحدث هذا عادةً بسبب عدم استخدام القرص الصلب لتنسيق NTFS أو وجود خلل في ذاكرة الوصول العشوائي. سوف تحتاج إلى تنفيذ سلسلة من خطوات استكشاف الأخطاء وإصلاحها لإصلاح المشكلة.
Epic Games هو ناشر وموزع لألعاب الفيديو يشتهر بالعديد من العناوين مثل سلسلة Gears of War و Fortnite. تمتلك الشركة منصة توزيع الألعاب الخاصة بها للكمبيوتر الشخصي والتي تستضيف مجموعة واسعة من عناوين الألعاب التي يمكن للاعبين تنزيلها مباشرة على أجهزة الكمبيوتر الخاصة بهم. إنها إحدى أفضل الطرق للحصول على ألقابك المفضلة لأنها تتيح إدارة أفضل للألعاب.
إصلاح IS-BV04: فشل التحقق من الإنشاء بسبب التجزئة غير المتطابقة في مشغل Epic Games
إحدى المشكلات التي قد تواجهها عند محاولة تشغيل Fortnite أو أي لعبة أخرى هي خطأ التحقق من الإنشاء. إليك ما عليك القيام به لإصلاح ذلك.
ما يجب فعله أولاً:
- أعد تشغيل الكمبيوتر ثم تحقق مما إذا كانت المشكلة لا تزال تحدث لأن هذا قد يكون ناتجًا عن خلل.
الطريقة الأولى: تأكد من أن محرك الأقراص لديك يستخدم تنسيق NTFS
أحد الأسباب الشائعة لحدوث رسالة الخطأ هذه هو ما إذا كان محرك الأقراص الثابتة يستخدم تنسيق FAT32. يمكنك التحقق مما إذا كان الأمر كذلك باتباع هذه الخطوات.
الوقت اللازم: 5 دقائق.
تحقق من تنسيق الملف المستخدم بواسطة محرك الأقراص الثابتة
- اكتب “This PC” في شريط البحث.
يوجد هذا في الجانب الأيسر السفلي من الشاشة بعد زر البدء.
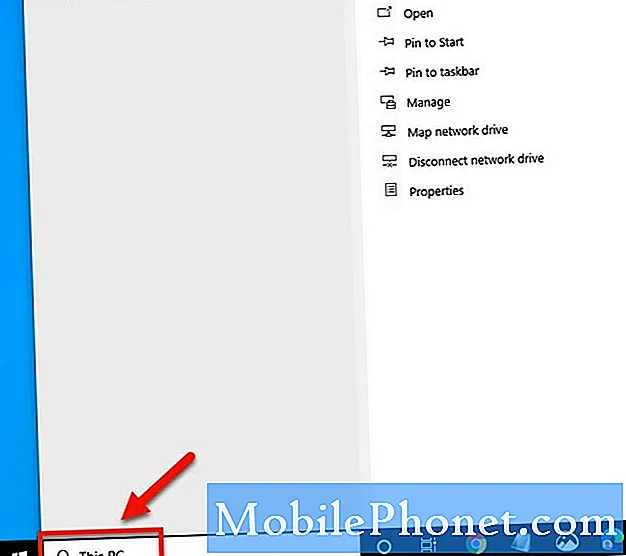
- انقر فوق تطبيق هذا الكمبيوتر الشخصي الذي يظهر.
سيؤدي هذا إلى فتح نافذة تعرض جميع محركات أقراص الكمبيوتر.
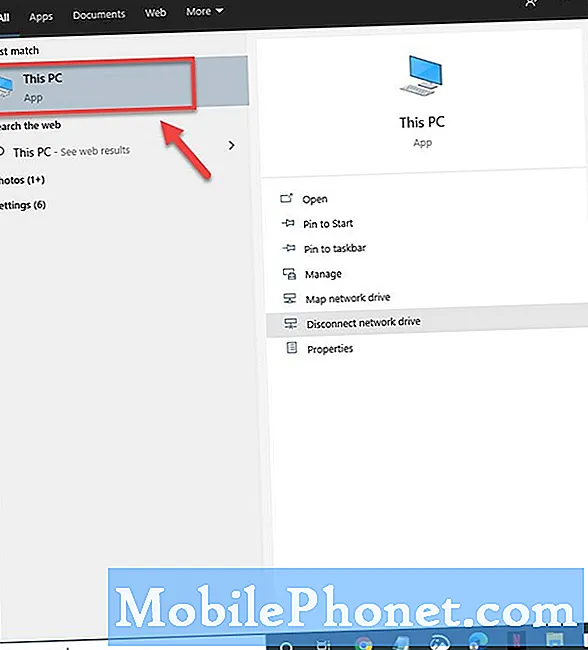
- انقر بزر الماوس الأيمن فوق محرك الأقراص حيث قمت بتثبيت اللعبة ثم انقر فوق الخصائص.
بالنسبة لمعظم الناس ، عادة ما يكون هذا هو محرك الأقراص C.
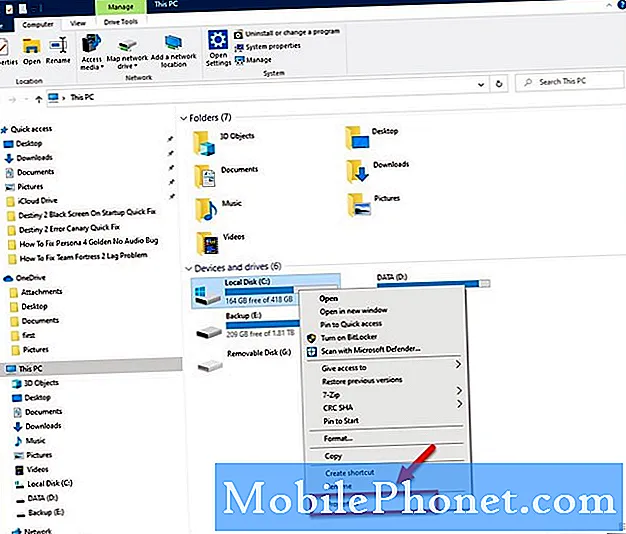
- تحقق من حالة نظام الملفات.
يمكن العثور على هذا في علامة التبويب عام.
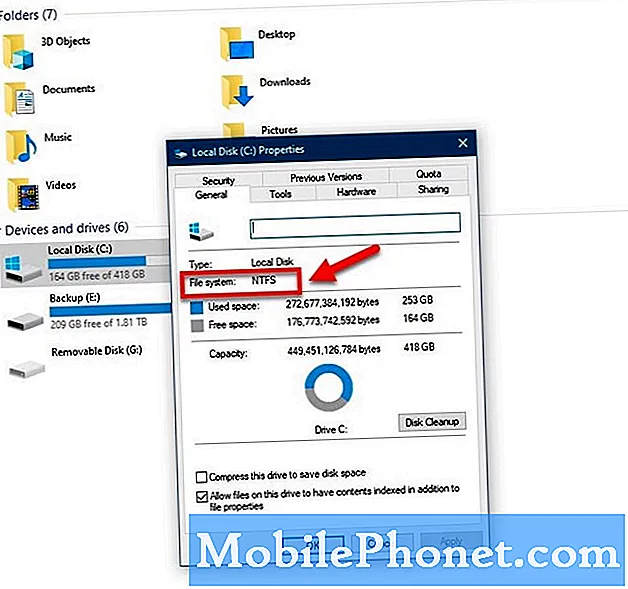
إذا كانت النتيجة تشير إلى NTFS فهذا جيد. ومع ذلك ، إذا كانت تقول FAT32 ، فستحتاج إلى تحويل محرك الأقراص إلى تنسيق NTFS.
- ابحث عن حرف محرك الأقراص الذي تريد تحويله.
- اضغط على مفتاح شعار Windows + R لفتح مربع الحوار Run.
- أدخل cmd ثم انقر فوق موافق لفتح نافذة موجه الأوامر.
- في موجه سطر الأوامر ، اكتب تحويلمحرك الأقراص: / fs: ntfs.
أين قيادة هو حرف محرك الأقراص الذي تريد تحويله ، على سبيل المثال إذا كان كذلك ج، ستكتب تحويلج: / fs: ntfs.
الطريقة 2: قم بتشغيل اختبار الذاكرة لإصلاح فشل التحقق من البناء على المشغل
هناك احتمال أن تكون المشكلة ناتجة عن خلل في ذاكرة الوصول العشوائي. يمكنك إجراء اختبار لتحديد ما إذا كان هذا يحتاج إلى الاستبدال. تأكد من حفظ أي عمل تقوم به قبل إجراء هذا الاختبار.
- انقر فوق ابدأ.
- اكتب Windows Memory Diagnostic واضغط على Enter.
- حدد إعادة التشغيل الآن وتحقق من وجود مشاكل.
إذا تم اكتشاف أي أخطاء ، فستحتاج إلى الحصول على ذاكرة وصول عشوائي جديدة ثم حاول تشغيل اللعبة مرة أخرى.
الطريقة الثالثة: أعد تثبيت اللعبة
إذا حدثت المشكلة أثناء محاولة بدء اللعبة ، فقد يكون السبب في ذلك هو وجود لعبة تالفة. حاول إلغاء التثبيت ثم أعد تثبيت هذا.
- افتح Epic Games Launcher.
- انقر فوق المكتبة من الشريط الجانبي الأيسر.
- انقر على قائمة الإعدادات باللعبة.
- انقر فوق إلغاء التثبيت وقم بتأكيد العملية.
- انتظر الإزالة الكاملة.
- قم بإعادة تشغيل جهاز الحاسوب الخاص بك.
افتح مشغل Epic Games مرة أخرى وقم بتثبيت اللعبة.
بعد تنفيذ الخطوات المذكورة أعلاه ، ستصلح بنجاح خطأ التحقق من إنشاء مشغل Epic Games
قم بزيارة قناة TheDroidGuy Youtube الخاصة بنا لمزيد من مقاطع الفيديو حول استكشاف الأخطاء وإصلاحها.
اقرأ أيضا:
- المصير 2 خطأ كناري الإصلاح السريع