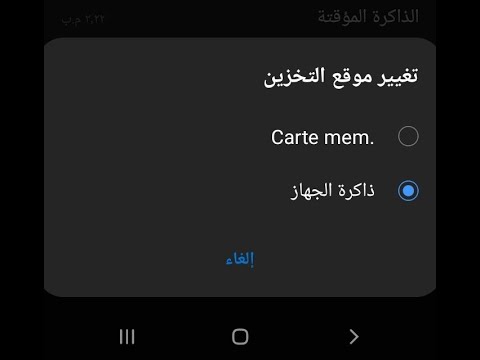
المحتوى
على الرغم من أنه ليس كل شيء ، فإن العديد من أجهزة Samsung Galaxy لديها خيار إضافة بطاقة SD. هذا يجعل من الملائم للمستخدم الحصول على مساحة تخزين أكبر إذا نفدت. تسمح بعض أجهزة Galaxy الأحدث بسعة بطاقة SD ضخمة تصل إلى 1 تيرابايت. إذا كنت قد أدخلت بالفعل بطاقة SD في جهاز Samsung ولكنك لا تعرف كيفية نسخ الملفات إليه ، فمن المفترض أن يساعدك هذا الدليل.
نقل أو نسخ الملفات إلى بطاقة SD الخاصة بك
الوقت اللازم: دقيقتان.
هناك عدد من الخطوات التي يجب عليك القيام بها لبدء نسخ الملفات إلى بطاقة SD. تعرف على الخطوات الدقيقة أدناه.
- أدخل بطاقة SD.
قبل نسخ ملفاتك أو نقلها ، تأكد من إدخال بطاقة SD بشكل صحيح.

- افتح تطبيق ملفاتي.
يعد My Files أحد تطبيقات Samsung الافتراضية. ابحث عنه في شاشتك الرئيسية أو علبة التطبيقات. إذا كان لديك مجلد Samsung منفصل ، فابحث عن التطبيق هناك.
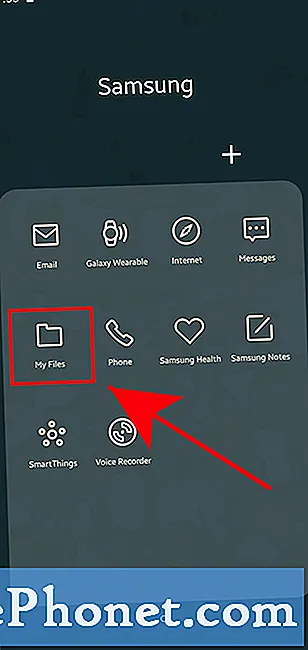
- حدد الملف.
اختر الملف (الملفات) الذي تريد نقله من وحدة التخزين الداخلية أو تخزين الجهاز. في هذا العرض التوضيحي ، نستخدم ملف موسيقى.
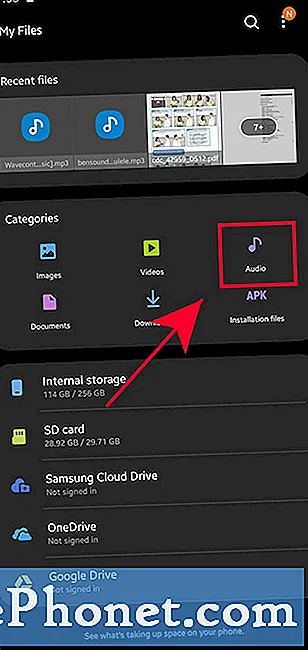
- اضغط على أيقونة المزيد من الخيارات.
اضغط على أيقونة ثلاثية النقاط في أعلى اليمين.
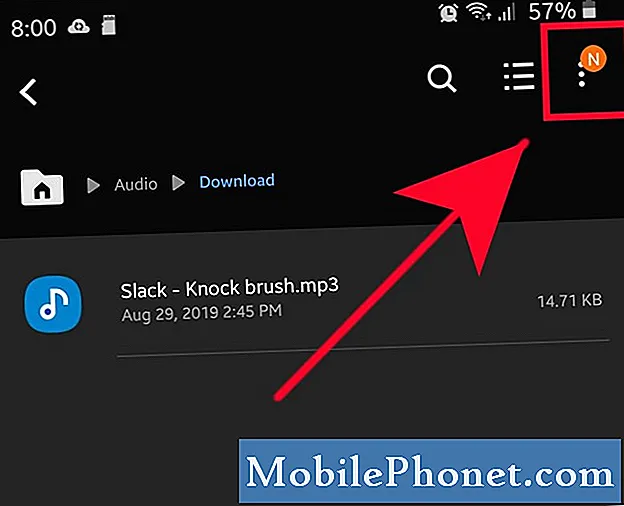
- انقر فوق تحرير.
بمجرد فتح قائمة المزيد من الخيارات ، حدد تعديل.
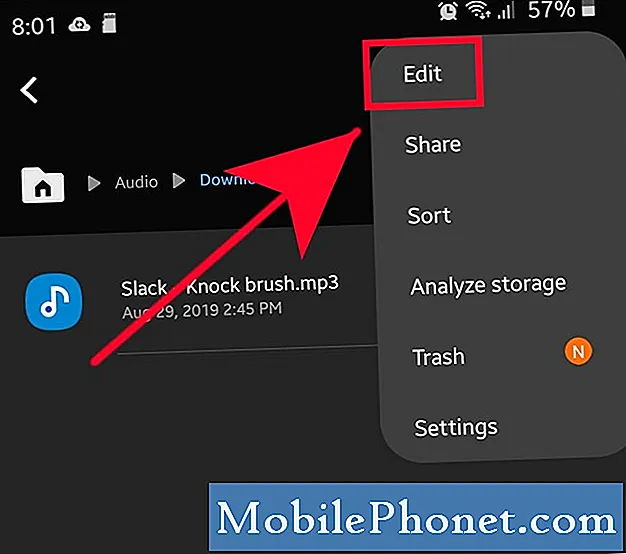
- اضغط على نسخ أو نقل.
انقر على نسخ أو نقل في الأسفل.
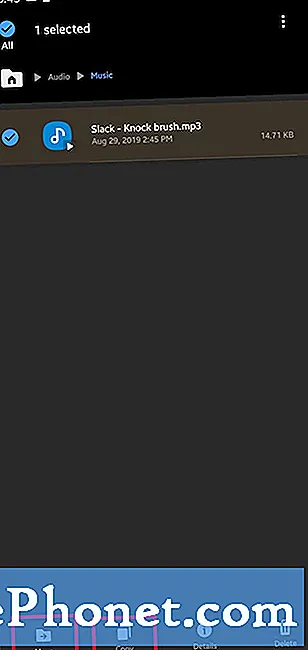
- ارجع إلى شاشة ملفاتي.
انتقل مرة أخرى إلى شاشة ملفاتي باستخدام زر الرجوع.
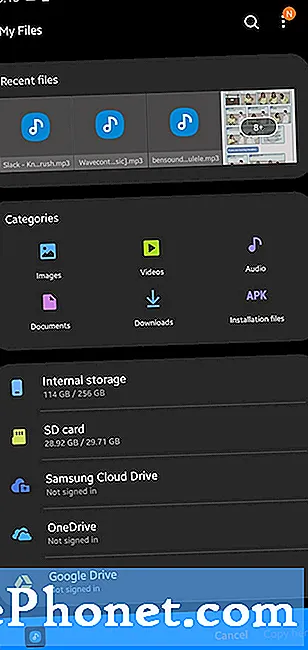
- اضغط على بطاقة SD.
ضمن شاشة ملفاتي ، اضغط على بطاقة ذاكرة.
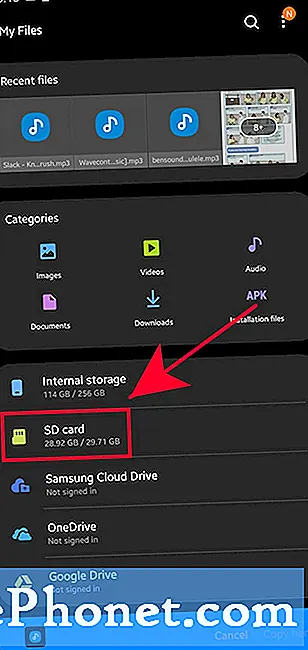
- حدد المجلد.
اضغط على المجلد الذي تريد نقل الملف إليه. في هذا العرض التوضيحي ، نستخدم مجلد الموسيقى.
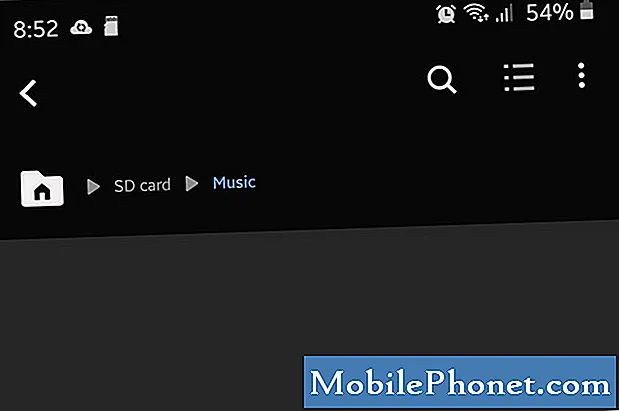
- انسخ الملف أو انقله.
انقر على نسخ هنا أو تحرك هنا في الأسفل.
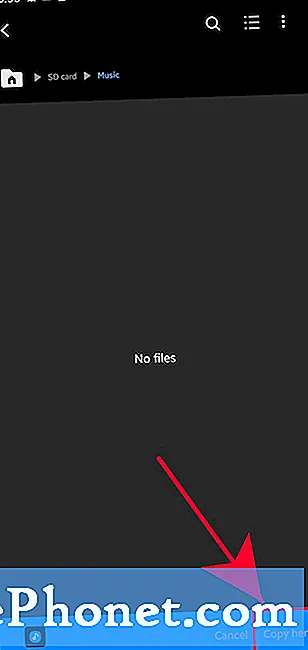
اعتمادًا على حجم الملف (الملفات) ، قد يستغرق النقل وقتًا أطول من المتوقع.
قراءات المقترحة:
- كيفية تعيين نغمة رنين شخصية لجهة اتصال في Samsung
- كيفية تعيين أي أغنية كنغمة رنين على Samsung (Android 10)
- كيفية نسخ ملفات الموسيقى إلى جهاز Samsung من جهاز كمبيوتر يعمل بنظام Windows
- كيفية استخدام سمة على جهاز Samsung Galaxy
احصل على المساعدة منا
هل تواجه مشكلات مع هاتفك؟ لا تتردد في الاتصال بنا باستخدام هذا النموذج. سنحاول المساعدة. نقوم أيضًا بإنشاء مقاطع فيديو لمن يريدون اتباع الإرشادات المرئية. قم بزيارة قناة TheDroidGuy Youtube لاستكشاف الأخطاء وإصلاحها.


