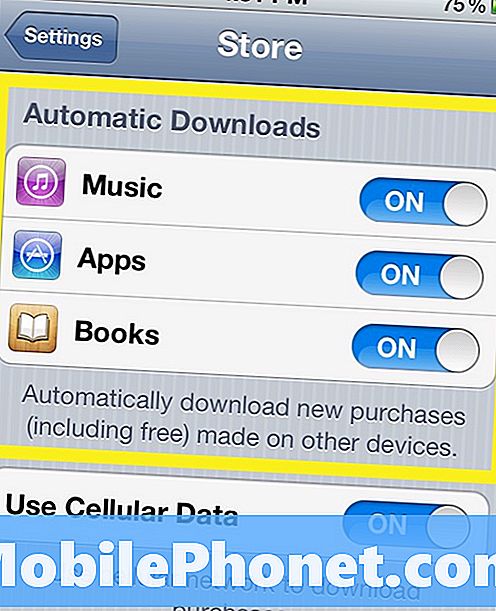المحتوى
- كيفية إصلاح مشكلات تنزيل macOS Catalina
- كيفية إصلاح مشكلات تثبيت macOS Catalina
- كيفية إصلاح علامة الاستفهام الوامضة بعد تثبيت macOS Catalina
- كيفية إصلاح مشكلات النسخ الاحتياطية القابلة للتشغيل في macOS Catalina
- كيفية إصلاح مشكلات أداء macOS Catalina
- كيفية إصلاح مشاكل عمر بطارية macOS Catalina
- كيفية إصلاح macOS 10.15.5 مشكلات السكون ونقل الملفات
- كيفية إصلاح مشكلات macOS Catalina WiFi
- كيفية إصلاح مشكلات macOS Catalina Sidecar
- كيفية إصلاح فقدان بيانات البريد في macOS Catalina
- كيفية إصلاح مشاكل البلوتوث في macOS Catalina
- كيفية إصلاح مشكلات إعلام macOS Catalina
- كيفية إصلاح مشكلات الوصول إلى ملف macOS Catalina
- كيفية إصلاح مشاكل تطبيق macOS Catalina
- كيفية إصلاح مشكلات تطبيق Adobe macOS Catalina
- كيفية إصلاح مشاكل كاتالينا المزعجة
هذه هي الطريقة التي يمكنك بها إصلاح مشاكل macOS Catalina على جهاز Mac الخاص بك. في عام 2020 ، نشهد ظهور مشكلات جديدة في macOS 10.5.5 بما في ذلك مشكلات نقل الملفات ومشكلات السكون.
ستحتاج أحيانًا إلى انتظار إصدار Apple لتحديث جديد ، ولكن في الغالب ، يمكنك حل مشكلات macOS Catalina بنفسك باستخدام هذا الدليل. حتى أننا نقدم حلاً لمشكلة macOS 10.15.5 جديدة.
سواء كنت بحاجة إلى إصلاح مشكلة مباشرة بعد التحديث أو كنت تبحث عن حل المشكلات التي ظهرت أثناء استخدام جهازك على نظام التشغيل macOS 10.15.5.
- كيفية إصلاح مشكلات تنزيل macOS Catalina
- كيفية إصلاح مشكلات تثبيت macOS Catalina
- كيفية إصلاح وميض علامة الاستفهام بعد تثبيت macOS Catalina
- كيفية إصلاح macOS 10.15.5 مشكلات النسخ الاحتياطي القابلة للتمهيد
- كيفية إصلاح مشكلات أداء macOS Catalina
- كيفية إصلاح مشاكل عمر بطارية macOS Catalina
- كيفية إصلاح مشاكل النوم على نظام macOS
- كيفية إصلاح مشكلات macOS Catalina WiFi
- كيفية إصلاح مشكلات macOS Catalina Sidecar
- كيفية إصلاح فقدان بيانات تطبيق البريد في macOS Catalina
- كيفية إصلاح مشاكل البلوتوث في macOS Catalina
- كيفية إصلاح مشكلات إعلام macOS Catalina
- كيفية إصلاح مشكلات الوصول إلى ملف macOS Catalina
- كيفية إصلاح مشاكل تطبيق macOS Catalina
- كيفية إصلاح مشكلات تطبيق Adobe macOS Catalina
- كيفية إصلاح مشاكل كاتالينا المزعجة
سيرشدك الدليل إلى إصلاحات مشاكل وأخطاء ومشكلات macOS Catalina الشائعة التي يواجهها المستخدمون حتى تتمكن من حل مشكلتك. في بعض الحالات ، ستحتاج إلى انتظار التحديث ، أو قد تحتاج إلى الرجوع إلى إصدار أقدم من macOS Mojave أثناء انتظار الإصلاح.
كيفية إصلاح مشكلات تنزيل macOS Catalina

كيفية إصلاح مشكلات تنزيل macOS Catalina.
واجهنا مشكلات في تنزيل macOS Catalina مرتين عند محاولة تثبيت التحديث العام الماضي. إنها ليست مشكلة كبيرة ، ولكن قد تستمر في رؤية مشكلات التنزيل إذا لم يكن اتصالك جيدًا. الخطأ "انقطع الاتصال بالشبكة." ظهر عند محاولة التنزيل ، ثم اضطررنا إلى إعادة التشغيل. كما رأينا بطء التنزيلات. هناك حلان ، وبناءً على موقفك ، قد تتمكن من تنفيذ أحدهما فقط.
الخيار الأسهل هو توصيل كابل إيثرنت لتنزيل تحديث macOS Catalina. يمكن أن يؤدي ذلك إلى حل بعض مشكلات التنزيل وتسريع التنزيلات البطيئة. إذا لم يكن لديك محول إيثرنت ، فقد لا يكون هذا عمليًا.
خيار آخر هو ببساطة المحاولة مرة أخرى لاحقًا. هذا أمر مزعج ، لكن المحاولة لاحقًا أو عبر اتصال مختلف يمكن أن يساعد.
قد يكون الحل النهائي هو إعادة تشغيل معدات الشبكة أو ببساطة اصطحاب جهاز Mac للعمل أو إلى مكتبة أو مدرسة ذات اتصال إنترنت أسرع.
كيفية إصلاح مشكلات تثبيت macOS Catalina

إصلاح مشكلات تثبيت macOS Catalina.
واجهنا أيضًا مشكلة تثبيت macOS Catalina في منتصف الطريق. قرر المثبِّت أنه لا توجد مساحة خالية كافية لدينا وسوف نقوم بالتشغيل في شاشة تسجيل الدخول إلى Mojave والعودة مباشرة إلى المثبت.
لقد حللنا المشكلة عن طريق إنهاء برنامج التثبيت ثم استخدام Disk Utility في قوائم استرداد macOS لحذف قسم لم نكن بحاجة إليه. يمكنك أيضًا محاولة الاستعادة إلى Time Machine Update الذي أجريته قبل أن تبدأ مباشرة ، مما سيعيدك إلى macOS Mojave ويسمح لك بحذف بعض الملفات.
قد يحالف الحظ المستخدمون الآخرون في التمهيد في الوضع الآمن وحذف بعض الملفات. للتشغيل في الوضع الآمن على Mac ، استمر في الضغط على مفتاح shift عندما ترى شعار Apple.
كيفية إصلاح علامة الاستفهام الوامضة بعد تثبيت macOS Catalina
نسمع بعض التقارير عن رؤية المستخدمين لعلامة استفهام وامضة بعد الترقية إلى macOS Catalina. هذه مشكلة مزعجة للغاية وتعني أساسًا أن جهاز Mac الخاص بك قد تم كسره ، ويعرف أيضًا باسم كسر.
ستحتاج إلى مساعدة Apple ، أو مساعدة ورشة إصلاح لإصلاح هذه المشكلة. بينما قد يكون الكمبيوتر المحمول الخاص بك خارج الضمان إذا كنت قريبًا من متجر Apple ، فقد يكون أفضل خطوة أولى لمعرفة ما إذا كان سيساعدك منذ حدوث ذلك أثناء الترقية. يمكنك محاولة اتباع الدليل أعلاه ، ولكن في معظم الحالات ، ترى مشكلة EFI التي لن تسمح لك باستخدام اختصارات لوحة المفاتيح.
أبلغ أحد المستخدمين أن ورشة إصلاح تابعة لجهة خارجية كانت قادرة على إعادة برمجة EFI وإصلاح أجهزة Mac الخاصة بهم.
كيفية إصلاح مشكلات النسخ الاحتياطية القابلة للتشغيل في macOS Catalina
نحن نتعلم أن macOS 10.15.5 يتضمن مشكلة كبيرة عند محاولة إنشاء نسخة احتياطية جديدة قابلة للتمهيد. توضح نسخة Carbon Copy Cloner هذه المشكلة بالكامل. لكي نكون واضحين ، هذا لا يكسر النسخ الاحتياطية الحالية ، فقط إنشاء نسخة احتياطية جديدة.
لإصلاح ذلك ، يمكنك استخدام أحدث نسخة تجريبية من Carbon Copy Cloner لإنشاء الإصدار التجريبي. تحقق من هذا الرابط لمزيد من المعلومات حول هذه المشكلة وكيف يمكن إصلاح ذلك.
كيفية إصلاح مشكلات أداء macOS Catalina

كيفية إصلاح مشاكل أداء macOS Catalina.
ليس من غير المألوف أن تشعر أن جهاز Mac الخاص بك أبطأ مباشرة بعد تثبيت تحديث مثل نظام Catalina. في الواقع ، ربما رأيت تحذيرًا مثل التحذير أعلاه عندما بدأت تشغيل macOS 10.15 لأول مرة.
بشكل عام ، يجب أن تنتظر يومًا تقريبًا لترى ما إذا كان الأداء يتحسن. بمجرد انتهاء هذا الوقت ، حاول إعادة تشغيل جهاز Mac الخاص بك ومعرفة ما إذا كان يعمل بشكل أفضل. يمكنك أيضًا محاولة تثبيت تحديثات التطبيق ، والتي سيتضمن الكثير منها تحسينات لـ Catalina.
إذا كان جهاز Mac الخاص بك لا يزال بطيئًا ، فقد تحتاج إلى إجراء تثبيت نظيف لنظام macOS Catalina للتخلص من المشكلات.
كيفية إصلاح مشاكل عمر بطارية macOS Catalina

كيفية إصلاح عمر بطارية macOS Catalina الضعيف.
على غرار الأداء ، قد ترى عمر بطارية macOS Catalina سيئًا لليوم الأول أو اليومين حيث يقع كل شيء في مكانه وتجري مهام الخلفية. إذا استمر هذا الأمر خلال الأيام القليلة الماضية ، فيمكنك محاولة تحديث تطبيقاتك وإعادة تشغيل جهاز Mac.
عند النقر فوق رمز البطارية في شريط القائمة ، سيُظهر لك التطبيقات التي تستخدم طاقة جهاز Mac. إذا رأيت Spotlight ، فهذا يعني أن الكمبيوتر المحمول لا يزال يعمل في مهام الخلفية. إذا رأيت تطبيقات مثل Chrome أو Photoshop ، فقد تحتاج إلى تحديث تطبيقاتك أو إغلاقها عندما تحتاج إلى عمر بطارية أفضل.
إليك نظرة أكثر تعمقًا على كيفية إصلاح عمر بطارية macOS Catalina السيئ واستنزاف البطارية.
كيفية إصلاح macOS 10.15.5 مشكلات السكون ونقل الملفات
لقد سمعنا عن الكثير من مشكلات السكون في macOS 10.15.4 ومشكلات نقل الملفات التي يزيد حجمها عن 30 غيغابايت.
أفضل طريقة لإصلاح هذه المشكلات هي الرجوع إلى إصدار أقدم إلى macOS 10.15.3 حتى تقدم Apple إصلاحًا للأخطاء. هذا ليس مثاليًا ، لكنه حل بديل حتى تقوم Apple بالفعل بإصلاح المشكلة.
كان أحد الأشياء التي قمت بها في المرة الأخيرة التي تعطل فيها جهاز MacBook Pro 16 أثناء الاستيقاظ من السكون هو فصل الشاشات الخارجية أو الأرصفة قبل وضعها في وضع السكون أو ببساطة إيقاف تشغيله ثم بدء تشغيله مع تحديد خيار إعادة التشغيل للنوافذ المفتوحة.
كيفية إصلاح مشكلات macOS Catalina WiFi
لحسن الحظ ، لا نرى العديد من شكاوى مشكلة macOS Catalina WiFi المحددة ، ولكن إذا واجهتك مشكلات في الاتصال بشبكة WiFi أو بنقطة اتصال شخصية ، فمن المحتمل أن تتمكن من حل المشكلة في غضون دقيقة.
انقر فوق WiFi في شريط القائمة وقم بإيقاف تشغيل WiFi. انتظر من 10 إلى 15 ثانية وأعد تشغيله. في كثير من الأحيان ، يحل هذا المشكلة بالنسبة لنا ، وقد ساعد في إنقاذنا عند استخدام نقطة اتصال شخصية.
إذا كنت لا تزال تواجه مشكلات ، فتحقق مما إذا كان يمكنك الاتصال بشبكة WiFi أخرى ، وإذا كان بإمكان الأجهزة الأخرى الاتصال بالشبكة التي لا يمكنك الاتصال بها وحاول إعادة تشغيل جهاز Mac وجهاز التوجيه.
كيفية إصلاح مشكلات macOS Catalina Sidecar

كيفية إصلاح مشاكل السيارة الجانبية في macOS Catalina.
إذا كان macOS Catalina Sidecar لا يعمل ، فقد تحتاج إلى جهاز Mac أحدث أو iPad أحدث ، ولكن في بعض الحالات ، تحتاج فقط إلى إعادة تشغيل أجهزتك.
يعمل Sidecar فقط مع iPad 6 و iPad 7 و iPad mini 5 و iPad Air 3 وجميع طرازات iPad Pro. على جانب Mac ، فأنت بحاجة إلى جهاز Mac حديث إلى حد ما في هذه القائمة ؛
- iMac 27 (2015) وما فوق
- MacBook Pro (2016) وما فوق
- ماك ميني (2018)
- ماك برو (2019)
- MacBook Air (2018) وما فوق
- MacBook (2016) وما فوق
- iMac Pro (2017) والإصدارات الأحدث
إذا لم يكن لديك الأجهزة المناسبة ، فلن يعمل هذا. لقد واجهتنا مشكلة أخرى في Sidecar أثناء استخدامها حتى الآن. تجمد Sidecar أثناء استخدامه مع MacBook Pro. اضطررت إلى قطع الاتصال باستخدام خيارات القائمة ثم سمحت لي بإعادة التشغيل وعملت.
كيفية إصلاح فقدان بيانات البريد في macOS Catalina

كيفية إصلاح فقدان بيانات البريد في macOS Catalina دون استعادة نسخة احتياطية كاملة.
يشارك المطور Michael Tsai تقارير حول المستخدمين الذين يعانون من مشاكل البريد في macOS Catalina التي تفتقد على وجه التحديد الرسائل أو الرسائل غير المكتملة. في بعض الحالات سترى رؤوس فقط ورسالة فارغة. يوصي Tsai بعدم التحديث إلى macOS Catalina حتى الآن ، ولكن إذا قمت بذلك بالفعل ، فإنه يشارك طريقة واحدة لإصلاح هذه المشكلة.
"يمكنك استخدام Time Machine للوصول إلى الإصدارات السابقة من المجلدات في مخزن بيانات البريد ، ثم استخدام ملفملف ‣ استيراد علب بريد ... الأمر لاستيرادها بشكل انتقائي إلى Catalina Mail. نظرًا لأنها تستورد كصناديق بريد محلية جديدة ، فلا ينبغي أن يؤثر ذلك على الرسائل الموجودة على الخادم ".
إذا كنت ستحاول استعادة نسخة احتياطية من Time Machine كما أخبر دعم Apple بعض مستخدميه ، فقد ترغب في الانتقال مباشرة إلى إصدار أقدم من macOS Catalina إلى macOS Mojave والبقاء هناك لفترة من الوقت.
كيفية إصلاح مشاكل البلوتوث في macOS Catalina
AppleSupport مرحبًا ، بعد التحديث إلى macOS Catalina ، لا يعمل Bluetooth على جهاز MacBook Pro الخاص بي. مساعدة! pic.twitter.com/qRP1Huy4Ek
- ساي كاساب (raghusaikasyap) 8 أكتوبر 2019
نرى تقارير عن فقد Bluetooth على macOS Catalina ، وسماعات Bluetooth متقطعة وحتى شكاوى حول لوحات المفاتيح.
يمكنك محاولة إيقاف تشغيل Bluetooth وتشغيله مرة أخرى. يمكن أن يساعد ذلك في بعض المشكلات ، فقط تأكد من وجود طريقة لتوصيل الماوس بجهاز الكمبيوتر الخاص بك لإعادة تشغيله.
إذا كان الصوت متقطعًا ، فحاول إزالة جهاز Bluetooth ثم إقرانه بجهاز Mac الخاص بك مرة أخرى. للقيام بذلك،
- انقر فوق أيقونة Bluetooth في المنطقة اليمنى العلوية من شاشتك ثم افتح تفضيلات Bluetooth.
- انقر على الجهاز وحذفه ثم ابدأ عملية الاقتران.
إذا لم تتمكن من تشغيل Bluetooth على الإطلاق ، فقد تحتاج إلى حذف ملف plist الخاص بالبلوتوث. في الإصدارات الأقدم ، كان هذا موجودًا في الموقع أدناه ، لكن لا يمكننا العثور عليه على macOS Catalina حتى الآن.
- انتقل إلى مجلد تكوين النظام - / Library / Preferences / SystemConfiguration / لحذف مجموعة من الملفات. يمكنك نسخ موقع المجلد ثم الضغط على Command + Shift + G أثناء التواجد في Finder ، ثم لصق هذا الموقع للانتقال إلى المجلد الصحيح.
- حذف - com.apple.Bluetooth.plist
- أعد تشغيل جهاز Mac الخاص بك.
تقترح Apple إعادة تشغيل جهاز Mac ثم إنشاء مستخدم آخر لمعرفة ما إذا كانت Bluetooth تعمل لمستخدم جديد على جهاز Mac.
كيفية إصلاح مشكلات إعلام macOS Catalina

إصلاح مشاكل وأخطاء macOS Catalina Bluetooth.
جزء من تحديث macOS Catalina هو عنصر تحكم جديد في الإشعارات. إذا لم تكن تتلقى إشعارات لأحد التطبيقات ، فربما تكون قد أوقفتها عن طريق الخطأ. يمكنك تغيير هذه الخيارات في الإعدادات لإعادة تمكين إشعارات التطبيق بسرعة.
- أفتح الإعدادات.
- انقر فوق الإخطارات.
- انقر فوق التطبيق.
- تبديل الإخطارات إلى.
يمكنك أيضًا تغيير الإعدادات للتحكم في نوع الإشعار إذا كنت تريد أصواتًا وخيارات أخرى.
كيفية إصلاح مشكلات الوصول إلى ملف macOS Catalina

تغيير إعدادات الوصول إلى ملف التطبيق في macOS Catalina.
يغير تحديث macOS Catalina كيفية وصول التطبيقات إلى الملفات الموجودة على جهاز Mac. عند فتح تطبيق جديد ، قد تحتاج إلى منحه حق الوصول إلى العديد من المجلدات أو إلى مجلد معين حتى يعمل.
إذا اخترت لا ، وتحتاج إلى إضافة وصول ، أو إذا غيرت رأيك وتريد تقييد الوصول ، يمكنك القيام بذلك في الإعدادات.
- افتح تفضيلات النظام.
- انقر فوق الأمان والخصوصية
- انقر فوق الملفات والمجلدات
- انقر فوق التطبيق ثم قم بإجراء التغييرات التي تريدها.
ستحتاج إلى إعادة تشغيل التطبيق حتى تدخل التغييرات حيز التنفيذ.
كيفية إصلاح مشاكل تطبيق macOS Catalina
هل تطبيقاتك لا تعمل على macOS Catalina؟ أول شيء يجب فعله هو التحقق من وجود تحديث. هذا ما كان علي فعله مع LastPass for Safari ، وقد تحتاج إلى القيام بذلك مع تطبيقات متعددة.
تحقق من وجود تحديثات باستخدام التطبيق ، أو على موقع المطور. يمكنك أيضًا تسجيل الوصول بدعم التطبيق وعلى Twitter ، حيث تقوم العديد من الشركات بإرسال معلومات حول التوافق.
في بعض الحالات ، قد تحتاج إلى إنفاق الأموال وشراء إصدار محدث من التطبيق ، ولكن معظم التحديثات مجانية.
كيفية إصلاح مشكلات تطبيق Adobe macOS Catalina
إذا لم تتمكن من استخدام تطبيقات Adobe الخاصة بك على macOS Catalina ، فمن المحتمل أن يكون ذلك بسبب كونها تطبيقات 32 بت ، والتي لم تعد Apple تدعمها على نظام Catalina. تشارك Adobe هذه المعلومات على صفحة دعم.
الإصلاح هو الترقية إلى إصدار 64 بت من التطبيق. قد تكون هذه ترقية مجانية بناءً على خطتك ، ولكن قد تحتاج إلى الانتقال إلى Creative Cloud أو إصدار أحدث.
كيفية إصلاح مشاكل كاتالينا المزعجة
إذا لم تتمكن من إصلاح أخطاء macOS Catalina أو مشاكله بنفسك ، يمكنك التواصل مع دعم Apple على Twitter ، أو الانتقال إلى متجر Apple. قد تحتاج إلى الرجوع إلى إصدار أقدم من macOS Catalina إلى macOS Mojave حتى يصلح تحديث macOS أو التطبيق مشكلتك.
العديد من أدوات الصوت الاحترافية غير متوافقة مع macOS Catalina بما في ذلك بعض وصلات الأدوات وتطبيقات DJ ، لذلك ستحتاج إلى العودة إلى Mojave حتى تصلح Apple ذلك.
إليك كيفية الرجوع من نظام Catalina إلى macOS Mojave.