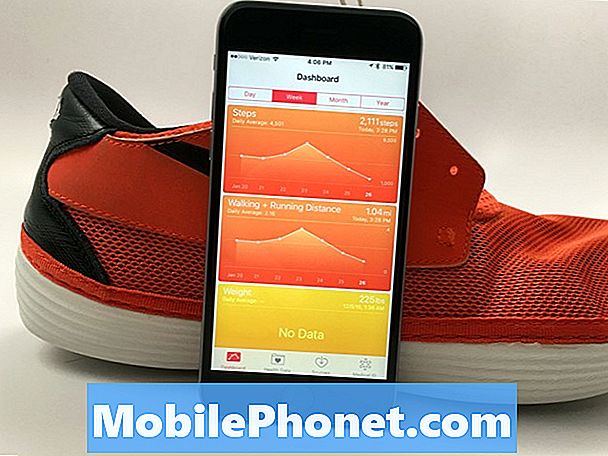المحتوى
- لماذا تغير إعدادات DNS على Nintendo Switch الخاص بك؟
- كيفية تغيير إعدادات DNS على Nintendo Switch
- قراءات المقترحة:
بشكل افتراضي ، يجب تكوين إعدادات DNS على وحدة تحكم Nintendo Switch تلقائيًا بمجرد الاتصال بشبكة wifi أو نقطة اتصال. عادة ما تكون هذه الإعدادات من مزود خدمة الإنترنت الخاص بك. ومع ذلك ، يمكنك أيضًا استخدام مجموعة مختلفة من الخوادم يدويًا مثل تلك الموجودة في Google إذا واجهت مشكلات DNS.
في هذا البرنامج التعليمي ، سنوضح لك الخطوات السهلة حول كيفية تغيير إعدادات DNS الأساسية والثانوية على وحدة تحكم Nintendo Switch. سنستخدم DNS الذي توفره Google لأنها تميل إلى أن تكون أكثر موثوقية وأسرع مقارنة بخوادم DNS من مزودي خدمة الإنترنت.
إذا كنت ترغب في استخدام الإعدادات الخاصة بشبكتك ، فيمكنك أيضًا القيام بذلك.
لماذا تغير إعدادات DNS على Nintendo Switch الخاص بك؟
إذا واجهت مشكلات في الاتصال مثل رمز الخطأ 2810-1006 ، فقد تضطر إلى التحقق من إعدادات الشبكة على Nintendo Switch. أحد الإعدادات التي يجب عليك إعدادها بشكل صحيح هو خادم اسم المجال أو DNS. في بعض الأحيان ، قد يؤدي خلل في الشبكة إلى إرجاع جميع قيم DNS الخاصة بك إلى أصفار ، مما قد يؤدي إلى مشاكل في الاتصال. في حالتي ، واجهت مشكلة DNS بعد تغيير منطقة حساب Nintendo الخاص بي. لإصلاح مشكلتي ، أقوم بتغيير DNS الأساسي والثانوي يدويًا باستخدام خوادم Google.
اقرأ أيضًا:
- كيفية إصلاح مشكلات Wifi الخاصة بـ Nintendo Switch لا يمكن الاتصال ، ابحث عن شبكة
- خطوات سهلة لتوصيل جهاز Nintendo Switch بجهاز تلفزيون
- كيفية إصلاح مشكلة استنزاف البطارية السريع في Nintendo Switch
كيفية تغيير إعدادات DNS على Nintendo Switch
يعد تغيير إعدادات DNS على وحدة التحكم الخاصة بك أمرًا بسيطًا. كل ما عليك فعله هو الذهاب إلى إعدادات القائمة و الإنترنت الجزء. تعرف على ما يجب فعله بالضبط باتباع الخطوات أدناه.
- اذهب إلى القائمة الرئيسية.
اضغط على الزر الذي يحمل رمز المنزل على وحدة التحكم ، أسفل العصا التناظرية اليمنى مباشرةً.

- افتح إعدادات الإنترنت.
انتقل إلى إعدادات (رمز الترس أسفل الألعاب) ثم حدد الإنترنت> إعدادات الإنترنت. قد تضطر إلى الانتظار بضع لحظات حتى تبحث وحدة التحكم عن الشبكات.
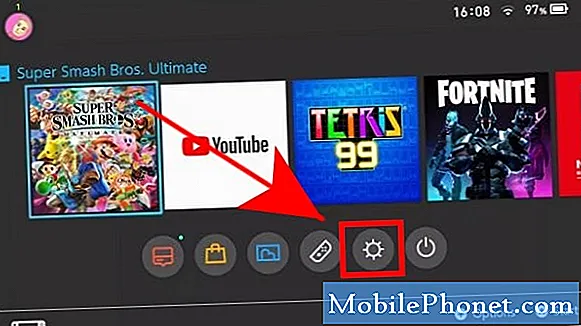
- تغيير إعدادات DNS.
بمجرد حصولك على ملف الشبكات المسجلة القائمة ، حدد الشبكة الخاصة بك بالضغط على أ. ثم حدد تغيير الاعدادات، قم بالتمرير لأسفل إلى إعدادات DNS وحدده.
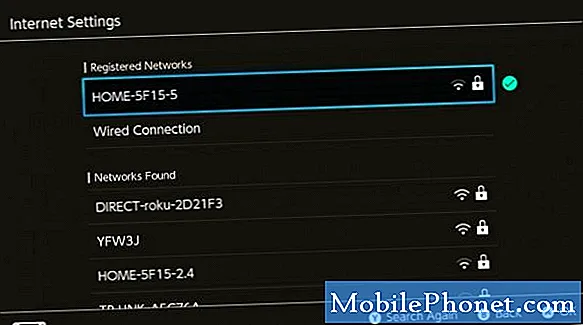
- أدخل خوادم DNS المفضلة لديك.
تحديد كتيب، انتقل إلى DNS الأساسي ، وأدخل خادم DNS الخاص بك ، واضغط على حسنا. ثم ، انتقل إلى DNS الثانوي ، وأدخل الخادم المفضل لديك أيضًا ، ثم اضغط حسنا. إذا كنت تريد استخدام DNS الخاص بـ Google ، فاستخدم 8.8.8.8 للابتدائي و 8.8.4.4 للمرحلة الثانوية.
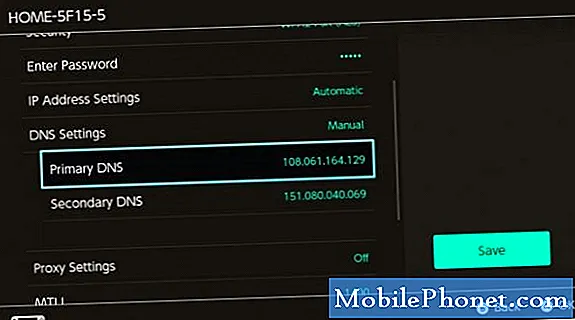
هذا هو! لقد قمت الآن بتغيير خوادم DNS لوحدة التحكم الخاصة بك.
إذا كنت تقوم باستكشاف مشكلات الاتصال وإصلاحها ، فحاول التحقق من المشكلة بعد تغيير خوادم DNS.
قراءات المقترحة:
- أفضل إعدادات الكمبيوتر لـ Call Of Duty Warzone لزيادة FPS
- كيفية إصلاح تحطم Dota 2 أثناء وجوده في المباراة يوليو 2020
- كيفية إصلاح Modern Warfare 2 Remastered Crashing | أجهزة إكس بوكس واحد
- كيفية إصلاح Dota 2 Lag أو FPS Drop في القائمة الرئيسية أو المقدمة
قم بزيارة قناة TheDroidGuy Youtube الخاصة بنا لمزيد من مقاطع الفيديو حول استكشاف الأخطاء وإصلاحها.