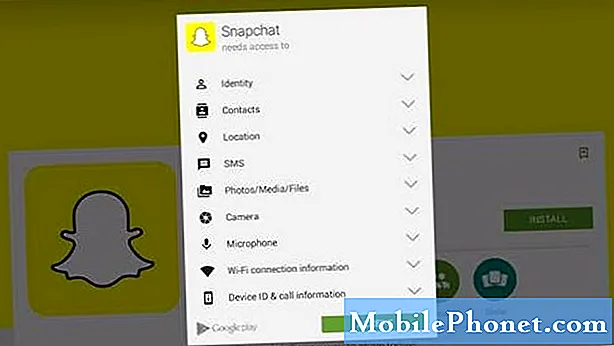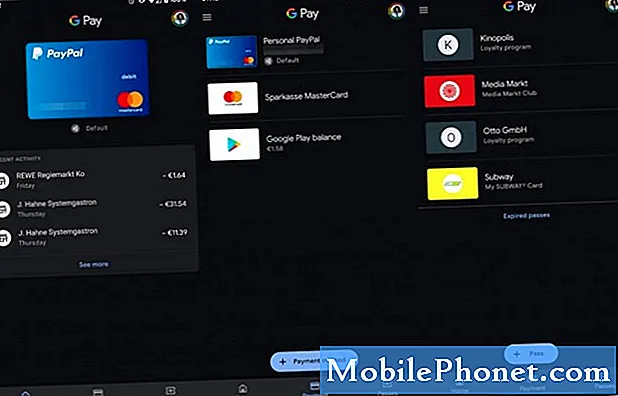أجهزة Chromebook ليست ظاهرة جديدة. ومع ذلك ، فقد نمت المنصة بشكل كبير منذ إطلاقها لأول مرة. من المهم ملاحظة أنه يتم تسويق أجهزة Chromebook كبديل قابل للتطبيق لأجهزة MacBooks وأجهزة الكمبيوتر ، وفي كثير من الحالات ، يقومون بالمهمة على ما يرام. هذا بسبب حقيقة أن أجهزة Chromebook تعمل على السحابة وأن كل عملية تتم بسلاسة فائقة. تجري Google بعض التغييرات على النظام الأساسي ، مع إدخال تطبيقات Android إلى النظام. سيقطع هذا شوطًا طويلاً في ضمان تعزيز تجربة المستخدم على جهاز Chromebook.
نظرًا لأن معظم الخدمات ليس بها تطبيق على Chromebook حتى الآن ، يتعين على المستخدمين أحيانًا الاعتماد على تطبيقات الويب. سنناقش عددًا قليلاً من النصائح والحيل الخاصة بجهاز Chromebook والتي ربما لم تكن على علم بها من قبل. سيمنحك هذا فهمًا أفضل لجهاز Chromebook الخاص بك ويساعدك على تحقيق أقصى استفادة منه.
كيفية استخدام Skype على جهاز Chromebook
بينما تأتي أجهزة Chromebook مع Hangouts بشكل افتراضي ، فليس كل جهة اتصال لديك قد تستخدم Hangouts. هذا عندما تصبح تطبيقات مثل Skype في متناول اليد. ومع ذلك ، لا يوجد تطبيق Skype مخصص لجهاز Chromebook. ولكن لحسن الحظ ، هناك حل بديل لذلك أيضًا. ستحتاج ببساطة إلى التوجه إلى المتصفح والكتابة web.skype.com للبدء. سيُطلب منك إدخال بيانات الاعتماد الخاصة بك ، ويمكنك المتابعة من هناك.
للأسف ، نظرًا لعدم وجود مكونات إضافية مناسبة ، لا يمكن لـ Skype العمل بشكل طبيعي على متصفح Chrome. ستحتاج إلى مكونات Windows الإضافية ، والتي بطبيعة الحال لن تكون متوافقة مع Chromebook. وهكذا ، ستتمكن فقط من استخدام الرسائل النصية على Skype ، بدون دعم للمكالمات الصوتية أو المرئية. يعد هذا تحذيرًا كبيرًا ، مما قد يزيد من احتمالية عودة العملاء إلى Hangouts. ومع ذلك ، من الجيد معرفة أنه يمكنك الحصول على شكل من أشكال Skype ليعمل على Chromebook ، وهو أمر لم يكن ممكنًا في السابق. أيضًا ، ليس كل من يستخدم Skype يريد إجراء مكالمات فيديو أو صوتية. تأكد من تجربة هذا.
كيفية الحصول على مساحة تخزين مجانية على Google Drive Cloud تصل إلى 100 جيجابايت على Chromebook
تمنحك Google الكثير من الفوائد لشراء جهاز Chromebook ببساطة. ومع ذلك ، لن تتلقى مكافآت تلقائيًا لشراء جهاز Chromebook ، وعليك المطالبة بالمكافآت من صفحة مخصصة في Google. للبدء ، توجه إلىchromebook.com/goodies وتحقق من الأشياء الجيدة التي لديك في المتجر من أجلك. سيتم الترحيب بك ببعض الأشياء الجيدة ، بما في ذلك الموسيقى والأفلام المجانية. مرر لأسفل إلى Google Drive ، وستجد أن هناك 100 غيغابايت من مساحة تخزين Google Drive في انتظارك. انقر فوق "استرداد العرض" للحصول على مساحة التخزين. بعد ذلك ، ستتلقى مطالبة تطلب إذنك للتحقق من توافق Chromebook مع هذا العرض الجديد. انقر فوق "نعم" ، وسترى رسالة "النصر" ، تشير إلى أنك استردت بنجاح مساحة تخزين Google Drive البالغة 100 جيجابايت.
ضع في اعتبارك أن Google Drive قد يستغرق بعض الوقت لعكس هذه التغييرات على أجهزته ، لذا تأكد من التحلي بالصبر إذا لم تشاهدها على الفور. يمكن أن تكون مساحة التخزين المجانية البالغة 100 جيجابايت هبة من السماء لأجهزة Chrome OS مع الأخذ في الاعتبار حقيقة أنها لا تأتي مع الكثير من مساحة التخزين الداخلية لتبدأ. لذلك إذا كنت قد حصلت مؤخرًا على جهاز Chromebook وشعرت بخيبة أمل من وحدة التخزين الداخلية على الجهاز ، فتأكد من استرداد سعة التخزين المجانية.
كيف تأخذ لقطة شاشة على جهاز Chromebook
بينما يعتمد Chromebook في الغالب على السحابة لأداء مهام معينة ، يمكنك أداء مهام معينة مثل التقاط لقطة شاشة بسهولة نسبية. لالتقاط لقطة شاشة ، عليك في الأساس النقر فوق الزر الذي يحتوي على عدة نوافذ عليها ، وتقع في الغالب في الجزء العلوي من لوحة المفاتيح. سيتعين عليك الضغط على هذا المفتاح جنبًا إلى جنب مع CTRL لالتقاط لقطة شاشة لشاشتك.
وبالمثل ، يمكنك النقر فوق الزر نفسه + CTRL و Shift لالتقاط لقطة شاشة جزئية لنافذتك. يمكن أن تكون اختصارات لوحة المفاتيح هذه مفيدة جدًا للعملاء الجدد في نظام التشغيل Chrome الأساسي.
كيفية استخدام Dropbox على Chromebook
يمكنك دمج تخزين Dropbox الخاص بك مع نظام الملفات الافتراضي على نظام التشغيل Chrome. يمكن تحقيق ذلك عن طريق تنزيل تطبيق من سوق Chrome الإلكتروني يسمى "File System for Dropbox". لم يتم اعتماد هذا رسميًا بواسطة Dropbox ، على الرغم من أنه يعمل بسلاسة. بعد منحه الأذونات اللازمة ، افتح التطبيق وانقر على "تحميل". سيتعين عليك الآن إدخال بيانات اعتماد Dropbox للبدء. سيطلب التطبيق أذوناتك ، بمجرد منحها جميعًا ، ستجد مساحة تخزين Dropbox على الجانب الأيسر من مدير الملفات.
كيفية إعداد سطح المكتب البعيد على Chromebook
يعد إعداد Chrome Remote Desktop أمرًا سهلاً للغاية على Chromebook. تتيح لك هذه الميزة توصيل أي كمبيوتر شخصي أو جهاز Mac بجهاز Chromebook الخاص بك واستخدامه بسلاسة. كل ما تحتاجه هو متصفح Chrome على جميع الأجهزة المعنية. كما أنه إلزامي لجميع المتصفحات التي تعمل بنفس حساب Google حتى تعمل هذه الميزة. بمجرد أن تضع هذه المتطلبات الأساسية في الاعتبار ، فإنها عملية سهلة جدًا حقًا.
أولاً ، سوف تحتاج إلى التوجه إلىchrome.google.com/webstoreعلى جهاز الكمبيوتر الشخصي أو جهاز Mac الذي تريد الوصول إليه عن بُعد. هنا ، ابحث عن Chrome Remote Desktop وأضف الامتداد إلى المتصفح. سيعطيك موجهًا يخبرك عن الأذونات التي يحتاجها ، تأكد من النقر فوق "إضافة". سترى الآن تطبيق Remote Desktop على شاشة Chrome الرئيسية. انقر فوقه وسترى مطالبة تطلب منك السماح بالعملية ، انقر فوق "متابعة". بعد هذا ، سيتم نقلك إلى صفحة أخرى تعرض الأذونات التي تتطلبها ، انقر فوق "السماح بالوصول" هنا.
الآن ، عليك ببساطة النقر فوق "البدء" ضمن قسم أجهزة الكمبيوتر الخاصة بي ، والتي ستعيد توجيهك إلى صفحة تساعدك في إعداد رمز PIN فريد لسطح المكتب البعيد. يعد الوصول إلى سطح المكتب البعيد من جهاز Chromebook أمرًا سهلاً للغاية بعد ذلك. سيكون عليك ببساطة تشغيل Remote Desktop من قائمة التطبيقات على Chromebook ، وحدد "متابعة" و "السماح بالوصول" كما فعلت في الخطوات أعلاه. سيُطلب منك الآن إدخال رقم التعريف الشخصي الذي أنشأته مسبقًا للوصول إلى جهاز الكمبيوتر أو جهاز Mac عن بُعد. بعد هذه الخطوات ، ستتمكن من الاتصال بجهاز الكمبيوتر أو جهاز Mac كما لو كنت تستخدمه أمامك. هذه الميزة مفيدة إذا كنت مسافرًا بعيدًا عن المنزل وتريد التحكم في جوانب معينة من جهاز Mac أو الكمبيوتر الشخصي.
سوف نتلقى عمولة مبيعات إذا قمت بشراء سلع باستخدام روابطنا. أعرف أكثر.