
المحتوى
- كيفية إصلاح كورتانا بصوت عال عند إعداد جهاز الكمبيوتر الخاص بك الذي يعمل بنظام Windows 10
- كيفية إصلاح حساب مايكروسوفت ويندوز 10 إعداد المشاكل
- كيفية مغادرة كورتانا معطلة
- كيفية الحصول على ويندوز 10 تطبيقات العودة
- ماذا تفعل عندما يندوز 10 إعداد تتعثر
اقرأ هذه المقالة لمعرفة كيفية إصلاح مشكلات إعداد Windows 10. لأنه بعد أن قمت بإلغاء علب أجهزة الكمبيوتر المحمول أو سطح المكتب أو جهاز 2 في 1 الجديد في نظام التشغيل Windows 10 ، يبدأ العمل الحقيقي.
لكي يسير كل شيء بسلاسة ، فأنت بحاجة إلى اسم مستخدم حساب Microsoft وكلمة المرور الخاصة بك. تحتاج أيضًا إلى نفس الأشياء المطلوبة لعمليات الإعداد الأخرى ، مثل مأخذ الطاقة والوصول السريع إلى الإنترنت. لا تمنعك هذه من الدخول إلى نظام التشغيل Windows 10 ، لكنك أفضل استعدادًا لها عندما يكون لديك كل الموارد التي تحتاجها.

إليك كيفية إصلاح نظام التشغيل Windows 10 لإعداد المشكلات على أجهزة الكمبيوتر الشخصية مثل Surface Laptop.
قراءة: 52 ويندوز 10 نصائح والخدع تحتاج إلى إتقان جهاز الكمبيوتر الخاص بك
كيفية إصلاح كورتانا بصوت عال عند إعداد جهاز الكمبيوتر الخاص بك الذي يعمل بنظام Windows 10
قبل أن تضغط على زر الطاقة الموجود على جهاز الكمبيوتر الذي يعمل بنظام Windows 10 لأول مرة ، تأكد من الانتقال إلى مكان فارغ. ذلك لأن مساعد كورتانا الشخصي من Microsoft يحاول إرشادك خلال عملية الإعداد. إذا لم تكن في مكان هادئ ، فقم كتم صوت جهاز الكمبيوتر الخاص بك في أقرب وقت ممكن باستخدام الزر الموجود في الزاوية السفلية اليسرى من الشاشة. تتوقف أيضًا عن التحدث إليك إذا لم ترد عليها أكثر من مرة.
ليس عليك استخدام Cortana للاستمرار في الإعداد إذا كنت لا تريد ذلك. استخدم الماوس ولوحة المفاتيح أو لوحة المفاتيح التي تعمل باللمس للموافقة على شروط خدمة Microsoft. أضف حساب Microsoft الحالي الخاص بك أو حدد الميزات التي تريد تشغيلها وإيقافها.
كيفية إصلاح حساب مايكروسوفت ويندوز 10 إعداد المشاكل
حساب Microsoft الخاص بك هو المهم. هناك الكثير من الميزات في Windows 10 التي لا يمكنك استخدامها بدون ميزة واحدة ، والكثير من التطبيقات والمناطق التي ستشغل المحتوى الخاص بك بمجرد ربط حسابك الحالي.
إذا لم يكن لديك حساب Microsoft ، فقم بإنشاء حساب من الإعداد. قم بتوصيل جهاز الكمبيوتر الخاص بك بالإنترنت وستتاح لك شاشة حساب المستخدم خيار إنشاء حساب Microsoft جديد. كن جاهزًا باستخدام اسم مستخدم وكلمة مرور محتملين. واكتب كلمة المرور إذا كان الأمر لا تعتقد أنك ستتذكره. لأغراض الأمان ، تطلب Microsoft أيضًا رقم هاتفك. هذا طبيعي تماما.
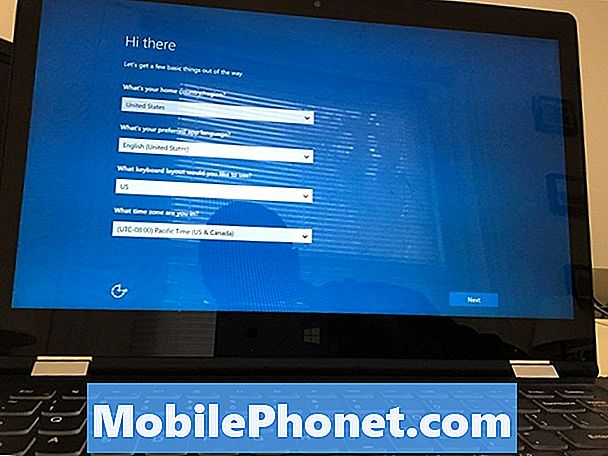
اقرأ: كيفية إضافة حساب إلى Windows 10
مرة أخرى ، إذا كان لديك حساب حالي ، فلا تتردد في استخدام هذا الحساب هنا. فقط تأكد من معرفة اسم المستخدم وكلمة المرور لذلك. قد تكون كلمة مرورك ، ولكن اسم المستخدم الخاص بك هو دائمًا عنوان بريد إلكتروني ينتهي بـ Outlook.com أو Hotmail.com أو Live.com.
اجعل هاتفك في مكان قريب. قد ترسل Microsoft رمزًا للتحقق من رقم هاتفك. إذا لم تقم بالتحقق من جهاز الكمبيوتر الخاص بك ، فلن يقوم Microsoft Edge بمزامنة سجل التصفح والتفاصيل الأخرى من جهاز الكمبيوتر القديم.
كيفية مغادرة كورتانا معطلة
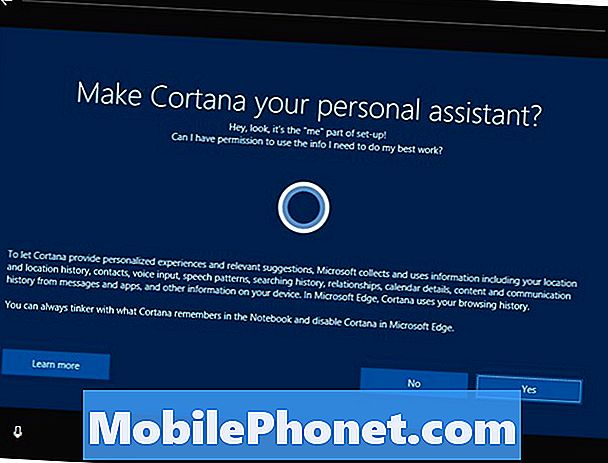
إذا كنت لا ترغب في تشغيل Cortana عند الانتهاء من الإعداد ، فلا تتردد في تخطي شاشة الإعداد الخاصة بها دون منحها الأذونات التي تحتاج إليها لتشغيلها على نظامك. لا تقلق ، يمكنك تغيير إعدادات الخصوصية هذه إلى تطبيق الإعدادات إذا غيرت رأيك في وقت لاحق.
كيفية الحصول على ويندوز 10 تطبيقات العودة
لأي سبب من الأسباب ، لا تجعل Microsoft من السهل عليك تثبيت تطبيقاتك وألعابك على جهاز الكمبيوتر الشخصي الجديد كما فعلت مع نظام التشغيل Windows 8. وبمجرد الانتهاء من عملية الإعداد الرئيسية ، يجب عليك الانتقال إلى تطبيق Microsoft Store في قائمة ابدأ / شاشة البدء وتنزيل كل تطبيق قمت بشرائه أو استخدامه على كمبيوتر آخر مرة أخرى.
قراءة: 56 أفضل تطبيقات ويندوز 10 في عام 2017
للقيام بذلك ، اضغط على شبابيك مفتاح في أسفل لوحة المفاتيح. اضغط على كيس التسوق أيقونة.

بعد ذلك ، انقر فوق ثلاث نقاط في الزاوية العلوية اليمنى من تطبيق Microsoft Store.
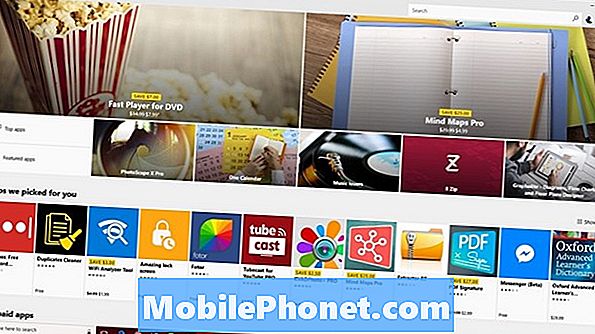
قسم التطبيقات في متجر Microsoft.
الآن انقر فوق مكتبتي.
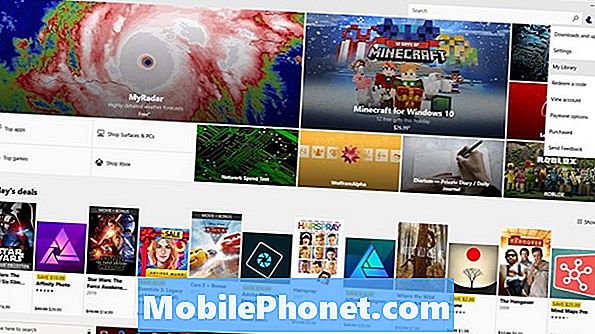
يوفر هذا التوزيع رابطًا لكل تطبيق أو لعبة قمت بشرائها من خلال متجر Windows. لاحظ أنك لن ترى خيار "مكتبتي" إذا لم تنشئ حساب Microsoft أثناء الإعداد. أنت بحاجة إلى حساب Microsoft لاستخدام متجر Windows.
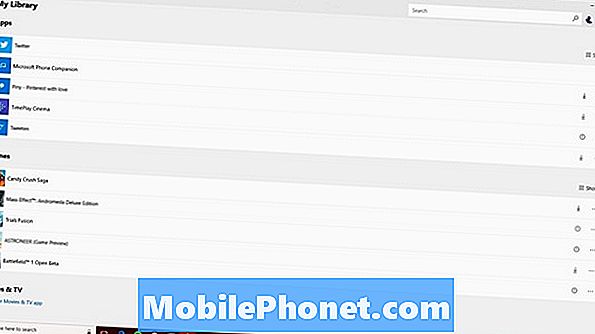
اقرأ: كيفية تثبيت التطبيقات والألعاب في نظام التشغيل Windows 10
ماذا تفعل عندما يندوز 10 إعداد تتعثر

من النادر أن تتعطل تجربة إعداد Windows 10. في بعض الأحيان ، يبدو أن هذا ما حدث عندما يقوم Windows 10 بالفعل بتنزيل التحديثات في الخلفية. امنح حاسوبك ساعة لتنزيل أحدث تصحيحات الأمان والتحديثات للتطبيقات من متجر Windows قبل القيام بأي شيء آخر. اعلم أن عملية الإعداد قد تستغرق وقتًا أطول إذا كان لديك وصول بطيء للغاية إلى الإنترنت.
إذا كان جهاز الكمبيوتر مغلقًا قبل أن تتمكن من القيام به خلال عملية الإعداد ، فمن الأفضل إعادته إلى المكان الذي اشتريت منه. إما استبداله بآخر أو اطلب من بائع التجزئة إعداده لك. يتوفر لدى Microsoft Store و Best Buy مكاتب مساعدة تنقلك إلى الإعداد الأساسي قبل أن تغادر المتجر.


