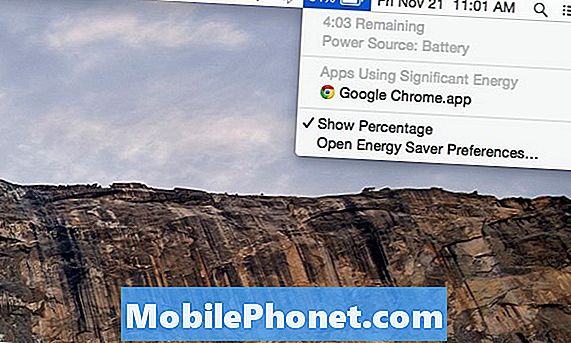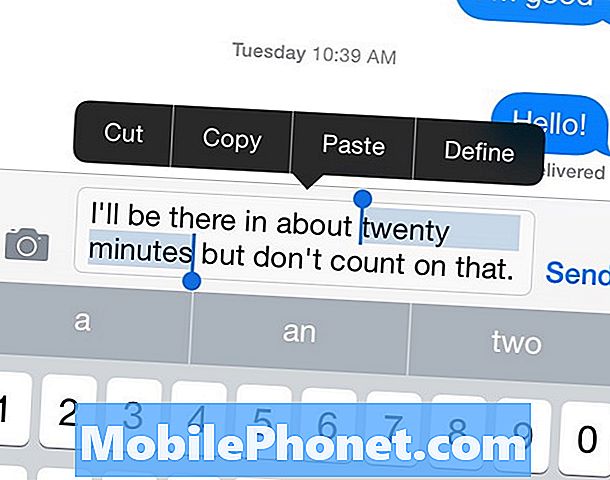المحتوى
لذا فأنت بحاجة إلى نسخ بعض الملفات المهمة احتياطيًا من هاتف HTC U12 / U12 Plus إلى جهاز الكمبيوتر الشخصي الذي يعمل بنظام Windows ولكن لا يمكنك القيام بذلك لأن هاتف HTC الخاص بك غير معروف؟ إذا كنت تتعامل مع نفس المشكلة ، فقد تساعدك هذه المشاركة. تابع القراءة واكتشف كيفية حل هذه المشكلة ببعض الحلول البسيطة.
ومع ذلك ، إذا كنت تبحث عن حل لمشكلة مختلفة ، فراجع دليل تحرّي الخلل وإصلاحه لأننا عالجنا بالفعل أكثر المشكلات شيوعًا مع هذا الهاتف. ابحث عن المشكلات المشابهة لك واستخدم الحلول التي اقترحناها. إذا لم يعملوا من أجلك أو إذا كنت بحاجة إلى مزيد من المساعدة ، فلا تتردد في الاتصال بنا من خلال استبيان مشكلات Android.
كيفية استكشاف أخطاء HTC U12 / U12 + التي لا يتعرف عليها الكمبيوتر
قبل استكشاف الأخطاء وإصلاحها ، تحقق وتأكد من أن كبل USB / موصل البيانات ومنفذ USB قيد الاستخدام يعملان أو غير تالفين. يمكنك التبديل بين منافذ USB المتاحة أو استخدام كبل USB متوافق آخر لاختبار الأداء الوظيفي والتأكد منه.
قم باستكشاف أخطاء هاتفك وإصلاحها
قد تمنعه الثغرات البرمجية الموجودة على الهاتف من الاتصال بشكل صحيح بنظام الكمبيوتر. لمسح ذلك ، يمكنك تجربة الحلول التالية ثم إعادة محاولة توصيل هاتفك بالكمبيوتر بعد ذلك.
الحل الأول: إعادة تشغيل جهاز HTC U12 / U12 Plus أو إعادة ضبطه.
يمكن أن تساعد إعادة تشغيل هاتفك (إعادة الضبط الناعم) في مسح أخطاء البرامج البسيطة ومواطن الخلل التي ربما تكون قد أوقفت نظام الهاتف عن الاتصال بشكل صحيح بنظام الكمبيوتر. إذا لم تكن قد أعدت تشغيل هاتفك بعد ، فافعل ذلك من خلال الخطوات التالية:
- اضغط مع الاستمرار على زر الطاقة لبضع ثوان أو حتى تظهر خيارات القائمة.
- ثم اضغط اعادة تشغيل.
- بدلاً من ذلك ، يمكنك الضغط مع الاستمرار على زر الطاقة لمدة 10 ثوانٍ على الأقل ثم حرر الزر عند ظهور شعار HTC.
سيتم إعادة تشغيل هاتفك على النحو المنشود.
الحل الثاني: امسح قسم ذاكرة التخزين المؤقت على HTC U12 / U12 Plus.
يمكن أن تتسبب ذاكرة التخزين المؤقت التالفة أو البيانات المؤقتة في أن يعمل جهازك ويفشل في أداء مهمة معينة مثل المزامنة. كدقة ، يوصى بمسح قسم ذاكرة التخزين المؤقت. سيؤدي القيام بذلك إلى مسح جميع الملفات المخزنة مؤقتًا والبيانات المؤقتة المحفوظة على الذاكرة الداخلية للهاتف لتشغيل أفضل وأكثر سلاسة. إليك كيف يتم ذلك:
- قم بإيقاف تشغيل الهاتف تمامًا.
- أثناء إيقاف تشغيل الهاتف ، اضغط مع الاستمرار على زر خفض الصوت أثناء تشغيل الهاتف.
- استمر في الضغط على زر خفض الصوت حتى يتم عرض شاشة أداة تحميل التشغيل.
- اضغط على زر خفض الصوت حتى التعافي تم الإختيار.
- اضغط على زر الطاقة لتأكيد الاختيار. سيظهر الهاتف بعد ذلك في حالة إعادة التشغيل وستتحول الشاشة إلى اللون الأسود لمدة 15 إلى 30 ثانية.
- انتظر حتى يتم عرض شاشة الاسترداد ثم تابع الخطوات التالية.
- امسك ال زر رفع الصوت ثم اضغط وحرر زر الطاقة.
- اضغط على زر خفض الصوت بشكل متكرر حتى مسح قسم ذاكرة التخزين المؤقت يتم تمييز الخيار.
- ثم اضغط على زر الطاقة لتأكيد الاختيار.
- اضغط على زر رفع الصوت بشكل متكرر بعد اكتمال العملية.
- اضغط على زر الطاقة لتحديد إعادة تشغيل النظام اختيار.
انتظر حتى انتهاء إعادة تشغيل هاتفك ، ثم حاول توصيله بجهاز الكمبيوتر الخاص بك مرة أخرى.
الحل الثالث: قم بتحديث برنامج جهازك إلى أحدث إصدار.
يمكن أن يساعد تثبيت آخر تحديث للبرنامج المتاح لجهازك أيضًا إذا كانت المشكلة ناتجة عن بعض الأخطاء. توفر تحديثات البرامج تحسينات أمنية للتخلص من أي أخطاء قد تسببت في مشاكل لجهازك. إليك كيفية تحديث البرنامج على هاتف HTC U12 / U12 Plus.
تأكد من اتصال هاتفك بالإنترنت ثم تابع الخطوات التالية:
- حرك ال لوحة الإخطارات افتح.
- ثم اضغط على إخطار تحديث النظام.
- إذا لزم الأمر ، انقر فوق التحديث عبر Wi-Fi فقط إذا كنت لا تريد تنزيل التحديث باستخدام اتصال البيانات.
- ثم اضغط تحميل لاستكمال.
- انتظر حتى انتهاء التنزيل ثم حدد الخيار تثبيت الآن.
- صنبور حسنا للتأكيد.
سيتم إعادة تشغيل هاتفك تلقائيًا بعد التحديث. بحلول ذلك الوقت ، يمكنك توصيل هاتفك بالكمبيوتر مرة أخرى عبر USB ومعرفة ما إذا كان قد تم اكتشافه بالفعل.
الحل الرابع: قم بتمكين وضع تصحيح أخطاء USB على هاتف HTC U12 / U12 Plus.
تحتوي هواتف Android بما في ذلك HTC U12 / U12 Plus على هذه الميزة المخفية التي تسمى تصحيح أخطاء USB ضمن خيارات المطور. تساعد هذه الميزة عند التعامل مع أخطاء توصيل الهاتف بجهاز كمبيوتر. وإليك كيفية تمكين وضع تصحيح أخطاء USB على هاتفك:
- انقر لفتح ملف درج التطبيقات.
- ثم اذهب الى إعدادات-> حول الجهاز / الهاتف.
- قم بالتمرير والنقر فوق اكمل العدد لحوالي 7 مرات أو حتى ترى الرسالة المنبثقة تقول ذلك أنت الآن مطور! تم الآن إلغاء قفل قائمة خيارات المطور على هاتف HTC U12 / U12 Plus.
- اضغط على الخيار للعودة إلى القائمة السابقة ثم انقر للتمكين تصحيح أخطاء USB اختيار.
ثم حاول توصيل هاتفك بالكمبيوتر مرة أخرى عبر USB ومعرفة ما إذا تم اكتشافه الآن. خلاف ذلك ، تابع استكشاف الأخطاء وإصلاحها.
استكشاف أخطاء جهاز الكمبيوتر الخاص بك وإصلاحها
لا تُعزى المشكلة فقط إلى مشكلات البرامج على هاتفك ولكن يمكن أيضًا أن تكون من داخل نظام الكمبيوتر. لمسح ذلك ، يمكنك تنفيذ الطرق الأساسية لاستكشاف الأخطاء وإصلاحها للتعامل مع مشكلات البرامج البسيطة التي ربما أوقفت نظام الكمبيوتر عن التعرف على هاتفك. إليك بعض الأشياء التي يمكنك تجربتها من جانبك.
الحل الأول: قم بإزالة أي أدوات خارجية ثم أعد تشغيل الكمبيوتر.
في بعض الأحيان ، قد تتسبب أجهزة USB الأخرى المتصلة بمنفذ USB بالكمبيوتر في حدوث تعارض وقد يتسبب ذلك في فشل الكمبيوتر في اكتشاف الأجهزة الخارجية الجديدة المرفقة. للتأكد من أن هذا ليس هو السبب ، أزل أي أجهزة USB من منافذ USB بجهاز الكمبيوتر ثم أعد تشغيل الكمبيوتر لتفريغ ذاكرة التخزين المؤقت والبيانات المؤقتة من الذاكرة الداخلية.
يمكنك القيام بإعادة التشغيل المعتادة عبر ابدأ-> إعادة التشغيل القائمة أو انقر فوق ابدأ-> إيقاف التشغيل خيار لإغلاق جهاز الكمبيوتر الخاص بك لبضع ثوان ثم إعادة تشغيله مرة أخرى.
بعد إعادة تشغيل الكمبيوتر ، قم بتوصيل هاتفك بمنفذ USB عامل ومعرفة ما إذا كان جهاز الكمبيوتر الخاص بك قد تعرف عليه الآن.
الحل الثاني: تعطيل جدار الحماية مؤقتًا على جهاز الكمبيوتر الشخصي الذي يعمل بنظام Windows.
قد يكون جدار الحماية وبرامج الأمان السبب الرئيسي لعدم تعرف الكمبيوتر على هاتفك الذكي. قد يكون برنامج الأمان قد استشعر بعض التهديدات من جهازك ، وبالتالي فقد منعه من الوصول إلى نظام الكمبيوتر. لاحظ أنه ستتم قراءة هاتفك من بين وسائط التخزين الخارجية الأخرى لحظة توصيله بمنفذ USB بالكمبيوتر وإذا لاحظ جدار الحماية أو برنامج الأمان بعض التهديدات الأمنية من هاتفك ، فسيعمل على النحو المنشود ويمنعه. للتأكد من أن هذا ليس ما يمنع الكمبيوتر من اكتشاف هاتفك الذكي ، اتبع هذه الخطوات لتكوين إعدادات جدار الحماية ومنح الوصول إلى HTC U12 / U12 Plus:
- انقر على رمز / زر البدء.
- تحديد إعدادات.
- اذهب إلى التحديث والأمان.
- تحديد أمن Windows.
- انقر جدار الحماية وحماية الشبكة.
- حدد أ ملف تعريف الشبكة.
- انتقل إلى جدار حماية Windows Defender، ثم اضبط الخيارات الضرورية.
للحصول على مزيد من المساعدة في تكوين جدار حماية Windows ، يمكنك الاتصال بدعم Microsoft أو الشركة المصنعة لجهاز الكمبيوتر الخاص بك ، إذا لم يكن الأمر كذلك ، بمطور برنامج الأمان. يمكن لأي من مجموعات الدعم هذه المساعدة في إرشادك خلال العملية الكاملة لإدارة إعدادات برنامج الأمان بشكل صحيح.
الحل الثالث: إدارة برامج تشغيل USB على كمبيوتر يعمل بنظام Windows.
يلزم وجود برامج تشغيل معينة لجهاز الكمبيوتر الخاص بك للتعرف على الأجهزة الخارجية بما في ذلك هاتفك الذكي. للتحقق مما إذا كانت برامج تشغيل USB على ما يرام ، يمكنك التوجه إلى إدارة الأجهزة باتباع الخطوات التالية:
- انقر على زر البدء.
- اكتب للبحث عن مدير الجهاز ثم حدده من قائمة النتائج.
- من مدير الجهاز الشاشة ، قم بتوسيع الفئات عن طريق النقر فوق + أو توسيع الرمز.
- ابحث عن اسم جهازك (LG V35 ThinQ) وحدده ، ثم انقر بزر الماوس الأيمن أو اضغط عليه مع الاستمرار.
- حدد الخيار تحديث السائق لتحديث برنامج تشغيل الجهاز إلى أحدث إصدار. أو حدد خيار إلغاء تثبيت برنامج التشغيل أو إعادة تثبيته ، إذا لزم الأمر.
بعد إجراء جميع التغييرات ، أعد تشغيل الكمبيوتر لتحديث ذاكرته ومسح نظام التشغيل من الأخطاء البسيطة. ثم قم بتوصيل هاتفك مرة أخرى بمنفذ USB بمجرد تشغيل جهاز الكمبيوتر الخاص بك تمامًا ومعرفة ما إذا كان قد تم حل المشكلة. وإلا اطلب المزيد من المساعدة.
إذا كنت لا تعرف بالضبط برامج التشغيل التي يجب استخدامها أو تهيئتها لجهاز الكمبيوتر الخاص بك للعمل مع الهاتف الذكي HTC U12 / U12 plus ، فاتصل بمسؤول الكمبيوتر أو دعم Microsoft للحصول على مزيد من المساعدة والتوصيات. بدلاً من ذلك ، يمكنك التواصل مع دعم Microsoft واطلب من الممثل التحقق والتحقق مما إذا كان عليك تصحيح برامج التشغيل المثبتة.
اتصل بنا
نحن دائمًا منفتحون على مشاكلك وأسئلتك واقتراحاتك ، لذلك لا تتردد في الاتصال بنا عن طريق ملء هذا النموذج. هذه خدمة مجانية نقدمها ولن نفرض عليك فلسًا واحدًا مقابلها. ولكن يرجى ملاحظة أننا نتلقى مئات الرسائل الإلكترونية كل يوم ومن المستحيل بالنسبة لنا الرد على كل واحد منهم. لكن كن مطمئنًا أننا نقرأ كل رسالة نتلقاها. بالنسبة لأولئك الذين ساعدناهم ، يرجى نشر الخبر من خلال مشاركة منشوراتنا مع أصدقائك أو ببساطة عن طريق الإعجاب بصفحتنا على Facebook و Google+ أو متابعتنا على Twitter.
المشاركات التي قد تجدها مفيدة أيضًا:
- كيفية إصلاح HTC U12 / U12 Plus الذي لا يمكنه اكتشاف بطاقة SIM ، ولا يوجد خطأ في بطاقة SIM [دليل استكشاف الأخطاء وإصلاحها]
- كيفية إصلاح Facebook الذي لا يتم تحميله ، يستمر التعطل على HTC U12 / U12 Plus [دليل استكشاف الأخطاء وإصلاحها]
- كيفية إصلاح هاتف ذكي HTC U12 / U12 Plus لا يشحن أو يشحن ولكن ببطء شديد [Troubleshooting Guide / Charging Tips]
- كيفية إصلاح هاتف HTC U12 / U12 Plus لا يمكنه إرسال أو استقبال رسائل نصية (SMS) [دليل استكشاف الأخطاء وإصلاحها]
- كيفية إصلاح عدم وجود خطأ في بطاقة SIM على هاتفك الذكي HTC U12 / U12 + [دليل استكشاف الأخطاء وإصلاحها]
- كيفية إصلاح هاتف ذكي HTC U12 / U12 Plus يحافظ على قطع الاتصال بشبكة Wi-Fi [دليل استكشاف الأخطاء وإصلاحها]