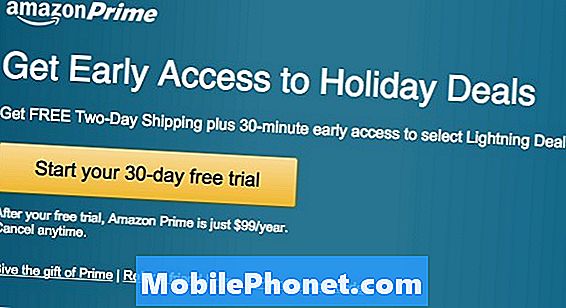المحتوى
- كيفية تخطي ويندوز 10 قفل الشاشة عند الاستيقاظ جهاز الكمبيوتر الخاص بك
- كيفية إيقاف تشغيل ويندوز 10 قفل الشاشة الميزات
- ديل انسبايرون 15 3000 - 429،99 $
إن إيقاف تشغيل شاشة قفل نظام التشغيل Windows 10 ليس شيئًا يمكنك القيام به بسهولة. في الواقع ، إنه ليس شيئًا يُسمح لك بالقيام به بمجرد التبديل.
تحتاج إلى قراءة هذا البرنامج التعليمي لأن Microsoft جعلت من الصعب إيقاف تشغيل شاشة قفل Windows 10 إذا كان الكمبيوتر لديك يحتوي على آخر تحديثات البرامج. تريد الشركة من المستخدمين التفاعل مع أجهزة الكمبيوتر الخاصة بهم باستخدام Cortana على شاشة القفل. كما تريد أيضًا منح المستخدمين طريقة سريعة لمعرفة ما إذا كان جهاز الكمبيوتر الخاص بهم متصلاً بشبكة وما مقدار عمر البطارية التي تركوها. تعد شاشة القفل الآن جزءًا أساسيًا من Windows.

المشكلة هي أن شاشة قفل Windows 10 هي عائق آخر أمام العديد من الأشخاص. انهم يريدون فقط السلطة على أجهزة الكمبيوتر الخاصة بهم وتبدأ في أسرع وقت ممكن. إذا كنت أحد هؤلاء المستخدمين ، فإن هذا البرنامج التعليمي حول كيفية إيقاف تشغيل شاشة قفل نظام التشغيل Windows 10 يناسبك.
نظرًا لأن Microsoft لا تسهِّل إيقاف تشغيل شاشة قفل Windows 10 ، يجب أن تعتمد على الحلول للتخلص منها. هناك اختراقات للتسجيل تجعل ذلك ممكنًا ، ولكنها جميعها معقدة ويمكنها كسر الميزات الحالية إذا لم تكن حذراً.
بدلاً من تغيير السجل في نظام التشغيل Windows 10 ، قم بإيقاف تشغيل شاشة قفل نظام التشغيل Windows 10 عن طريق إعادة تسمية مجلد واحد.
كيفية تخطي ويندوز 10 قفل الشاشة عند الاستيقاظ جهاز الكمبيوتر الخاص بك
افتح نافذة مستكشف الملفات من خلال النقر على أيقونة المجلد في شريط المهام. إذا لم يكن هناك أيقونة مجلد ملف هناك ، افتح أي مجلد على سطح المكتب. ك قائمة البدأقد تحتوي أيضًا على اختصارات لفتح المجلدات. لا يهم المجلد الذي تفتحه.
اضغط على شريط العنوان في الجزء العلوي من النافذة. في مثالنا ، إنه المستطيل الطويل مع "هذا الكمبيوتر" فيه.اكتب C: Windows SystemApps في شريط العناوين واضغطأدخلعلى لوحة المفاتيح الخاصة بك.
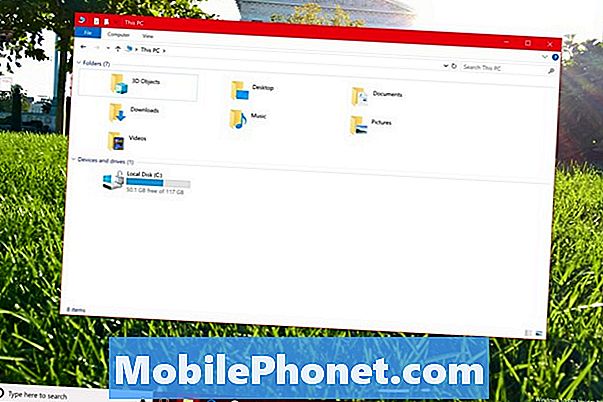
ابحث عن مجلد اسمه Microsoft.LockApp_cw5n1h2txyewy. لا تفتح المجلد. انقر بزر الماوس الأيمن على ذلك بدلا من ذلك مع الماوس.
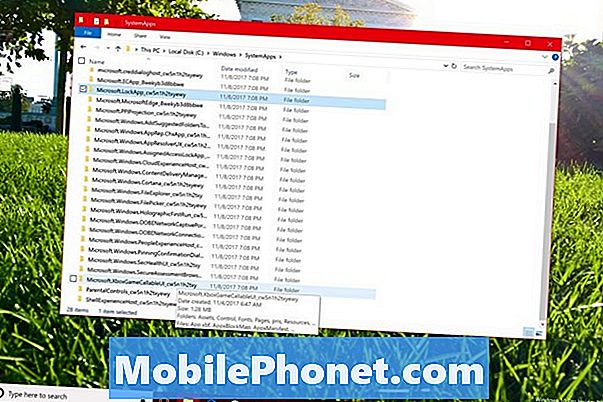
تحديد إعادة تسمية في القائمة المنبثقة.
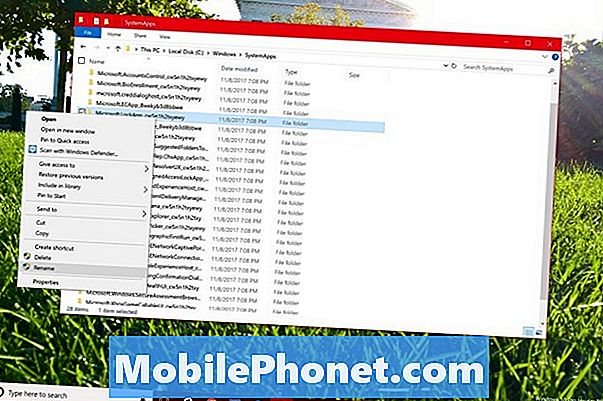
إضافة _دعم إلى نهاية العنوان الحالي للمجلد واضغط على مفتاح الادخال على لوحة المفاتيح الخاصة بك. سيطلب منك Windows 10 تأكيد التغيير في نافذة منبثقة.
قد يخطئ جهاز الكمبيوتر الخاص بك إذا كنت قد استخدمت مؤخرًا شاشة القفل على جهاز الكمبيوتر الخاص بك. إذا حدث ذلك ، فأعد تشغيل نظام التشغيل Windows 10 وحاول إعادة تسمية المجلد مرة أخرى. يجب أن يتم تغيير اسم المجلد خلال المرة الثانية.
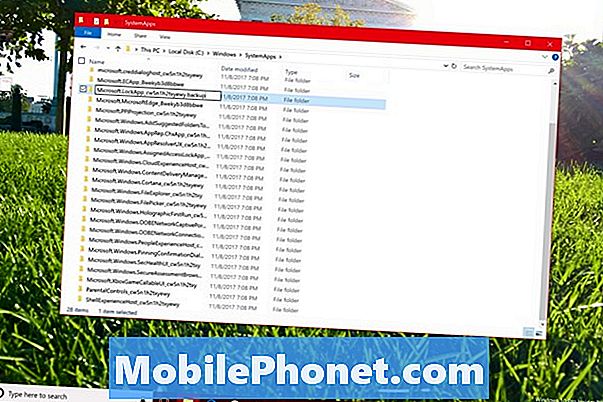
بمجرد انتهاء التغيير ، حان الوقت لاختبار ما إذا كانت جهودك لإيقاف تشغيل شاشة قفل Windows 10 ناجحة أم لا. اضغط على زر الطاقة على جهاز الكمبيوتر الخاص بك لوضعه في النوم. اضغط على زر الطاقة مرة أخرى لتنبيه الجهاز. يجب أن يأخذك الكمبيوتر مباشرة إلى شاشة تسجيل الدخول إلى Windows 10 بدلاً من شاشة القفل. مرة أخرى ، لا تعمل هذه الطريقة للانتقال مباشرة إلى شاشة تسجيل الدخول إلا عندما تستيقظ الكمبيوتر من وضع السكون أو السبات.
إذا لم يأخذك Windows إلى شاشة تسجيل الدخول ، فربما تكون قد قمت بإعادة تسمية المجلد الخطأ. جرب البرنامج التعليمي مرة أخرى.
نظرًا لأنك مجرد إعادة تسمية مجلد داخل نظام التشغيل Windows 10 باستخدام هذه الطريقة لإيقاف تشغيل شاشة قفل نظام التشغيل Windows 10 ، فلا تقلق بشأن ذلك مما يؤدي إلى زعزعة استقرار نظامك أو تدمير ميزات أخرى. ومع ذلك ، يمكن لـ Microsoft كسر هذا الحل البديل في أي وقت. خطط لإيقاف تشغيل شاشة قفل Windows 10 باستخدام هذه الطريقة بعد كل تحديث رئيسي لنظام التشغيل Windows 10 ، مثل Anniversary Update و Fall Creators Update و Creators Update.
كيفية إيقاف تشغيل ويندوز 10 قفل الشاشة الميزات
إذا كنت لا تمانع في قفل الشاشة ولكنك تريد أن تفعل ذلك وتكشف أقل عن المواعيد والرسائل الخاصة بك ، افتح الإعدادات التطبيق من قائمة ابدأ.

انقر فوق إضفاء الطابع الشخصي.
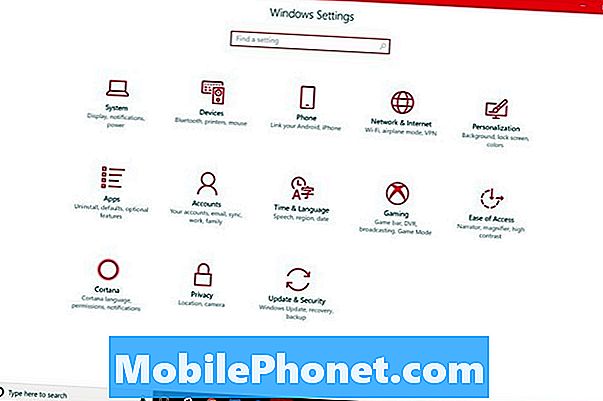
اختر الآن اقفل الشاشة من القائمة على الجانب الأيسر من الشاشة.
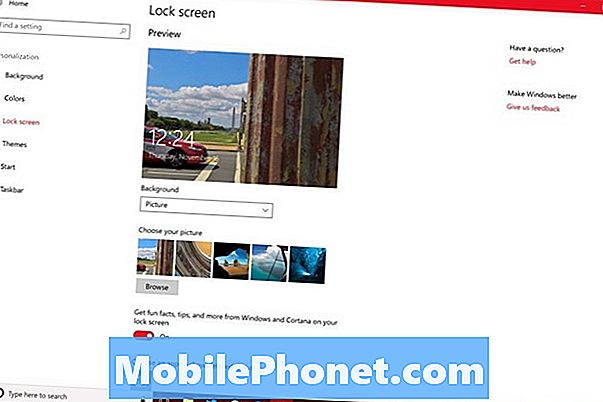
مرر خيار تحديد خلفية شاشة القفل الخاصة بك. استخدم هذه التبديل لتبدأ في إيقاف تشغيل ميزات شاشة قفل Windows 10. الوجه التبديل ل احصل على حقائق ونصائح ممتعة والمزيد من Windows و Cortana على شاشة القفل إلى من.
تحت اختر تطبيقًا لإظهار الحالة التفصيلية، انقر فوق رمز التطبيق وحدد لا شيء من القائمة المنبثقة. أن تفعل الشيء نفسه لكل فتحة تحت اختر تطبيقات لإظهار الحالة السريعة منطقة.
وأخيرا ، انقر فوق إعدادات قفل الشاشة Cortana الرابط في الجزء السفلي من النافذة.
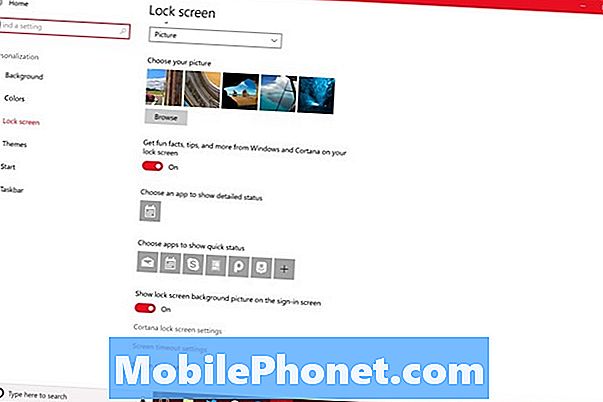
إيقاف التبديل تحتاستخدم Cortana حتى عندما يكون جهازي مغلقًا. سيؤدي ذلك إلى منع المساعد الشخصي من الظهور على شاشة قفل Windows 10 الفارغة الآن.
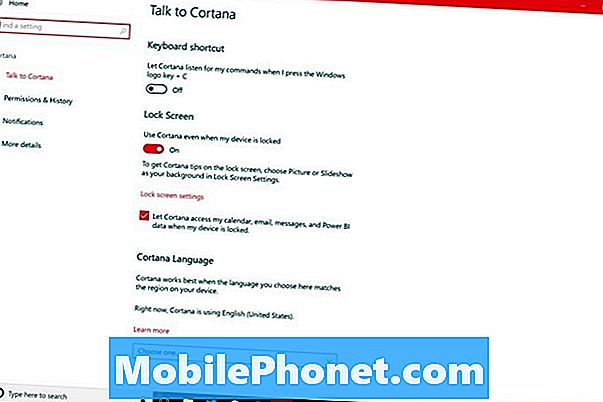
أفضل 5 أجهزة كمبيوتر محمولة تعمل بنظام Windows 10 تحت 500 دولار في عام 2018