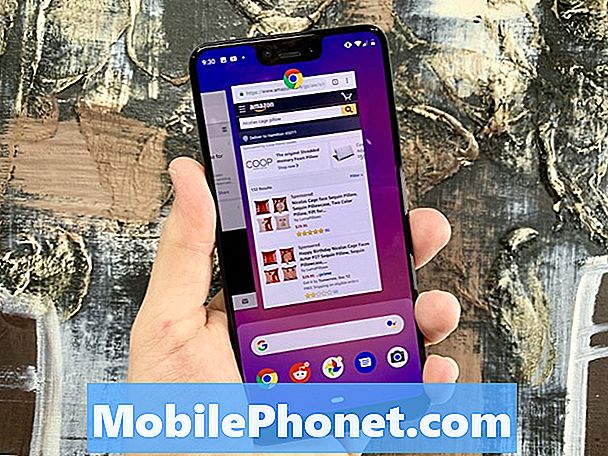المحتوى
- أسباب عدم اتصال Steam بالإنترنت
- مجموعات من خطوات تحرّي الخلل وإصلاحه يجب القيام بها في حالة عدم اتصال Steam بالإنترنت
- قراءات المقترحة:
- احصل على المساعدة منا
قد تكون هناك أوقات لا يتصل فيها Steam بالإنترنت أو يتعطل في وضع عدم الاتصال. إذا كنت تواجه أيًا من هذه المشكلات مؤخرًا ، فهناك مجموعة من خطوات تحري الخلل وإصلاحه التي يمكنك القيام بها لإصلاحها.
سيوضح لك هذا الدليل بعض الحلول الشائعة التي نجدها فعالة في إصلاح مشكلات اتصال Steam.
أسباب عدم اتصال Steam بالإنترنت
هناك العديد من العوامل التي يجب مراعاتها إذا كان Steam لا يتصل أو لا يتصل بالإنترنت. دعونا نناقش كل منهم بإيجاز.
تطبيق عشوائي أو خطأ برمجي.
إذا تم تركه قيد التشغيل لفترة طويلة ، فقد يتسبب أحد التطبيقات أو جهاز الكمبيوتر الخاص بك في حدوث خطأ بسيط. لمعرفة ما إذا كان الأمر كذلك ، يجب أن تحاول تحديث النظام أو التطبيق المعني عن طريق إعادة تشغيله.
انقطاع خادم البخار.
في بعض الحالات الأخرى ، قد يكون للمشكلة علاقة بمشكلات جانب الخادم. حاول التحقق من منافذ الأخبار بحثًا عن انقطاع محتمل في الخادم لخدمات Steam. يمكنك أيضًا استخدام موقع جهة خارجية مثل downdetector.com للتحقق مما إذا كان هناك انقطاع مستمر في Steam.
يمكنك أيضًا اختيار أن تصبح رسميًا باستخدام صفحة حالة خادم Steam.
مشكلة اتصال الإنترنت بجهاز الكمبيوتر.
يجب أيضًا مراعاة وظيفة الإنترنت بجهاز الكمبيوتر عندما يتعذر على Steam الاتصال بالإنترنت فجأة. قد لا تعمل بطاقة واجهة الشبكة أو بطاقة واجهة الشبكة الخاصة بجهاز الكمبيوتر بشكل صحيح ، أو إذا كنت تستخدم جهاز كمبيوتر محمول ، فقد تكون البطاقة اللاسلكية تالفة أو معطلة. حاول استخدام الاتصال السلكي في جهاز الكمبيوتر الخاص بك إذا كانت وظيفة الاتصال اللاسلكي معطلة. قم بإجراء المزيد من عمليات استكشاف الأخطاء وإصلاحها لجهاز الكمبيوتر إذا كنت تشك في أن اتصال الإنترنت بجهاز الكمبيوتر هو الذي يسبب المشكلة.
أجهزة الشبكة لا تعمل.
يمكن أن يكون المودم أو جهاز التوجيه مصدرًا آخر محتملًا للمشكلة. حاول تشغيل أجهزة الشبكة الخاصة بك عن طريق فصلها (إذا كنت تستخدم كليهما) من مقبس الحائط لمدة 30 ثانية على الأقل. بعد ذلك ، قم بتشغيل المودم أو جهاز التوجيه مرة أخرى وشاهد كيف يعمل اتصال الإنترنت على جهاز الكمبيوتر الخاص بك. بعد ذلك ، تحقق من Steam مرة أخرى لمعرفة ما إذا كان بإمكانه الآن الاتصال بالإنترنت.
ملفات Steam تالفة.
يستخدم Steam مجموعة من الملفات والمجلدات أو المكتبة من أجل العمل. إذا كان ملف أو أكثر قديمًا أو تالفًا ، فقد يواجه مشكلة عند محاولة الاتصال بالإنترنت.
مجموعات من خطوات تحرّي الخلل وإصلاحه يجب القيام بها في حالة عدم اتصال Steam بالإنترنت
يمكنك إصلاح أي مشكلات تواجهها في Steam إذا اتبعت هذا الدليل.
- أعد تشغيل عميل Steam.
هذه خطوة بسيطة لتحرّي الخلل وإصلاحه يمكنها إصلاح مشكلتك إذا كانت بسبب خطأ بسيط أو مشكلة خلل مؤقت في الطاقة. قم بتسجيل الخروج من حساب Steam الخاص بك ، وأغلق عميل Steam وقم بتسجيل الدخول مرة أخرى. في كثير من الحالات ، يكون هذا كافيًا لإصلاح مشكلة Steam.
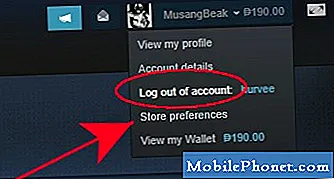
- تحقق من حالة خادم Steam.
قم بزيارة صفحة حالة خادم Steam الرسمية لمعرفة ما إذا كان هناك انقطاع مستمر. لا تزيد خدمات Valve's Steam بنسبة 100٪ ، وفي بعض الحالات النادرة ، قد تحدث مشكلات على مستوى النظام.

- أعد تشغيل جهاز الكمبيوتر الخاص بك.
خطوة أخرى بسيطة لاستكشاف الأخطاء وإصلاحها يمكنك القيام بها هي إعادة تشغيل جهاز الكمبيوتر الخاص بك. تحدث بعض مشكلات عميل Steam بسبب أخطاء طفيفة في الطاقة في جهاز الكمبيوتر. إعادة تشغيل النظام هو الحد الأدنى الذي يجب عليك القيام به لمحاولة إصلاح أي مشكلة تواجهها في Steam.

- تحقق من المودم أو جهاز التوجيه.
قد يساعدك استكشاف أخطاء معدات الشبكة وإصلاحها في حالة عدم وجود مشكلات بخادم Steam. هناك عدد من الخطوات التي يمكنك القيام بها باتباع دليل استكشاف الأخطاء وإصلاحها لجهاز التوجيه هذا من Steam.

- أعد تكوين جدار الحماية الخاص بجهاز الكمبيوتر.
إذا كانت هذه هي المرة الأولى التي تقوم فيها بتثبيت Steam على جهاز الكمبيوتر الخاص بك ، فمن المحتمل أن جدار حماية جهاز الكمبيوتر الخاص بك قد يمنعه من الاتصال بشبكة Steam. قد يتوقف Steam أيضًا عن العمل إذا كان هناك تحديث حديث للنظام في جهاز الكمبيوتر لديك يؤثر على تكوين الشبكة.
حاول التحقق من جدار الحماية بجهاز الكمبيوتر الخاص بك حتى يتمكن من السماح لـ Steam بالاتصال عبر الإنترنت.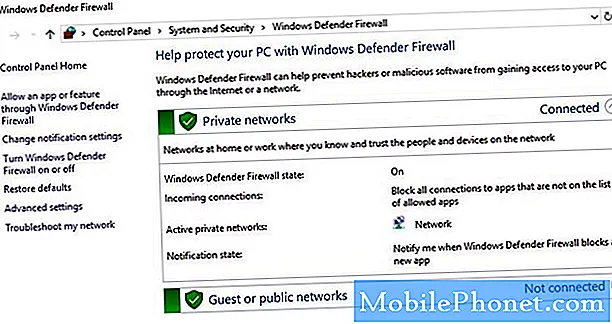
- مسح ذاكرة التخزين المؤقت للتنزيل.
قد لا يعمل Steam بشكل صحيح إذا كان ملفًا أو أكثر من الملفات الضرورية في ذاكرة التخزين المؤقت تالفًا أو قديمًا. يمكنك إجبار Steam على إعادة تنزيل ذاكرة التخزين المؤقت لإصلاح المشكلة.

- أعد إنشاء اختصار Steam.
يتم إصلاح بعض مشكلات Steam عن طريق تحرير رمز الاختصار. اتبع هذه الخطوات لتعديل الاختصار:
حدد موقع بخار رمز (على سبيل المثال في مجلد سطح المكتب الخاص بك).
قم بإنشاء اختصار Steam في نفس الدليل.
انقر الخصائص وتوجه إلى جنرال لواء التبويب.
في ال استهداف مربع الحوار ، إضافة -tcp في النهاية وانقر تطبيق.
استخدم هذا الاختصار لتشغيل Steam.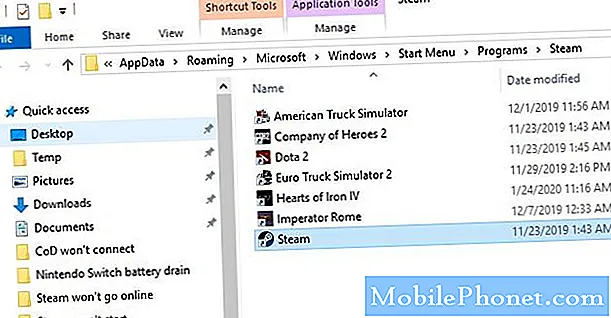
- أعد تثبيت تطبيق Steam.
إذا لم تكن هناك مشكلة إنترنت معروفة في شبكتك وكانت خوادم Steam قيد التشغيل ، فيمكنك محاولة إعادة تثبيت عميل Steam لإصلاح المشكلة. سيؤدي حذف عميل Steam من جهاز الكمبيوتر الخاص بك أيضًا إلى حذف الألعاب المثبتة ، لذا سيتعين عليك أيضًا إعادة تثبيتها بعد ذلك.
تأكد من الحصول على عميل Steam من موقعه الرسمي على الويب فقط.
قراءات المقترحة:
- كيفية إصلاح لعبة Steam التي لا يتم تنزيلها أو بدء تشغيلها
- كيفية إصلاح مشكلة Call of Duty Mobile لن تتصل
- كيفية إصلاح مشكلة فصل وحدة تحكم Nintendo Switch Joy-Con
- كيفية إصلاح مشكلة استنزاف البطارية السريع في Nintendo Switch
احصل على المساعدة منا
هل تواجه مشكلات مع هاتفك؟ لا تتردد في الاتصال بنا باستخدام هذا النموذج. سنحاول المساعدة. نقوم أيضًا بإنشاء مقاطع فيديو لمن يريدون اتباع الإرشادات المرئية. قم بزيارة قناة TheDroidGuy Youtube لاستكشاف الأخطاء وإصلاحها.