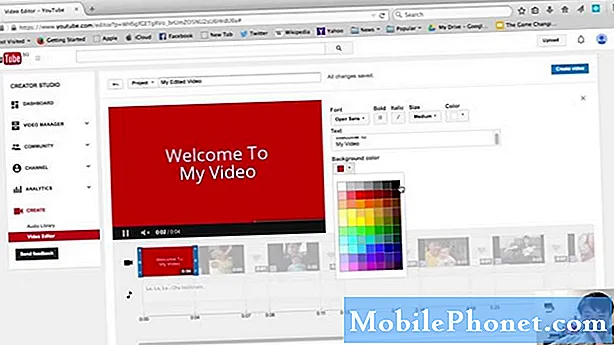يشرح هذا الدليل أكثر من 35 نصيحة أو حيلة أو ميزات مخفية لـ Galaxy S9 حتى تتمكن من فعل المزيد باستخدام هاتفك. سواء كان ذلك لتخصيص الشاشة التي تعمل دائمًا ، أو باستخدام GIF على شاشة القفل ، أو مقاطع الفيديو البطيئة 960 FPS أو الميزات الجديدة في Android Pie ، يمكنك الاستفادة من كل ما تقدمه Galaxy S9.
لن تحتاج إلى قراءة الدليل الممل أو قضاء ساعات في المنتديات. بدلاً من ذلك ، سيساعدك دليلنا على تعلم كيفية استخدام الهاتف وإخبارك بجميع الميزات الرائعة التي فقدتها.
من خلال مساعدتنا ، يمكنك بسهولة إتقان جهاز Galaxy S9. سنبدأ بتغيير بعض الإعدادات بسرعة لتحسين تجربتك. بعد ذلك ، قم بتفصيل مجموعة من النصائح أو الحيل المفيدة لـ Galaxy S9 مع مقاطع فيديو إرشادية وتعليمات تفصيلية.
نقل هاتفك القديم إلى S9
أولاً ، ستحتاج إلى نقل هاتفك القديم إلى Galaxy S9. إذا قمت بذلك بالفعل ، فانتقل إلى الخداع رقم 2.
لا أحد يريد أن يفقد كل الإعدادات والنصوص وسجل المكالمات والصور. لدى Samsung ميزة تدعى SmartSwitch ، وهذا سينقل تلقائيًا هاتفك القديم ، Galaxy و iPhone والمزيد إلى Galaxy S9. يفعل كل شيء حرفيا بالنسبة لك. ابحث عن SmartSwitch في الإعدادات ، واستخدم المهايئ الذي يأتي في المربع S9 ، وقم بتوصيله بهاتفك القديم. يمكنك إجراء العملية بأكملها عبر شبكة WiFi أيضًا إذا لم يكن لديك كابل أو محول مفيد. فقط اتبع التعليمات التي تظهر على الشاشة عند فتح التطبيق على كل هاتف.

ابحث عن الدونجل الصغير (في الصورة أعلاه) الذي يتم توصيله بمنفذ شحن Type-C ، وقم بتوصيله بالهاتف القديم والجديد. افتح SmartSwitch على كل هاتف لبدء النقل. أو ، يمكنك استخدام هذه الأداة لإجراء نسخ احتياطي لأي هاتف ذكي على جهاز كمبيوتر ، ثم استعادته إلى جهاز Samsung آخر لاحقًا.
فرض تطبيقات على وضع ملء الشاشة على Galaxy S9
أول شيء تريد القيام به هو التأكد من أن كل تطبيق أو لعبة تستمتع بها تستفيد من الشاشة بأكملها. تعد شاشات سامسونج الجميلة مقاس 5.8 أو 6.2 بوصة أطول وأكثر نحافة من الهواتف القديمة. نتيجةً لذلك ، لا تستخدم بعض التطبيقات ملء الشاشة وستكون لديك أشرطة سوداء في الأعلى والأسفل. لا تعمل نسبة العرض إلى الارتفاع هذه بشكل صحيح مع بعض التطبيقات ، ولكن يمكننا إجبارها على وضع ملء الشاشة.

إليك كيفية تمكين التطبيقات بملء الشاشة. أو ، فقط توجه إلىالإعدادات> العرض> تطبيقات ملء الشاشة> ومكن أي تطبيق غير مظلل.
قراءة: 9 أفضل واقيات الشاشة S9 غالاكسي
كان علينا على وجه التحديد تبديل Snapchat و Clash Royale لاستخدام شاشة S9 + كاملة بحجم 6.2 بوصة. ومع ذلك ، كل شيء آخر يعمل بشكل مثالي.نصيحة المكافأة: سيؤدي الضغط على التكبير / التصغير إلى توسيع YouTube إلى وضع ملء الشاشة في حال كنت تتساءل.
احصل على دقة Full-Galaxy S9 Quad-HD
لقد دفعت ثمن هاتف بشاشة AMOLED رباعية النوى بدقة 2560 × 1440 ، لذا استخدمه. من خارج الصندوق ، قامت Samsung بتعيينها على 1080p Full HD ، لكن يمكننا تغييرها بسرعة حتى تحصل على الدقة الكاملة.

يشحن Galaxy S9 و S9 + بالشاشة في وضع FHD +. قد يساعد هذا في عمر البطارية ، لكن هذا يعني أيضًا أنك لا تحصل على الدقة الكاملة التي يمكن أن تقدمها الشاشة. ترقية الشاشة على الفور في الإعدادات.
انتقل إلى الإعدادات وابحث عن دقة الشاشة. مررها إلى WQHD + 2،560 × 1،440 واضغط على تطبيق.
تخصيص العرض دائمًا
واحدة من الميزات المفضلة لدينا هو عرض دائما. الحصول على معلومات سريعة مثل الوقت والتاريخ ومستويات البطارية وحتى الإخطارات الواردة. لا يستخدم هذا أي عمر للبطارية وهو قابل للتخصيص بدرجة كبيرة. يمكنك تغيير كل شيء تقريبًا ، ويشمل ذلك إضافة صور GIF أو خلفيات حية إلى الشاشة التي تعمل دائمًا.

ببساطة اذهب إلىالإعدادات> قفل الشاشة والأمان> دائمًا على الشاشة> وحفر الخيارات.يمكنك حتى الذهاب إلى متجر سامسونغ الترفيهي وتنزيل أو شراء أنماط جديدة جديدة لجهاز AOD. وعلى الرغم من تغيرها قليلاً على Pie ، إلا أن الشاشة التي تعمل دائمًا تكون أكثر سخونة وفائدة من أي وقت مضى. أو قم بتعطيله إذا لم تكن من المعجبين بمقطع الفيديو أدناه.
احصل على تطبيق درج زر العودة
إذا كنت قد انتقلت مؤخرًا إلى Galaxy S9 من Samsung أقدم أو من جهاز Android آخر ، فستفقد على الأرجح زر درج التطبيق. بشكل أساسي ، يفتح الرمز الأبيض على شاشتك الرئيسية المجلد مع جميع تطبيقاتك في الداخل. قامت Samsung بإزالته ، ويجب عليك التمرير لأعلى لبدء تشغيل درج التطبيق. لا يوجد سبب لتضييع المساحة مع وجود زر مخصص للدرج. إذا كنت ترغب في استعادتها ، فإليك الطريقة.

ببساطة ضغطة طويلة مساحة فارغة على الشاشة كما تفعل لإضافة خلفية جديدة. وبذلك يرتفع التصميم وتحرير قائمة الشاشة الرئيسية. اضغط علىزر إعدادات الترس. ضرب التالي الخيار في الإعدادات المسمىزر التطبيقاتوحددعرض زر التطبيقات.
تنظيف علبة التطبيق
عند الحديث عن التطبيقات ، أنا أكره كيف أنها خارج نطاق النظام في Galaxy S9. خاصةً بعد تنزيل تطبيق من Play Store وانتقل إلى الجزء الخلفي من القائمة ، دون أي ترتيب محدد. لحسن الحظ ، هناك طريقة لإعادة فرزها جميعًا بسرعة حسب الترتيب الأبجدي. أساسا تنظيف علبة التطبيق.

اسحب لأعلى من أسفل الشاشة (أو اضغط على زر قاذفة درج التطبيق الذي وضعناه للتو) وانقر على زر إعدادات ثلاثية النقاط في الأعلى. بعد ذلك ، حدد "A-Z" ، ثم انقر فوق "حفظ". الآن يتم عرض جميع تطبيقاتك أبجديًا ويسهل العثور عليها. في المرة التالية التي تقوم فيها بتثبيت تطبيق ما ، سيكون عليك القيام بذلك مرة أخرى ، حيث يعود مرة أخرى إلى تنسيق القائمة.
التقط لقطة شاشة على Galaxy S9
نصيحة سريعة نشاركها مع كل هاتف جديد هي كيفية التقاط لقطة شاشة. تعتبر القدرة على التقاط أي شيء على الشاشة وتعديله مريحة للغاية. مع Galaxy S9 ، أضافت Samsung ثلاث طرق مختلفة لعمل لقطة شاشة والعديد من الخيارات للتمهيد. إليك مقطع فيديو سريع حول كيفية القيام بذلك.
في الأساس ، فقط اضغط مع الاستمرار على كل من زر الطاقة ومفتاح خفض الصوت في نفس الوقت بالضبط. اضغط مع الاستمرار وترك. سترى لقطة الشاشة وتسمعها ، ثم تحصل على المزيد من الخيارات على الشاشة لاستخدام التقاط الشاشة أو مشاركته أو تحريره.
تغيير شاشة Galaxy S9 Lock & Wallpaper
الجميع يحب تخصيص هواتفهم ، على الأقل قليلاً. إليك دليل كامل حول تغيير شاشة قفل Galaxy S9 وورق الحائط والسمات وغيرها. أو اتبع التعليمات السريعة أدناه.

اضغط مع الاستمرار على مساحة خالية لتطبيق خلفية Galaxy S9
- دفع وعقد إصبعك على مساحة فارغة من الشاشة
- وسوف التصغير إلى قائمة التخصيص. تحديدورق الجدران
- قم بالتمرير عبر خيارات Samsung ، أو اضغط علىصوري
- الآنتحديد الصورة التي تريدها ،المحاصيل لتناسب، وضربتطبيق ورق الجدران
- أخترالشاشة الرئيسية، قفل الشاشة أوعلى حد سواء
في حالة عدم معرفتك ، ستتيح لك Samsung استخدام جزء قصير من الفيديو كخلفية أيضًا. التقط الفيديو البطيء 960FPS باستخدام كاميرا Galaxy S9 ، وقم بتحويله إلى GIF ، وقم بتعيينه كخلفية لك. يمكنك بالفعل استخدام GIF لورق الحائط على شاشة القفل أو الشاشة الرئيسية أو حتى الشاشة التي تعمل دائمًا. على الرغم من أن هذا الأخير قد تستنزف البطارية قليلا جدا.
تخصيص S9 مع الموضوعات
بينما لا نزال نتحدث بشكل أساسي عن الشاشة (يتم تقديم نصائح أخرى ، فنحن نعدك بذلك) أردنا أن نذكر الموضوعات بسرعة. إذا لاحظت أن الكثير من لقطات الشاشة تبدو مختلفة عن لقطات الشاشة ، فذلك لأنني أستخدم سمة Android الأسهم على Galaxy S9 +. إليك كيف يمكنك ذلك أيضًا.

انتقل إلى الإعدادات وانتقل إلى أو ابحث عن خلفيات وثيمات. قم بتنزيل تطبيق السمة إذا لم يكن موجودًا بالفعل ، ثم استعرض مئات السمات والخلفيات. كثير منهم مجاني ، ولكن هناك آخرين ستحتاج إلى دفع ثمنه إذا كنت تريدهم. تحميل أي موضوع وضرب تطبيق.
تغيير وتنزيل الخطوط على Galaxy S9
يمكنك جعل هاتفك يبدو مختلفًا عن أي شخص آخر عن طريق تنزيل خط جديد. هناك العديد من الخيارات للاختيار من بينها أو المئات يمكنك تنزيلها مجانًا ، أو بضعة دولارات. إليك دليل كامل لتغيير الخط. أو شاهد هذا الفيديو من S8 ، الذي يحتوي على نفس البرنامج مثل Galaxy S9.
في الأساس ، اذهب إلى الإعدادات> العرض> تكبير الشاشة والخط> واختر واحدة أو قم بتنزيل شيء جديد. ثم قم بتطبيقه على هاتفك واستمتع بمظهر جديد.
كيفية تخصيص أزرار التنقل على الشاشة
مع شاشة كبيرة من الحافة إلى الحافة لم يعد هناك مجال لزر المنزل الفعلي. ونتيجة لذلك ، وضعت شركة Samsung الماسح الضوئي لبصمات الأصابع على الظهر وتستخدم أزرار البرامج التي تظهر على الشاشة. والحمد لله ، أنها قابلة للتخصيص للغاية.
اذهب إلى الإعدادات> العرض> شريط التنقل> وتغيير أي شيء تريده. يمكننا إظهار الأزرار أو إخفائها ، وتغيير لون الخلفية ، أو حتى تبديل الجانب الذي يكون الزر الخلفي قيد التشغيل. ولا ، لا يمكنك تغيير شريط الإشعارات ، وليس الكثير. نحن عالقون على مدار الساعة على الجانب الأيسر في Android 9 Pie.
كيفية تعطيل Bixby بالكامل على Galaxy S9 (والزر)
مثل Siri أو Alexa أو Google Assistant ، تمتلك Samsung Bixby. مساعد افتراضي جديد يريد مساعدتك في يومك. بينما يوجد أكثر من 175 أمرًا رائعًا يمكن لـ Bixby فعله ، أكثر بكثير من Alexa أو Siri ، يريد بعض الأشخاص فقط التخلص منه. إليك كيفية تعطيل Bixby تمامًا ، ويشمل ذلك زر Bixby على جانب الهاتف.
أحد أكثر الأشياء المحبطة بالنسبة لي هو النقر فوق الزر Bixby بطريق الخطأ أثناء محاولة تغيير مستوى الصوت. ثم يفتح Bixby ويقاطع كل ما كنت أستمتع به. لذلك ، قم بتعطيل الزر وإيقاف تشغيل Bixby voice وإزالة Bixby من الشاشة الرئيسية أيضًا.
الزر لا يفعل أي شيء الآن ، لكنني موافق على ذلك ، وربما ستكون كذلك.
إعداد القزحية وإلغاء قفل الوجه (المسح الذكي)
تحتوي هواتف Samsung الأقدم على ميزات فتح الوجه أو مسح Iris ، لكن Galaxy S9 يأخذ هذه الخطوة إلى الأمام. يوجد خيار تأمين وخلفية تأمين جديد كليهما مدرجان على أنه "المسح الذكي" ، وسوف ترغب في إعداده واستخدامه بسرعة.

المسح الذكي هو طريقة أمان ومصادقة بيومترية تشبه بصمة إصبعك. ومع ذلك ، يستخدم "المسح الذكي" كلاً من "فتح الوجه" أو "مسح القزحية" أو كليهما لإلغاء قفل هاتفك بأسرع وقت ممكن. للبدء ، اذهب إلىالإعدادات> قفل الشاشة والأمان> المسح الذكي واتبع المطالبات للحصول على كل مجموعة.
استخدام قفل الذكية وتخطي بصمات الأصابع
نعم ، لقد ذكرنا للتو كيف يمكنك استخدام بصمة أو المسح الذكي لإلغاء قفل هاتفك. ومع ذلك ، فإن Smart Lock أفضل من الاثنين ، لكن بالكاد يستخدم أي شخص ميزة Android المفيدة بشكل مثير للدهشة. انقر فوق ارتباطنا للتعرف على ميزة Smart Lock في Android وتخطى بصمات الأصابع كلما كان ذلك ممكنًا. يستخدم هذا المواقع الموثوق بها والأجهزة المتصلة لتخطي فتح الهاتف عندما يعلم أنه في مكان آمن.

إذا كنت في المنزل ، فلماذا تستخدم بصمة للوصول إلى هاتفك؟ بهذه الطريقة لن تضطر إلى استخدام بصمة الإصبع حتى تغادر منزلك.أو إذا كنت تقود السيارة وكان جهاز Galaxy S9 متصلاً بستريو سيارتك ، فلماذا تدخل رقمًا قبل أن تتمكن من استخدام هاتفك؟ لا معنى له ، والقفل الذكي يتجاوز كل ذلك.
اذهب إلى الإعدادات> قفل الشاشة والأمان> قفل الذكية> واتبع المطالبات. ستحب هذه الميزة تمامًا مثلما أفعل.
تعطيل Bloatware على Galaxy S9 (جميع تلك التطبيقات المثبتة مسبقًا)
إذا كان هناك شيء واحد احتقره حقًا ، فهذه تطبيقات مثبتة مسبقًا تهدر مساحة على هاتفي. وبينما لا يمكنك إلغاء تثبيتها واستعادة تلك المساحة ، يمكنك تعطيلها. وبهذه الطريقة ، لا توجد أي من التطبيقات التي لن تستخدمها أبدًا في درج التطبيق أو على شاشتك الرئيسية أو تضيع وقتًا في تحديث Google Play. إليك الطريقة.
- هدم شريط الإعلام واضغط على شكل العتادزر الإعدادات (أو افتح تطبيق الإعدادات)
- انتقل إلى واخترالتطبيقات
- تأكد من علامة التبويب في أعلى اليسار يقولكل التطبيقات
- الآن ، انتقل من خلال القائمة وانقر لتحديد أي تطبيق تريد تعطيله
- نجاحتعطيل، ثمتؤكد للتخلص منه (سيقوم البعض بإلغاء تثبيت التحديثات أولاً ، ثم تعطيله)
- كرر الخطوات 4-5 لأي تطبيق تريد التخلص منه
يمكنك القيام بذلك لأشياء مثل تطبيقات Sprint's NASCAR و AT&T WiFi و AT&T App Select و Amazon و Lookout و Hancom Office وتطبيقات عشوائية من T-Mobile و Verizon. لقد عطلت أكثر من 15 تطبيقًا على AT&T Galaxy S9 +.
كيفية تسريع غالاكسي S9 في 3 خطوات سهلة
بمجرد أن تتخلص من كل تلك البرامجيات ، قد يعمل هاتفك بشكل أفضل أيضًا. ذلك لأن تطبيقات AT&T أو Verizon أو T-Mobile أو Amazon لا تحاول التشغيل طوال الوقت. ومع ذلك ، لدينا خدعة أفضل من شأنها أن تجعل هاتفك يبدو ويشعر بشكل أسرع. هذه ليست وسيلة للتحايل أيضًا ، إنها طريقة لجعل الرسوم المتحركة جميعها أسرع 2 x على هاتفك.
قم بتمكين خيارات المطور ، ثم اتبع التعليمات الموجودة في الفيديو أعلاه. نعم ، هذا هو Galaxy S8 ، ولكن نفس الخطوات تعمل على Galaxy S9 أو S9 + أو Note 8 أو أي هاتف ذكي يعمل بنظام Android.
الإعداد ابحث عن Galaxy S9 (في حالة فقده أو سرقته)

إذا فقدت جهاز Galaxy S9 أو سُرق ، فيمكنك استخدام هذه الخدمة لتعقبه أو مسحه عن بُعد. هذه خطوة أساسية لأنه لا يمكنك القيام بذلك بعد فقد الهاتف. يعمل تطبيق Find My Mobile من Samsung بنفس الطريقة ، لذا استخدم الخيارين أو كليهما.
انتقل إلى الإعدادات وابحث عن Find My Mobile. قم بتسجيل الدخول إلى حساب Samsung الخاص بك ، أو قم بإنشاء حساب ، ثم قم بتشغيله. تأكد من السماح لأي مطالبات باستخدام موقع هاتفك واستخدام خدمة موقع Google لموقع أكثر دقة. بعد ذلك ، يمكنك القيام بنفس الشيء مع تطبيق "بحث عن جهازي" من Google.
استخدم إيماءات بصمات الأصابع على Galaxy S9
هل تعلم أنه يمكنك مسح ماسحة البصمات لأداء بعض المهام على الهاتف؟ إليك دليل فيديو على Galaxy S8. الخطوات هي بالضبط نفس الشيء على S9.
تحتاج إلى تشغيل إيماءات Fingerprint قبل أن تتمكن من استخدام هذا الخيار. اذهب إلىالإعدادات ثم ابحثلفتات استشعار الاصبع. مرر التبديل إلى وضع التشغيل تمامًا. يوجد المزيد في هذا الدليل وفي الفيديو أعلاه. في الأساس ، يمكنك التمرير لأسفل للوصول إلى شريط الإعلام والأشياء من هذا القبيل. إنها مجرد نصيحة سريعة سريعة سيجدها بعض الأشخاص مفيدة.
إعداد عدم الإزعاج
ميزة أخرى نحبها والتي لا يستخدمها الملايين هي ميزة عدم الإزعاج. إنه يعمل بشكل رائع على Galaxy S9 وسيبقيك خاليًا من الانحرافات في الليل أو في العمل. حافظ على تشغيل الهاتف عندما تكون في حاجة إليه ، واجعله صامتًا تلقائيًا أو يهتز في العمل أو في الليل.

لاستخدام هذا الانتقال إلىالإعدادات> الأصوات> لا تزعج أو ابحث فقط عن عدم الإزعاج. قم بتشغيله أو تعيين جدول زمني بحيث يحدث كل شيء تلقائيًا. لا تنسَ "السماح بالاستثناءات" في الأسفل ، لذا لا يزال بإمكانك تحديد جهات الاتصال أو التطبيقات من الدخول في جميع الأوقات. مثالي للأصدقاء وأفراد الأسرة أو رئيسك في العمل. تقدم Samsung خيارًا حيث لا يزال بإمكان المتصلين المتصلين تكرار ذلك ، في حالة الطوارئ.
ضع في اعتبارك أن هذا لن يسمح حتى لأجهزة الإنذار بالمرور إذا لم تقم بإعداده وتسمح باستثناءات قليلة. بمجرد أن يتم ذلك بشكل صحيح ، يصبح المنقذ.
استخدم مجلد Galaxy S9 الآمن
يعد Secure Folder أحد أفضل الميزات الجديدة من Samsung. فيما يلي دليل كامل حول كيفية عمله وكيفية إعداده على Galaxy S9 وما يمكن توقعه. في الأساس ، يمكنك إنشاء مجلد وإضافة أي شيء تريده وهو آمن للغاية. وعندما نقول أي شيء ، يتضمن المثيلات الثانية للتطبيق. مثل تطبيقي Gmail ، والفيسبوك الثاني للعمل ، والصور الخاصة والمزيد.
اذهب إلى الإعدادات> قفل الشاشة والأمان> مجلد آمن> وانقر فوق ابدأ. ثم اتبع جميع المطالبات والأدلة والتوصيات واستمتع بكل ما توفره هذه الطبقة الآمنة. يمكنك حتى تخصيص المجلد الآمن نفسه وتسميته "رياضة" حتى لا ينقر شخص ما على أيقونة "مجلد آمن" مشبوهة على هاتفك.
إضافة سلة المهملات إلى معرض الصور الخاص بك (في حالة حذف الصور بطريق الخطأ)
مع تحديث Galaxy 9 S Android 9 Pie (One UI) في يناير وفبراير 2019 ، أضافت Samsung خيار سلة المهملات إلى المعرض. إنها في الواقع ميزة رائعة وواحدة ربما تريد استخدامها.

افتح ال صالة عرض واضغط على زر القائمة 3 نقاط بالقرب من أعلى. انقر على الإعدادات، ثم قم بالتمرير لأسفل إلى قمامة، يدمر، يهدم وتشغيله. الآن ، ستظل أي صورة أو مقطع فيديو تحذفه من المعرض مؤقتًا في المهملات لمدة 15 يومًا ، مما يتيح لك الوقت لاستعادة أي شيء. ونعم ، يختفون تلقائيًا إلى الأبد بعد 15 يومًا.
استخدم مرشح الضوء الأزرق (الوضع الليلي)
على غرار "عدم الإزعاج" ، لدى Samsung مرشح "الوضع الليلي" الذي تريد استخدامه. يعمل هذا على إيقاف تشغيل بعض الألوان الزرقاء على الشاشة لمنع إجهاد العين ويساعدك على النوم بشكل أسرع. أظهرت الدراسات أن الضوء الأزرق من شاشات العرض ، خاصة أن Samsung يمكن أن تبقي المستخدمين مستيقظين وتتسبب في إجهاد العين. سامسونج لديها حتى شروق الشمس وغروب الشمس تبديل لذلك هو فقط في الليل. إليك كيفية استخدامه.
اذهب إلى الإعدادات> العرض> مرشح الضوء الأزرق> وتشغيله. بعد ذلك ، قم بتخصيص بعض الخيارات ، ومدى قوة المرشح ، ومتى يتم تشغيله أو إيقاف تشغيله. يتم تعيين الألغام إلى جدول 10:00 حتي 7:00 من الاثنين إلى الجمعة.
قم بإيقاف تشغيل ضوء LED للإعلام
تمامًا مثل شاشة Always-On ، فإن مصباح الإشعار الوامض هذا يصرف الانتباه تمامًا في بعض الأحيان. إليك دليل سريع يشرح كيفية إيقاف تشغيله أو تخصيص الإشعارات.
رئيس لالإعدادات> العرض> مؤشر LED وأطفئه. ومع ذلك ، فإن هذا يعني أيضًا أنك لن ترى مؤشر LED للإشعار عند شحن الهاتف. يوضح الرابط أعلاه كيفية إيقاف تشغيله لبعض الإشعارات ، ولكن استمر في تشغيله للإخطارات التي تحتاجها.
تخصيص شريط الإعلام على Galaxy S9
بينما نتحدث عن الإشعارات ، إليك كيفية تخصيص شريط الإشعارات والإعدادات السريعة على هاتفك. اتبع الخطوات الموجودة في الرابط الخاص بنا ، أو شاهد مقطع الفيديو أدناه.
يمكنك تغيير الرموز السريعة الإعداد التي تراها في شريط الإعلام ، أو إضافة نسبة البطارية ، وعدد الإخطارات التي تراها في وقت واحد ، أو تغيير الشكل والمظهر بالكامل كما فعلنا. ما عليك سوى سحب الشريط لأسفل وانقر على الرمز في الجزء العلوي الأيسر لإجراء تغييرات ، أو قم بتنزيل سمة جديدة لجعلها خاصة بك.
لكن لا ، لا يمكنك إعادة عقارب الساعة إلى الجانب الأيمن. إنه عالق إلى اليسار في One UI.
نقل التطبيقات إلى بطاقة Galaxy S9 MicroSD
يحتوي هاتف Samsung S9 على ذاكرة تخزين بسعة 64 جيجابايت ، وهو أكثر من كافٍ لمعظم أصحابها. ومع ذلك ، إذا قمت بتنزيل الكثير من التطبيقات والألعاب والموسيقى والأفلام ، فقد تبدأ في النفاد. خاصة بعد تسجيل مقاطع فيديو 4K أو بطيئة الحركة. قد لا تكون خارج المساحة بعد ، لكن الانتظار لمدة عام أو نحو ذلك ، ثم اتبع هذه الخطوات لنقل التطبيقات إلى بطاقة microSD وإخلاء مساحة.
اذهب إلى الإعدادات> التطبيقات> جميع التطبيقات> ثم اتبع التعليمات خطوة بخطوة أدناه ونقل التطبيقات واحدة في وقت واحد. ونعم ، عليك أن تفعل ذلك في وقت واحد.
- اعثر واختر تطبيق من القائمة
- اضغط على الخيار الثالث المسمىتخزين
- حيث تقول "التخزين المستخدم ، التخزين الداخلي" ، انقر فوقيتغيرون زر
- اختر خاصتكبطاقة مايكرو التنمية المستدامة من القائمة المنبثقة
- تأكيد عن طريق اختيارنقل في أسفل اليمين ، انتظر حتى يتم التصدير
- كرر الخطوات لأي تطبيق ترغب في نقله (أو يكون مؤهلاً)

بالطبع ، هذا ليس مثاليًا ، ولكن بعد امتلاك هاتفك لفترة من الوقت ، ستبدأ نفاد المساحة. أي شيء كبير مثل لعبة أو خرائط أو PUBG يستحق الانتقال إلى بطاقة SD لتحرير مساحة.
كيفية إغلاق تشغيل التطبيقات على Galaxy S9
إذا كنت مستخدمًا جديدًا لنظام Android أو كان هذا هو جهاز Galaxy الأول الخاص بك ، فإن النصائح مثل إغلاق التطبيقات تكون مفيدة للغاية. نتيجة لذلك ، إليك مقطع فيديو سريع حول كيفية إغلاق التطبيقات قيد التشغيل ومسحها على هاتفك.
هناك طريقتان يمكنك من إغلاق التطبيقات على Galaxy S9. الفيديو أعلاه يظهر لكما. أو ، اضغط على زر التطبيقات الحديثة ثم قم بسحب أحد التطبيقات يمينًا أو يسارًا ، أو انقر فوق إغلاق الكل.
شريط التشغيل السريع لجهاز Galaxy S9
هذه معلومات لا أزال أدهشها حتى الآن. احصل على جهاز Galaxy S9 وانقر نقرًا مزدوجًا على زر الطاقة على الجانب الأيمن من الهاتف. يعمل هذا على إطلاق الكاميرا فورًا ، حتى إذا كانت الشاشة مغلقة. لا يهم ما تفعله. انقر نقرًا مزدوجًا وحرائق الكاميرا جاهزة لالتقاط صورة جميلة. قم بذلك مرة واحدة ، ثم قل نعم لتشغيل هذه الميزة بشكل دائم.
نصائح سامسونج غالاكسي S9 الكاميرا
- الآن بعد أن قمت بإعداد زر الكاميرا السريعة ، يمكنك معرفة المزيد عن كاميرا Galaxy S9. إليك دليلنا حول كيفية استخدام كاميرا Galaxy S8 كالمحترفين. ويغطي
- ما هي أوضاع الكاميرا المتاحة
- خيارات الكاميرا للتحكم الصوتي ، وتتبع الاستقرار ، HDR + ، وأكثر من ذلك
- خيارات الموقت
- الصور المتحركة
- كيفية حفظ الصور على بطاقة SD الخاصة بك
- خيارات محرر الكاميرا وأكثر من ذلك.
وعلى الرغم من أن هذا الدليل يدور حول Galaxy S8 ، فإن معظم هذه الإعدادات وعناصر التحكم تنطبق على Galaxy S9. إنه نفس إعداد الكاميرا ، فقط أفضل ، مع عدسة فتحة متغيرة. إن قضاء 10 دقائق في التعرف على أوضاع الكاميرا سيجعل صورك تبدو أفضل بمقدار 100X وستحصل على المزيد من الإعجابات على Facebook و Instagram.
استخدم AR Emoji على Galaxy S9
إذا كنت لا تريد التقاط صور مثل المحترفين ، ولكنك لا ترغب في ذلك ، استخدم AR Emojis الجديد من Samsung. أريد أن أكون أنوجي من أبل ، لكنهم لا يزالون ممتعين. إليك دليل كامل حول كيفية استخدام كاميرا Emoji من سامسونج.

أطلق النار على الكاميرا ، ثم اسحب على الشاشة حتى ترى "AR Emoji" كنوع وضع في الجزء العلوي من الشاشة. الآن ، التقط صورة شخصية أو صورة وابدأ في تخصيص شخصيتك الجديدة. يوضح الرابط أعلاه كل شيء بالتفصيل.
جرب Galaxy S9 "الوضع السهل"
ليس الجميع متحمسًا للتكنولوجيا أو حتى يعرف كيف تعمل الهواتف الذكية. في بعض الأحيان تصبح جميع الإعدادات والخيارات مربكة. الكثير من كبار السن يشترون هواتف Galaxy من سامسونج للشاشة الكبيرة ، وهذا كل شيء. إذا كنت أحدهم والبرنامج مربكًا للغاية ، أو كنت ترغب فقط في رؤية الأشياء بشكل أسهل ، فجرب Easy Mode. هذا يبسط البرنامج ويزيد من حجم كل شيء لأولئك الذين يعانون من ضعف البصر.

رئيس ل الإعدادات> العرض> الوضع السهل> وقم بتشغيله. من هنا ، ستحصل على الكثير من خيارات التخصيص لتكييف التجربة بالطريقة التي تريدها بالضبط. أو ، بالضبط كيف تعتقد أن والديك يريدون ذلك.
يمكنك وضع تطبيقات وجهات اتصال مهمة مباشرة على الشاشة الرئيسية لسهولة الوصول إليها ، والكاميرا ، واستبعاد أي شيء آخر. في الأساس ، مما يجعله "هاتف أخرس" ذكي.
فتح وتشغيل تطبيقين في نفس الوقت (زوج التطبيق)
إن القدرة على استخدام تطبيقين في وقت واحد ليس بالأمر الجديد للهواتف الذكية من سامسونج. ومع ذلك ، أضافت Samsung مؤخرًا ميزة جديدة تدعى App Pair ، حيث يمكنك على الفور فتح تطبيقين معًا في نفس الوقت. إقران التطبيقات ، والنقر مرة واحدة لتعدد المهام على الفور مثل المحترفين.

افتح لوحة Edge Apps (إذا لم تقم بتعطيلها) وابحث عن زوج التطبيقات. يمكنك الآن إقران التطبيقات التي تعجبك معًا واستخدامها كما تراه مناسبًا. من هنا ، يمكنك النقر مرة واحدة وتشغيل تطبيقين على الفور في وضع متعدد النوافذ. إنه مفيد جدًا لطلاب الجامعات أو لمستخدمي الأعمال.
قم بإيقاف تشغيل لوحة الحافة

عند الحديث عن "الحافة" على هاتفك ، هل تكره علامة التبويب البيضاء الصغيرة هذه التي تزيل تطبيقات وضوابط Edge؟ نقوم به ، ونوقف تشغيل ميزات Edge بسرعة على أي جهاز Galaxy جديد.

إليك دليل كامل للتخلص من لوحة Edge على شاشة Galaxy S9. أساسا ، توجه إلى الإعدادات> العرض> حافة الشاشة> وإلغاء تحديد لوحات حافة. على الرحب و السعة.
استخدم Galaxy S9 كنقطة اتصال محمولة
هل تعلم أنه يمكنك تحويل هاتفك إلى اتصال WiFi؟ وبهذه الطريقة يمكنك توصيل الكمبيوتر المحمول أو الجهاز اللوحي أو وحدة التحكم في الألعاب أو حتى سيارتك بجهاز Galaxy S9 تمامًا مثلما تتصل بالواي فاي في Starbucks. إليك كيفية استخدام S9 كنقطة ساخنة ، أو مشاهدة الفيديو الخاص بنا أدناه.
افتح ال الإعدادات التطبيق على هاتفك. في الإعدادات ، انتقل إلى اتصالات> نقطة اتصال وربط الهواتف المحمولة> تشغيل نقطة فعالة. لا تنس تخصيص اسم WiFi وكلمة المرور حتى لا يتصل الآخرون بهاتفك.
الحصول على أفضل عمر البطارية S9 غالاكسي
يتمتع كل من Galaxy S9 و S9 + بعمر بطارية جيد ولكن يمكن أن يكون دائمًا أفضل. ناهيك في بعض الأحيان يمكن أن تقتل التطبيقات البطارية في غضون ساعات قليلة. يمكنك استخدام هذا الدليل لإصلاح عمر بطارية Galaxy S9 السيئ بحيث يستمر هاتفك لفترة أطول دون الحاجة إلى حقيبة بطارية. هذه أشياء يجب تغييرها أو البحث عنها على مدار اليوم ، وما نغطيه في دليلنا الذي ربطناه به للتو.
- تطبيقات تستخدم عمر البطارية
- سطوع الشاشة ووقت النوم
- لماذا تحتاج إلى إعادة تشغيل S9 الخاص بك في بعض الأحيان
- إيقاف تشغيل الميزات التي لا تحتاج إليها
- نصائح وحيل مفيدة أخرى
في أقل من 10 دقائق ، يمكنك إصلاح معظم مشكلات عمر بطارية Galaxy S9 بنفسك ، دون الحاجة إلى رحلة إلى شركة الجوال أو مكالمة إلى Samsung.
قرأت: 15 المشتركة غالاكسي S9 المشاكل وكيفية اصلاحها
يعد عمر البطارية مجرد واحدة من العديد من المشكلات المحتملة التي ستواجهها أثناء امتلاك Galaxy S9. لهذا السبب ، بالإضافة إلى كل هذه النصائح ، لدينا دليل (أعلاه) حول المشاكل المحتملة وكيفية إصلاحها. يمكنك إلقاء نظرة فاحصة على ما إذا كنت تواجه مشكلات.
اطبع من جهاز Galaxy S9
إذا كان لديك طابعة لاسلكية ، يمكنك طباعة الأشياء مباشرة من هاتف Samsung الخاص بك. ستحتاج إلى مكون إضافي للتطبيق حتى يعمل ، لكنه بسيط للغاية.
افتحالإعدادات> اتصالات> المزيد من إعدادات الاتصال> الطباعة> تنزيل البرنامج المساعد. الآن ، فقط قم بتنزيل خدمة الطباعة في السحاب من Google واتبع الإرشادات التي تظهر على الشاشة من أجل الإعداد وقد انتهيت. وبهذه الطريقة يمكنك بسهولة طباعة الأشياء لاسلكيًا من هاتفك.
إعادة تشغيل Galaxy S9 المجمدة
الآن وبعد أن تخلصنا من الكثير من النصائح المفيدة ، فإن هاتين النصتين التاليتين توفران لك لإنقاذك عندما تواجهك مشكلة. إذا كان هاتفك متجمداً أو لا يستجيب ، فإليك طريقة إعادة تعيينه بسرعة.
لإعادة تشغيل جهاز Galaxy S9 المجمد ، اضغط باستمرار على زر الطاقة وخفض مستوى الصوت لمدة تتراوح بين 7 و 10 ثوانٍ. سيتم إغلاق الهاتف وإعادة التشغيل وإعادة التشغيل في أي وقت من الأوقات. يعمل هذا على إصلاح أي مشكلة صغيرة قد تواجهها وهي طريقة رائعة لإصلاح هاتف متجمد أو لا يستجيب. أو قم بذلك إذا كان جهازك يتصرف بشكل مضحك.
إعداد إعادة تشغيل السيارات الأسبوعية
الهواتف الذكية عبارة عن أجهزة كمبيوتر قوية للغاية تقوم بالكثير من الأشياء كل يوم ، بل وأكثر من ذلك طوال الأسبوع. تماما مثل الكمبيوتر ، وأحيانا يمكن أن تعثر ، وتتباطأ ، وتحتاج إلى استراحة. مع تحديث Galaxy S9 Android Pie One UI ، أضافت Samsung خيار "إعادة التشغيل التلقائي" في الإعدادات ، ونحن نوصي الجميع باستخدامه.

في الواقع ، كان هذا في Android 8.0 Oreo ، ولكنه مخفي ، أصبح من السهل جدًا العثور عليه واستخدامه. إليك كيفية ضمان هاتف سلس وسريع وطويل الأمد كل أسبوع.
- انتقل إلى الإعدادات> العناية بالأجهزة
- اضغط على النقاط الثلاثية في الجزء العلوي الأيمن (الإعدادات) وحدد إعادة التشغيل التلقائي
- قم بتشغيل التبديل ، واختر اليوم والوقت (أفعل 3 ص يوم الخميس)
- والأسبوعية سوف تعيد التشغيل وتعطي لنفسها بداية جديدة
مصنع إعادة تعيين غالاكسي S9
أخيرًا ولكن ليس آخراً هو كيفية إجراء إعادة تعيين بيانات المصنع. يعد هذا الأمر رائعًا لحل أي مشكلات كبيرة ، أو البدء من جديد بعد تحديث البرنامج ، أو قبل بيع جهاز Galaxy S9 لاحقًا في الحياة. ستؤدي إعادة ضبط المصنع إلى مسح كل شيء ، لذا احتفظ بنسخة احتياطية من S9 قبل القيام بذلك.

ابدأ بالتوجه إلىالإعدادات> السحابة والحسابات> النسخ الاحتياطي وإعادة الضبط> إعادة ضبط بيانات المصنع. حدد الخيار الأخير لإجراء إعادة تعيين بيانات المصنع وإعادة الهاتف إلى حالة خارج الصندوق. هذا هو الملاذ الأخير إذا كنت تواجه مشاكل أو تتداول بهاتف مختلف.
يمكنك أيضًا التمهيد في الاسترداد ومسح ذاكرة التخزين المؤقت إذا كنت تواجه مشكلات ولكن لا تريد مسح هاتفك.
التفاصيل النهائية
قبل أن نسمح لك بالرحيل ، لدينا بعض النصائح في آخر لحظة. يمكن القول اثنين من أهم النصائح. أولاً ، قم بشراء علبة لهاتفك من خلال روابطنا أدناه. ستبقي شاشة Galaxy S9 أو S9 + جميلة وجديدة. بعد ذلك ، احصل على واقي شاشة لأن الشاشة الكبيرة بحجم 6.2 بوصة هشة.
- 20 أفضل الحالات غالاكسي S9
- 9 أفضل واقيات الشاشة غالاكسي S9
- أفضل 20 غلاف + حافظات وأغطية
- 9 أفضل واقيات الشاشة S9 غالاكسي
بعد ذلك ، لا تنسَ حذف سجل متصفح Galaxy S9 الخاص بك من حين لآخر ، أو استخدام وضع أداء Galaxy S9 أثناء اللعب للحصول على أفضل تجربة. وأخيراً وليس آخراً ، إذا كان لديك أي مشاكل خطيرة هنا كل ما تحتاج لمعرفته حول ضمان Galaxy S9 الخاص بك.
تابعونا للحصول على مزيد من التفاصيل ، وبينما نعثر على ميزات جديدة ومثيرة في تحديث One UI ، سنضيفها إلى القائمة. وسوف نفعل الشيء نفسه بالنسبة لنظام Android Q في وقت لاحق من هذا العام.