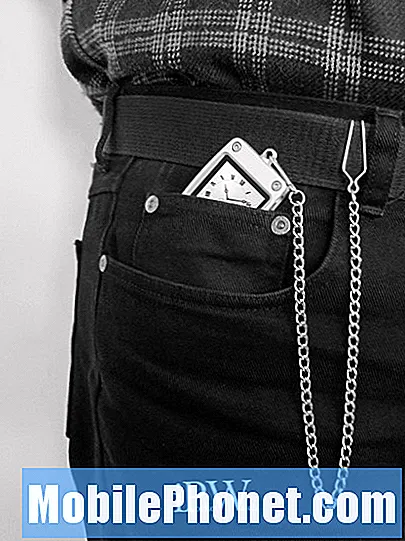المحتوى
- إضافة المزيد من الشاشات الرئيسية
- الوصول إلى قائمة إعدادات Galaxy S6
- اتجاه شاشة Samsung Galaxy S6
- كيفية التقاط لقطات الشاشة على Galaxy S6
- كيفية عرض رقم هاتفك على Galaxy S6
- كيفية الوصول إلى إعدادات وضع الطائرة على Galaxy S6
- كيفية استخدام لوحة مفاتيح Samsung ذات الشاشة اللمسية و Google Voice Typing
- المفاتيح شائعة الاستخدام على لوحة مفاتيح Samsung بشاشة اللمس
- باستخدام Google Voice Typing على Galaxy S6
- تحرير النص على جهاز Samsung Galaxy S6
- كيفية إنشاء حساب Google الخاص بك وتسجيل الدخول إليه على Galaxy S6
- كيفية الوصول إلى متجر Google Play على Galaxy S6

تم تصميم جهاز Galaxy S6 بشاشة رئيسية تمتد إلى ما بعد الشاشة الأولية. يمكنك عرض أو عرض شاشات إضافية عن طريق تمرير الشاشة إلى اليسار أو اليمين.
بشكل افتراضي ، يتكون الجزء العلوي من شاشة Galaxy S6 الرئيسية من منطقة الإعلام ومنطقة الحالة وشريط الحالة. أسفل شريط الحالة يوجد قسم القطعة. يتم وضع أيقونات التطبيق في منتصف القسم ، أسفل بحث Google. الأيقونات في الأسفل هي الاختصارات الأساسية مع قائمة التطبيقات (التطبيقات).
لنتعرف على المزيد من عناصر الشاشة الرئيسية هذه:
- أيقونات التطبيق - هي اختصارات لتطبيقاتك المفضلة. يمكن إزالة هذه الاختصارات أو إضافتها كما تفضل.
- قائمة التطبيقات - هو اختصار أساسي متاح من جميع الشاشات الرئيسية ، ويستخدم لفتح قائمة التطبيقات.
- منطقة الإعلام - هو المكان الذي يتم فيه عرض إشعارات الرسائل الواردة والمكالمات الفائتة وتحديثات التطبيق.
- الاختصارات الأساسية - راجع اختصارات التطبيق المعروضة في نفس المنطقة على جميع الشاشات الرئيسية بهاتفك. يمكن تخصيص هذه الاختصارات ولكن يظل اختصار التطبيقات ثابتًا.
- منطقة الحالة - حيث يتم عرض معلومات حالة الهاتف والخدمة مثل قوة الإشارة وحالة البطارية واتصال Wi-Fi والبيانات وحالة الجرس والوقت.
- شريط الحالة - هو المكان الذي تظهر فيه الرموز لإعلامك بحالة هاتفك والإشعارات.
- الحاجيات - هي تطبيقات قائمة بذاتها على الشاشة موجودة على الشاشة الرئيسية لهاتفك.
بصرف النظر عن الشاشة الرئيسية ، يتميز هاتف Galaxy S6 الذكي أيضًا بشاشات رئيسية ممتدة توفر مساحة أكبر لك لإضافة أيقونات وعناصر واجهة مستخدم وعناصر أخرى.
المزيد من التلميحات:
- لعرض الشاشة الرئيسية ، اضغط على مفتاح Home ثم اسحب إصبعك عبر الشاشة للانتقال من الشاشة الرئيسية إلى شاشة ممتدة.
- للانتقال إلى شاشة رئيسية ممتدة ، اسحب لليسار أو لليمين.
- للعودة إلى الشاشة الرئيسية من شاشة ممتدة ، فقط اضغط على مفتاح Home.
إضافة المزيد من الشاشات الرئيسية
يمكنك إضافة المزيد من الشاشات الرئيسية إذا كنت ترغب في إعداد المزيد من عناصر واجهة المستخدم أو الاختصارات أكثر مما قمت بتخصيصه. اتبع هذه الخطوات:
- المس مع الاستمرار مساحة فارغة على الشاشة الرئيسية.
- قم بالتمرير عبر شاشات الصور المصغرة إلى اليمين حتى ترى شاشة فارغة مع علامة زائد (+) إشارة.
- لإضافة الشاشة ، المس علامة الجمع (+) إشارة. سترى بعد ذلك شاشة رئيسية فارغة جديدة مضافة إلى أقصى يمين شاشاتك.
الوصول إلى قائمة إعدادات Galaxy S6
ستمنحك قائمة الإعدادات إمكانية الوصول لضبط العديد من وظائف هاتفك والتحكم فيها مثل الاتصال بالإنترنت وأمان الهاتف والشاشة. يمكنك أيضًا عرض التطبيقات التي تستخدم معظم البيانات ولكن استخدام البيانات الذي تراه قد لا يعكس الاستخدام الفعلي للبيانات على حسابك.
يمكن تخصيص الإعدادات والخيارات على Galaxy S6 من خلال قائمة الإعدادات. من بين هذه الخيارات الإعدادات الأساسية وإعدادات الاتصال عبر Wi-Fi و Bluetooth و Hotspot ووضع الطائرة واستخدام البيانات والمزيد.
فيما يلي الطرق المتاحة للوصول إلى قائمة الإعدادات على هاتفك:
الطريقة الأولى
- انتقل إلى الشاشة الرئيسية.
- المس التطبيقات.
- المس الإعدادات.
الطريقة الثانية
- اسحب لوحة الإشعارات لأسفل لفتحها.
- لعرض قائمة الإعدادات ، المس الإعدادات.
اتجاه شاشة Samsung Galaxy S6
بشكل افتراضي ، يتم تعيين اتجاه شاشة هاتفك على الاتجاه الرأسي أو الرأسي. عندما تقوم بتدوير الهاتف بشكل جانبي ، ستتغير العديد من التطبيقات إلى الاتجاه الأفقي أو الاتجاه العريض.
إذا كنت لا تريد تبديل شاشتك من الوضع الرأسي إلى الوضع الأفقي أو العكس ، فيمكنك فقط إيقاف تشغيل تدوير الشاشة. إليك الطريقة:
- اسحب لأسفل من أعلى الشاشة لفتح شريط الحالة.
- لتشغيل الخيار OFF أو ON ، المس تدوير الشاشة. في هذه الحالة ، قم بإيقاف تشغيله.
تلميحات: قد يكون من الضروري التمرير لليمين أو اليسار لعرض خيار تدوير الشاشة. إذا لم يكن هذا الخيار متاحًا ، فالمس تحرير لعرض / عرض قائمة الخيارات الكاملة. يجب أن يكون هناك. أيضًا ، لن يتم ضبط جميع الشاشات وفقًا للاتجاه الأفقي.
كيفية التقاط لقطات الشاشة على Galaxy S6
يمكن التقاط لقطات شاشة على جهاز S6 الخاص بك بطريقتين. أولاً ، يتم استخدام مفتاحي Power و Home والثاني من خلال تمرير راحة اليد.
الطريقة الأولى
اضغط مع الاستمرار على مفتاح التشغيل ومفتاح الصفحة الرئيسية في نفس الوقت. سيؤدي القيام بذلك إلى التقاط لقطة شاشة للشاشة الحالية أو النشطة.
بشكل افتراضي ، سيتم التقاط لقطة الشاشة الحالية وتخزينها في ألبوم لقطات الشاشة داخل المعرض بهاتفك. للوصول إلى معرض هاتفك ، المس تطبيقات، ثم حدد صالة عرض.
الطريقة الثانية
طريقة أخرى لالتقاط لقطة شاشة هي من خلال انتقاد راحة اليد. ما عليك سوى تمرير راحة يدك عبر الشاشة من جانب إلى آخر. إذا اخترت استخدام هذه الطريقة ، فتأكد من تمكين خيار Palm swipe لالتقاط الخيار ضمن الحركات والإيماءات على جهازك. إليك الطريقة:
- لمس. اتصال. صلة تطبيقات من الصفحة الرئيسية
- لمس. اتصال. صلة إعدادات.
- لمس. اتصال. صلة الاقتراحات و
- المس على/مفتاح إيقاف بجوار انتقاد الكف لالتقاط. تأكد من أنه تحول على.
كيفية تشغيل التطبيقات على Galaxy S6
يمكن الوصول إلى جميع التطبيقات المثبتة في هاتفك وفتحها من قائمة التطبيقات. إليك الطريقة:
- لمس. اتصال. صلة تطبيقات من الصفحة الرئيسية الشاشة وستفتح قائمة التطبيقات.
- المس رمز تطبيق لفتح التطبيق المقابل أو تشغيله.
يمكن توسيع قائمة التطبيقات الموجودة على جهاز S6 الجديد لتشمل أي تطبيقات قمت بتنزيلها وتثبيتها على جهازك. من بين التطبيقات الأساسية التي تم تثبيتها مسبقًا (مدمجة) على جهازك ، 1Weather و Amazon و App Pass و Calculator و Calendar و Camera و Chrome و Clock و Contacts و Drive و eBay والبريد الإلكتروني و Facebook و Galaxy Apps والمعرض و Gmail و Google وإعدادات Google و Google+ و Hancom Office 2014 و Hangouts و Instagram والإنترنت والمراقبة والخرائط والمزيد.
ملحوظة: قد تختلف التطبيقات المتاحة من شركة إلى أخرى.
كيفية عرض رقم هاتفك على Galaxy S6
اتبع هذه الخطوات لعرض رقم الهاتف اللاسلكي لهاتفك:
- المس التطبيقات من الشاشة الرئيسية.
- المس الإعدادات.
- المس "حول الجهاز" لعرض المعلومات الضرورية حول جهازك.
- لعرض رقم هاتفك اللاسلكي ، المس الحالة. يجب أن ترى الرقم الموضح في القائمة أسفل رقم هاتفي.
كيفية الوصول إلى إعدادات وضع الطائرة على Galaxy S6
عند تشغيل وضع الطائرة أو تمكينه على جهازك ، سيتم إيقاف تشغيل جميع الوظائف التي ترسل الإشارات أو تستقبلها ، مع ترك هاتفك قيد التشغيل. تسمح لك هذه الحالة باستخدام التطبيقات التي لا تتطلب إشارة أو بيانات.
إليك كيفية تشغيل وضع الطائرة أو تمكينه على هاتفك الذكي S6:
- اضغط مع الاستمرار على مفتاح التشغيل لعرض قائمة خيارات الجهاز.
- قم بالتمرير واللمس لتحديد وضع الطائرة من الخيارات المحددة.
- المس "تشغيل" لتشغيل وضع الطائرة أو تنشيط الميزة.
ملحوظة: ستعرف عندما يكون هاتفك في وضع الطائرة بالفعل عندما تظهر أيقونة وضع الطائرة على شريط الحالة.
هناك طريقة أخرى للوصول إلى وضع الطائرة على Galaxy S6 وهي من خلال لوحة الإشعارات. لعرض لوحة الإخطارات أو فتحها ، مرر أزرار الإعدادات السريعة إلى اليسار ، ثم المس وضع الطائرة لتشغيل وضع الطائرة.
إذا كنت تريد إيقاف تشغيل وضع الطائرة ، فاتبع الخطوات التالية:
- اضغط مع الاستمرار على مفتاح التشغيل لإظهار قائمة خيارات الجهاز.
- المس وضع الطائرة من الخيارات المحددة. سيؤدي القيام بذلك بعد ذلك إلى استعادة جميع ميزات الاتصال اللاسلكي على هاتفك.
كيفية استخدام لوحة مفاتيح Samsung ذات الشاشة اللمسية و Google Voice Typing
هناك خيارات مختلفة لك لإدخال نص أو الكتابة على جهاز S6 الخاص بك بما في ذلك لوحة مفاتيح Samsung ذات الشاشة التي تعمل باللمس والكتابة الصوتية من Google. تابع القراءة لمعرفة كيفية استخدام أي من طرق إدخال النص هذه.
استخدام لوحة مفاتيح Samsung التي تعمل باللمس
إذا كنت ترغب في استخدام لوحة مفاتيح Samsung ذات الشاشة التي تعمل باللمس لإدخال نص على Samsung Galaxy S6 ، فستتم مطالبتك بإعداد لوحة مفاتيح QWERTY التقليدية التي تعمل عن طريق النقر على المفاتيح تمامًا كما هو الحال على جهاز الكمبيوتر بالإضافة إلى بعض التحسينات والخيارات التي تتيح لك الدخول نص أسرع وأكثر دقة. من بين الميزات المحسّنة للوحة مفاتيح Samsung التي تعمل باللمس على جهاز S6 ، إدخال مفتاح مستمر وقواميس استخدام مخصصة وغير ذلك الكثير.
قد يختلف مظهر لوحة المفاتيح أيضًا اعتمادًا على التطبيق الذي تستخدمه مثل الرسائل أو البريد الإلكتروني ، على سبيل المثال.
كيف تستعمل
لاستخدام لوحة مفاتيح Samsung التي تعمل باللمس ، انقر فوق حقل إدخال النص وستظهر لوحة المفاتيح تلقائيًا على الشاشة ، إما في الوضع الرأسي أو الأفقي.
كيفية ضبط لوحة مفاتيح Samsung لإدخال النص
يمكنك تحديد لوحة مفاتيح Samsung وتعيينها لتكون طريقة إدخال النص الافتراضية ، إذا كان لديك عدة طرق لإدخال النص مثبتة على هاتفك. لتعيين أو تعيين لوحة مفاتيح Samsung كطريقة افتراضية لإدخال النص ، انتقل إلى الإعدادات وقم بتكوين الخيارات الضرورية. إليك الطريقة:
- المس التطبيقات من الشاشة الرئيسية.
- المس الإعدادات.
- المس اللغة والإدخال.
- حدد لوحة المفاتيح الافتراضية.
- أخيرًا ، المس لتحديد لوحة مفاتيح Samsung.
بدلاً من ذلك ، يمكنك اختيار لوحة مفاتيح Samsung أثناء إدخال نص على هاتفك. إليك الطريقة:
- أثناء إدخال النص ، اسحب لأسفل من أعلى الشاشة لتشغيل لوحة الإشعارات أو فتحها.
- المس تحديد لوحة المفاتيح.
- حدد لوحة مفاتيح Samsung.
المفاتيح شائعة الاستخدام على لوحة مفاتيح Samsung بشاشة اللمس
فيما يلي بعض النصائح لاستخدام لوحة مفاتيح Samsung ذات الشاشة التي تعمل باللمس لإدخال نص على جهاز S6 الخاص بك.
أدخل النص عن طريق النقر على المفاتيح الضرورية. أثناء إدخال النص ، يمكنك استخدام الخيارات التالية:
- مفتاح الحذف - اضغط على هذا المفتاح لحذف الأحرف غير الصحيحة أو إذا ارتكبت خطأ. لحذف كلمة أو حقل بأكمله ، المس مع الاستمرار مفتاح الحذف.
- مفتاح التحول - اضغط على هذا المفتاح لتغيير حالة النص وسترى أن السهم سيتحول إلى اللون الأزرق. للتبديل إلى جميع الأحرف الكبيرة ، انقر فوق مفتاح Shift مرتين وسترى أن المفتاح سيتحول إلى اللون الأزرق.
- مفتاح الرموز - اضغط على هذا المفتاح للتبديل إلى لوحة مفاتيح الرموز ، ولإدخال الرموز. هناك نوعان من لوحات المفاتيح الرمزية المتاحة لك لاستخدامها.
- مفتاح الصوت - المس هذا المفتاح مع الاستمرار للتبديل إلى كتابة Google Voice وأدخل النص عن طريق التحدث. يرجى الاطلاع على دليل Google Voice Typing لمعرفة المزيد.
- مفتاح المسافة - اسحب إصبعك على مفتاح المسافة للتبديل بين اللغات ، إذا كان لديك أكثر من لغة محددة في إعدادات لوحة مفاتيح Samsung بشاشة اللمس.
إذا كنت ترغب في تكوين بعض الإعدادات أو الخيارات على شاشة اللمس Samsung Keyboard في هاتفك الذكي S6 ، فاتبع الخطوات التالية:
- المس التطبيقات من الشاشة الرئيسية.
- المس الإعدادات للمتابعة.
- المس اللغة والإدخال.
- حدد لوحة مفاتيح Samsung.
باستخدام Google Voice Typing على Galaxy S6
طريقة أخرى لإدخال النص يمكنك استخدامها على هاتفك الذكي Galaxy S6 هي ما يسمى بـ Google Voice Typing. تستخدم هذه الطريقة التعرف على صوت Google لتحويل الكلام إلى نص. تابع القراءة لمعرفة كيفية استخدام Google Voice Typing لإدخال نص على هاتف Samsung الجديد الخاص بك.
- أثناء إدخال النص ، اسحب لأسفل من أعلى الشاشة لعرض لوحة الإشعارات أو فتحها.
- من خيارات لوحة الإشعارات ، المس تحديد لوحة المفاتيح.
- أخيرًا ، المس الكتابة على Google Voice.
يمكنك أيضًا الوصول إلى Google Voice Typing أثناء استخدام لوحة مفاتيح Samsung. إليك الطريقة:
- ما عليك سوى لمس مفتاح / رمز الصوت أو لمس الرمز نفسه مع الاستمرار على لوحة مفاتيح Samsung ثم لمس Google Voice Input Key.
- تحدث في الميكروفون وشاهد النص الخاص بك يتم إدخاله على الشاشة.
- إذا كان النص غير صحيح ، فالمس حذف لمسحه.
- للرجوع إلى لوحة المفاتيح على الشاشة ، المس رمز لوحة مفاتيح Google Voice بمجرد الانتهاء من إدخال النص عبر الكتابة الصوتية من Google.
المزيد من التلميحات:
يمكنك تغيير أو تعيين لغة جديدة لاستخدامها في الكتابة الصوتية من Google ، من خلال الخطوات التالية:
- اضغط على أيقونة Google Voice Language.
- انقر لتحديد لغة لاستخدامها.
إذا كنت تريد إضافة المزيد من اللغات:
- اضغط على أيقونة Google Voice Language.
- اضغط على الإعدادات.
- انقر فوق اللغات.
- انقر لتحديد اللغة التي تريد إضافتها واستخدامها.
- انقر فوق حفظ لحفظ التغييرات الأخيرة في إعدادات لغة Google Voice.
- اضغط على مفتاح الرجوع.
لتهيئة خيارات الكتابة بالصوت من Google ، اتبع الخطوات التالية:
- المس التطبيقات من الشاشة الرئيسية.
- المس الإعدادات.
- حدد اللغة والإدخال.
- المس الكتابة بالصوت في Google.
تحرير النص على جهاز Samsung Galaxy S6
هناك العديد من الخيارات المتاحة لك لتسهيل إدخال النص ، مثل النسخ والقص واللصق واستخدام إدخال الصوت إلى نص وتخصيص قاموس المستخدم واستخدام النص التنبئي والمزيد.
فيما يلي أوامر تحرير النص الأكثر استخدامًا والتي قد تستخدمها أيضًا على هاتفك الذكي S6:
عادة ، ستحتاج إلى تمييز نص أو عبارة لتحريرها.يبدو الأمر كما لو قمت بتمييز نص أو تحديده في محرر نص على الكمبيوتر.
للتمييز ، ما عليك سوى النقر نقرًا مزدوجًا على النص أو العبارة لتمييزها ثم اختيار أي من الخيارات المحددة:
- اختر الكل - الأمر لتمييز كل النص في الحقل مرة واحدة. لاستخدام هذا الأمر ، المس رمز تحديد كل النص.
- يقطع - أمر لإزالة النص المميز ثم حفظه في الحافظة. لاستخدام هذا الأمر ، المس رمز قص النص.
- نسخ - الأمر لنسخ النص المميز إلى الحافظة. لاستخدام هذا الأمر ، المس رمز نسخ النص.
- معجون - أمر لإدراج آخر نص أو عبارة قمت بنسخها أو قصها في الحقل الحالي. لاستخدام هذا الأمر ، المس رمز لصق النص.
- الحافظة - الأمر المستخدم لإظهار الحافظة لتحديد النص المقطوع أو المنسوخ مسبقًا. لاستخدام هذا الأمر ، المس رمز الحافظة.
- قاموس - الأمر المستخدم للوصول إلى قاموسك الشخصي. لاستخدام هذا الأمر ، المس رمز القاموس.
كيفية إنشاء حساب Google الخاص بك وتسجيل الدخول إليه على Galaxy S6
يعد حساب Google شرطًا أساسيًا للوصول إلى العديد من ميزات هاتفك مثل Gmail وخرائط Google و Hangouts وتطبيقات Google Play. هذا يعني أنك قد تحتاج إلى إدخال معلومات حسابك لتتمكن من الوصول إلى تطبيقات Google. تمت مزامنة هذه التطبيقات بين حسابك على Google على الإنترنت وهاتفك.
ملاحظة مهمة: يرجى التأكد من عدم نسيان معرف حساب Google وكلمة المرور.
إذا لم تكن قد أنشأت حساب Google بعد ، فيمكنك استخدام هاتفك لإنشاء حساب هذه المرة عبر الإنترنت. أو يمكنك فقط استخدام تطبيق الإعداد الخاص بهاتفك لإنشاء حساب Google / Gmail وتسجيل الدخول إليه باستخدام هاتفك المحمول.
اتبع هذه الخطوات لإنشاء حساب Google عبر الإنترنت باستخدام جهاز كمبيوتر أو الشبكة اللاسلكية لهاتفك المحمول:
باستخدام الكمبيوتر
- افتح متصفح الويب وانتقل إلى google.com.
- انقر فوق تسجيل الدخول في الصفحة الرئيسية.
- انقر فوق التسمية لإنشاء حساب.
- اتبع التعليمات التي تظهر على الشاشة لإنشاء حساب Google الخاص بك مجانًا.
- ابحث عن بريد إلكتروني من Google في صندوق البريد الإلكتروني الذي قدمته ، وقم بالرد على البريد الإلكتروني لتأكيد حسابك الجديد وتنشيطه.
باستخدام هاتفك
- المس التطبيقات من الشاشة الرئيسية.
- المس الإعدادات.
- قم بالتمرير والمس لتحديد الحسابات لبدء إنشاء حساب Google الخاص بك.
- المس إضافة حساب من قائمة الحسابات للمتابعة.
- قم بالتمرير إلى Google والمسه. ستطالبك شاشة جديدة بإدخال بريدك الإلكتروني لتسجيل الدخول أو إنشاء حساب جديد.
- أدخل اسمك الأول واسم العائلة ، ثم المس التالي للمتابعة.
- اختر أو أدخل اسم المستخدم الذي تريده في حقل اسم المستخدم ، ثم المس التالي.
- أدخل كلمة المرور وأعد كتابتها عندما يُطلب منك ذلك ، ثم المس التالي.
- عند مطالبتك من خلال شاشة معلومات الإنقاذ ، أدخل رقم هاتف صالحًا لاستخدامه في حالة احتياجك لاستعادة حساب Google وكلمة المرور إذا نسيتهما أو فقدتهما ، ثم المس التالي.
ملحوظة:
قد يُطلب منك إضافة عنوان بريد إلكتروني ثانوي. إذا كان الأمر كذلك ، فأدخل عنوان Gmail الثاني أو أي عنوان بريد إلكتروني آخر تستخدمه حاليًا لإرسال رسائل البريد الإلكتروني واستلامها. سيتم استخدام عنوان البريد الإلكتروني هذا لمصادقة حسابك إذا واجهت مشاكل أو نسيت كلمة مرورك في المستقبل. يُنصح مستخدمو Android بشدة بإضافة عنوان بريد إلكتروني ثانوي لاستعادة الوصول إلى خدمات Google وعمليات الشراء على هواتفهم المحمولة.
- عند المطالبة ، اقرأ وراجع شروط خدمة Google وسياسة الخصوصية والمستندات القانونية الأخرى ، ثم المس قبول.
- اسمح لهاتفك بالاتصال بخوادم Google ويعرض معلومات حسابك ، ثم المس "التالي" للمتابعة.
- من شاشة خدمات Google ، قم بتكوين النسخ الاحتياطي لبيانات Google والاتصال ، ثم المس التالي.
- ستطالبك الشاشة التالية بإعداد معلومات الدفع الخاصة بك. إذا كنت ترغب في ذلك ، فيمكنك إعداد خيارات الدفع للمشتريات باستخدام متجر Google Play. ما عليك سوى تحديد أي من الخيارات المحددة ، ثم لمس "التالي" لمتابعة تسجيل الدخول إلى حسابك الجديد في Google.
ستجد حساب Google الخاص بك مدرجًا في قائمة الحسابات بهاتفك. فقط اذهب إلى التطبيقات -> الإعدادات -> الحسابات. من هناك يمكنك تسجيل الدخول إلى حساب Google الخاص بك باستخدام هاتفك في أي وقت تريده. إذا كنت بحاجة إلى مزيد من المساعدة ، فإليك كيفية القيام بذلك.
- المس التطبيقات من الشاشة الرئيسية.
- المس الإعدادات.
- قم بالتمرير والمس لتحديد الحسابات.
- المس إضافة حساب من قائمة الحسابات.
- قم بالتمرير واللمس لتحديد Google من الخيارات المحددة.
- المس الحقل لإدخال بريدك الإلكتروني ، ثم أدخل عنوان Gmail الخاص بك. المس "التالي" للمتابعة.
- أدخل كلمة المرور الخاصة بك ، ثم المس التالي.
- عند المطالبة ، اقرأ وراجع شروط خدمة Google وسياسة الخصوصية والمستندات القانونية الأخرى ، ثم المس قبول.
- قم بإعداد معلومات الدفع لاستخدامها في متجر Google Play ، ثم المس التالي.
- من شاشة مزامنة حسابك ، المس عناصر حساب Google التي تريد مزامنتها مع هاتفك. ستتم مزامنة العناصر التي تم تحديدها. المس "التالي" لمتابعة تسجيل الدخول إلى حسابك في Google. سيبدأ هاتفك الآن في المزامنة مع حساب Google الخاص بك.
كيفية الوصول إلى متجر Google Play على Galaxy S6
سيُطلب منك تسجيل الدخول إلى حساب Gmail الخاص بك على جهاز Samsung Galaxy S6 لتتمكن من الوصول إلى متجر Google Play. بمجرد تسجيل الدخول ، يمكنك متابعة البحث عن التطبيقات ، وتنزيل و / أو تثبيت أي تطبيقات تريدها على هاتفك الجديد. يمكنك الرجوع إلى الخطوات التالية إذا أردت.
- المس متجر Play من الشاشة الرئيسية.
- المس حقل Google Play للبحث عن التطبيق المطلوب.
- أدخل شروط البحث الخاصة بك.
- عند المطالبة بنتائج البحث ، المس فقط لتحديد التطبيق.
- انقر فوق "تثبيت" لمتابعة التنزيل والتثبيت.
ملحوظة: تأكد من قراءة إخلاء المسؤولية عن شروط الخدمة (إذا طُلب منك ذلك) ، والمس قبول إذا كنت توافق.
- انتظر حتى يتم تنزيل التطبيق بالكامل ، ثم المس فتح لتشغيله أو فتحه على الفور.
بصرف النظر عن التنزيل والتثبيت ، يمكنك أيضًا الوصول إلى متجر Google Play لإلغاء تثبيت أي تطبيقات لم تعد ترغب في امتلاكها على جهازك. إليك الطريقة:
- المس متجر Play من الشاشة الرئيسية.
- المس رمز التنقل للمتابعة.
- المس تطبيقاتي لعرض جميع تطبيقاتك.
- قم بالتمرير إلى التطبيق الذي تريد إزالته أو إلغاء تثبيته.
- المس لتحديد التطبيق الذي تريد إلغاء تثبيته.
- المس "إلغاء التثبيت" لبدء إلغاء تثبيت التطبيق المحدد.
- المس "موافق" من المطالبة التي تظهر على الشاشة لتأكيد إلغاء تثبيت التطبيق وانتظر حتى تكتمل عملية إلغاء التثبيت.
ملحوظة: عند إلغاء تثبيت تطبيق أو عنصر واجهة مستخدم من جهازك ، سيتم مسح جميع بياناته.
وهذا يغطي كل شيء في الإصدار السادس من برامج Samsung Galaxy S6 التعليمية ، سلسلة How Tos and Tips. يرجى الاستمرار في النشر للحصول على محتويات أكثر صلة ليتم نشرها قريبًا في صفحات فهرس البرامج التعليمية.
لمزيد من الأسئلة و / أو الإرشادات / طلبات البرنامج التعليمي المتعلقة بـ Galaxy S6 ، لا تتردد في إرسالها إلينا عبر البريد الإلكتروني على [email protected]. سنكون سعداء لتقديم المزيد من المساعدة لك. يمكنك أيضًا زيارة صفحتنا على Facebook لتتبع آخر منشوراتنا وتحديثات موقع الويب.