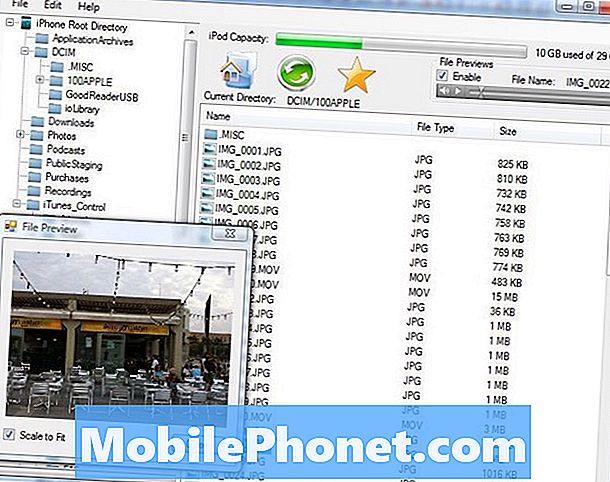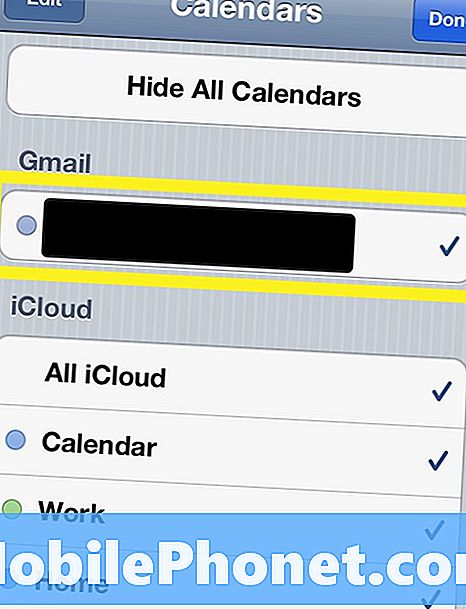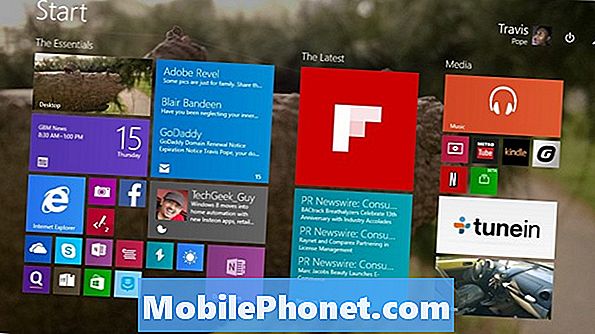المحتوى
- كيفية عمل نسخة احتياطية من التطبيقات على هاتف S6 Edge +
- كيفية عمل نسخة احتياطية من جهات الاتصال على هاتف S6 Edge +
- كيفية عمل نسخة احتياطية من ملفات الوسائط على هاتف S6 Edge +
- طرق مختلفة لاستعادة جهات الاتصال على جهاز Galaxy S6 Edge Plus
في هذا المنشور ، قمنا بتطوير طرق مختلفة للنسخ الاحتياطي واستعادة الملفات والبيانات المحفوظة في هاتفك الذكي Samsung Galaxy S6 Edge Plus (#Samsung # GalaxyS6EdgePlus).

- كيفية عمل نسخة احتياطية من التطبيقات على هاتف S6 Edge +
- كيفية عمل نسخة احتياطية من جهات الاتصال على هاتف S6 Edge +
- كيفية عمل نسخة احتياطية من ملفات الوسائط على هاتف S6 Edge +
- طرق مختلفة لاستعادة جهات الاتصال على جهاز Galaxy S6 Edge Plus
النسخ الاحتياطي للتطبيقات وجهات الاتصال وملفات الوسائط على Galaxy S6 Edge +
ضع في اعتبارك الاحتفاظ بنسخة احتياطية من جميع الملفات المضافة حديثًا بما في ذلك التطبيقات المثبتة حديثًا وجهات الاتصال وملفات الوسائط على هاتفك كعادة عادية. هذه هي الطريقة الوحيدة التي يمكنك من خلالها التأكد من أنك لن تفقدهم تمامًا في أي ظرف من الظروف.
قبل إجراء إعادة تعيين الثابت
تعد إعادة الضبط إلى إعدادات المصنع أو إعادة الضبط الرئيسية من بين الطرق الشائعة الاستخدام في إصلاح مشكلات الجهاز خاصة تلك المرتبطة بالبرنامج. تمسح العملية جميع البيانات الشخصية من الجهاز بما في ذلك التطبيقات التي تم تنزيلها وبيانات اعتماد تسجيل الدخول وجهات الاتصال وما شابه. بعد إعادة الضبط الرئيسية ، تتم استعادة الجهاز إلى إعدادات المصنع الافتراضية وتكوينه. بالنظر إلى هذه النتيجة ، يوصى بشدة بإنشاء نسخ احتياطية لجميع المعلومات المهمة مسبقًا. فيما يلي كيفية عمل نسخة احتياطية من الملفات على جهاز Galaxy S6 Edge + في حالة احتياجك لإعادة ضبط الجهاز في المستقبل.
كيفية عمل نسخة احتياطية من التطبيقات على هاتف S6 Edge +
يمكنك إنشاء نسخة احتياطية لجميع التطبيقات المهمة على جهازك ، بحيث يمكنك استعادتها فورًا بعد إعادة ضبط المصنع. اتبع هذه الخطوات:
- المس تطبيقات رمز من الشاشة الرئيسية.
- بعد ذلك ، المس إعدادات.
- انتقل إلى شخصي.
4 المس للتحديد إعادة تعيين النسخ الاحتياطي من الخيارات المحددة.
- حدد خانة الاختيار بجوار احتفظ باحتياطي من معلوماتي.
- سيؤدي القيام بذلك إلى إنشاء نسخة احتياطية من أي بيانات حساب وكلمات مرور Wi-Fi وإعدادات أخرى لخوادم Google.
- لاستعادة جميع الإعدادات والبيانات التي تم نسخها احتياطيًا عند إعادة تثبيت هذه التطبيقات ، حدد خانة الاختيار بجوار 'استعادة تلقائية.'
انتظر حتى يتم إنشاء النسخة الاحتياطية بنجاح ، وبعد ذلك يمكنك التحريض على إعادة الضبط الرئيسية على هاتفك.
كيفية عمل نسخة احتياطية من جهات الاتصال على هاتف S6 Edge +
تعد جهات الاتصال من بين المحتويات الأساسية في جهازك. لذلك يجب ألا تنسى نسخ هذه الملفات احتياطيًا قبل البدء في إجراء إعادة تعيين ثابت. بخلاف ذلك ، ستبدأ في جمع جميع تفاصيل جهات الاتصال الخاصة بك من البداية.
ستساعدك الخطوات التالية في إنشاء نسخة احتياطية من جهات الاتصال المخزنة في قائمة جهات اتصال S6 Edge +:
- لمس. اتصال. صلة جهات الاتصال من الشاشة الرئيسية.
- بعد ذلك ، المس أكثر لعرض خيارات القائمة الإضافية.
- لمس. اتصال. صلة إعدادات.
- تابع من خلال النقر على خيار انقل جهات اتصال الجهاز إلى. سيؤدي القيام بذلك إلى حفظ أي جهات اتصال لم يتم حفظها بعد في ملف سامسونج أو جوجل الحساب.
- الآن ، المس تطبيقات رمز من الشاشة الرئيسية.
- لمس. اتصال. صلة إعدادات لاستكمال.
- بعد ذلك ، المس حسابات.
- المس لتحديد الحساب الذي تريد مزامنته.
- المس أكثر أيقونة.
- لمس. اتصال. صلة زامن الآن "لنقل البيانات.
انتظر حتى ينتهي جهازك من مزامنة جهات الاتصال مع حسابك.
كيفية عمل نسخة احتياطية من ملفات الوسائط على هاتف S6 Edge +
هناك طريقتان لإجراء نسخ احتياطي لملفات الوسائط بما في ذلك الموسيقى والصور ومقاطع الفيديو على هاتفك الذكي Galaxy S6 Edge + - (1) استخدام الهاتف ، و (2) من خلال الكمبيوتر.
إليك كيفية تنفيذ كل طريقة:
- عمل نسخة احتياطية لملف الوسائط باستخدام الهاتف
- لمس. اتصال. صلة تطبيقات من أي شاشة رئيسية.
- لمس. اتصال. صلة ملفاتي.
- انتقل إلى التخزين المحلي الجزء.
- المس للتحديد جهاز تخزين.
- المس أكثر لعرض خيارات القائمة الإضافية.
- لمس. اتصال. صلة شارك لاستكمال.
- المس لتحديد ملف (ملفات) الوسائط الذي تريد نسخه احتياطيًا.
- لمس. اتصال. صلة شارك مرة أخرى للمضي قدما.
- حدد أو حدد موقعك المفضل للملف (الملفات) المحدد التي ستتم مشاركتها معه.
بمجرد تحديد الملفات ، سترى شريط تقدم. فقط انتظر حتى تكتمل العملية برمتها كما هو موضح في شريط التقدم.
- إنشاء نسخ احتياطي لملفات الوسائط باستخدام جهاز كمبيوتر
عند إنشاء نسخ احتياطية باستخدام جهاز كمبيوتر ، يمكنك استخدام جهاز كمبيوتر يعمل بنظام Windows أو Mac (إذا كان متوفرًا).
اتبع هذه الخطوات للنسخ الاحتياطي للملفات باستخدام جهاز كمبيوتر يعمل بنظام Windows:
- إذا لزم الأمر ، قم بتنزيل وتثبيت Samsung Smart Switch المتوافق مع جهاز الكمبيوتر الخاص بك. ما عليك سوى زيارة موقع Samsung الرسمي ثم العثور على رابط تنزيل التبديل الذكي. إذا كنت بحاجة إلى مزيد من المساعدة ، فإليك عنوان URL الكامل: https://www.samsung.com/us/support/smart-switch-support/#!/
- بعد تثبيت أداة Samsung Smart Switch على جهاز الكمبيوتر الخاص بك ، قم بتوصيل كابل USB بمنفذ USB متوافق على جهاز الكمبيوتر الخاص بك بينما الطرف الآخر بهاتفك.
- انتظر حتى ينتهي جهاز الكمبيوتر الخاص بك من تثبيت أي برامج تشغيل مطلوبة لهاتفك. قد يستغرق الأمر بضع دقائق ، لذا انتظر بصبر.
- على جهاز الكمبيوتر الخاص بك ، افتح ملف التبديل الذكي تطبيق.
- اسمح للتطبيق بإنشاء الاتصال.
- إذا لزم الأمر ، قم بإجراء ما يلي على هاتفك:
- المس الحالةشريط ثم اسحبه لأسفل.
- لمس. اتصال. صلة متصل كجهاز وسائط.
- حدد خانة الاختيار بجوار جهاز وسائط (MTP).
- انتقل إلى جهاز الكمبيوتر الخاص بك ، ثم انقر فوق افتح الجهاز لعرض الملفات.
- انتقل إلى المحتويات التي تريد نسخها احتياطيًا على جهاز الكمبيوتر الخاص بك. فقط افتح المجلد المناسب.
- قم بسحب وإسقاط المحتويات المطلوبة في مجلد (دليل) في جهاز الكمبيوتر الخاص بك.
- عند الانتهاء من نسخ المحتويات ، افصل هاتفك بأمان عن الكمبيوتر.
لنسخ الملفات احتياطيًا باستخدام كمبيوتر Mac ، اتبع الخطوات التالية:
- قم بتنزيل Samsung Smart Switch for Mac وتثبيته ، إذا لزم الأمر. ما عليك سوى الرجوع إلى الرابط المذكور أعلاه (URL) لمتابعة تنزيل الأداة وتثبيتها.
- قم بتوصيل هاتفك بالكمبيوتر باستخدام كابل USB المرفق. تأكد من توصيل كلا الطرفين أو تأمينهما بشكل صحيح.
- اسمح لجهاز الكمبيوتر الخاص بك بتثبيت أي برامج تشغيل ضرورية لهاتفك.
- افتح أداة Smart Switch على جهاز الكمبيوتر الخاص بك ، ثم دعها تنشئ الاتصال.
- قد يُطلب منك أيضًا تنفيذ الخطوات التالية على جهازك:
- اضغط على الحالة شريط ثم اسحبه لأسفل.
- صنبور متصل كجهاز وسائط.
- حدد خانة الاختيار بجوار جهاز الوسائط.
- انقر على دعم علامة التبويب ، إذا لزم الأمر.
- حدد خانة الاختيار بجوار موسيقى و صورة فوتوغرافية.
- حدد خانة الاختيار بجوار تحديدكل الاشياء لنسخ جميع ملفاتك احتياطيًا في وقت واحد.
- انقر دعم المضي قدما.
- انتظر حتى يتم إنشاء النسخة الاحتياطية بنجاح ثم افصل الهاتف بأمان عن الكمبيوتر.
المزيد من النصائح حول Samsung Smart Switch
يأتي Samsung Smart Switch في نوعين - تطبيق الهاتف المحمول وإصدارات PC / Mac. يتم استخدام إصدار تطبيق الهاتف المحمول لنقل المحتويات من جهاز Android أو iPhone الآخر (عبر iCloud أو باستخدام محول Micro-USB إلى USB) لجهاز Galaxy الخاص بك. يتم استخدام الإصدار الآخر لتحميل الملفات من هاتفك إلى جهاز كمبيوتر شخصي أو كمبيوتر Mac (والعكس صحيح).
في حالة فشل تشغيل أداة Smart Switch ، أو إذا كنت تواجه صعوبة في تثبيت الأداة على جهاز الكمبيوتر ، فحاول التأكد من أن جهاز الكمبيوتر الخاص بك يلبي الحد الأدنى من متطلبات النظام. يمكنك العثور على هذه المعلومات على نفس الرابط الذي قدمناه سابقًا. تأكد أيضًا من أنك تستخدم أحدث إصدار من الأداة. بالنسبة لمشكلات النقل أو الاستخدام والأداء مع Smart Switch ، ما عليك سوى ملاحظة رسالة الخطأ التي تظهر لك لاستكشاف المشكلة وإصلاحها بسهولة.
استعادة البيانات على جهاز Galaxy S6 Edge Plus
يمكن استعادة التطبيقات وجهات الاتصال وملفات الوسائط التي نسختها احتياطيًا في أي وقت تريده. يتم استعادة التطبيقات التي تم نسخها احتياطيًا تلقائيًا عند تسجيل الدخول إلى حسابك في Google في المرة القادمة. نفس الشيء ينطبق على جهات الاتصال.
ولكن بالنسبة لملفات الوسائط مثل الصور ، ستحتاج إلى جهاز كمبيوتر لاستعادتها على جهازك. ما عليك سوى الرجوع إلى الإجراءات المذكورة أعلاه في كيفية عمل نسخة احتياطية من الملفات من الهاتف إلى جهاز الكمبيوتر حتى تصل إلى النقطة التي تحتاج فيها إلى الانتقال إلى الملفات المطلوبة على جهاز الكمبيوتر الخاص بك. بحلول هذا الوقت ، بدلاً من الحصول على الملفات من الهاتف ، يكون العكس (من الكمبيوتر إلى هاتفك). ما عليك سوى اتباع التعليمات التي تظهر على الشاشة لإكمال العملية.
طرق مختلفة لاستعادة جهات الاتصال على جهاز Galaxy S6 Edge Plus
يمكن استرداد معلومات جهات الاتصال بعدة طرق. ومع ذلك ، لا يمكنك استعادة جهات الاتصال إلا إذا قمت بنسخها احتياطيًا مسبقًا. يمكنك الرجوع إلى أي من الطرق التالية لاستعادة جهات الاتصال المحفوظة:
الطريقة الأولى: استخدام خيارات العرض على هاتفك
- لمس. اتصال. صلة تطبيقات من الشاشة الرئيسية.
- لمس. اتصال. صلة جهات الاتصال لفتح التطبيق.
- لمس. اتصال. صلة أكثر لعرض خيارات القائمة الإضافية.
- المس للتحديد إعدادات.
- لمس. اتصال. صلة جهات الاتصال المراد عرضها.
- اذهب إلى جهات الاتصاللعرضهم
- لمس. اتصال. صلة الكلجهات الاتصال لاستكمال.
- المس عودةمفتاح لإكمال العملية.
الطريقة الثانية: استخدام حساب Google الخاص بك
يمكن استعادة جميع جهات الاتصال المحفوظة في حساب Google الخاص بك إلى هاتفك من خلال الخطوات التالية:
- لمس. اتصال. صلة تطبيقات من الشاشة الرئيسية.
- قم بالتمرير والمس إعدادات.
- لمس. اتصال. صلة حسابات المضي قدما.
- لمس. اتصال. صلة إضافة حساب، اذا كان ضروري.
- المس للتحديد جوجل من الخيارات المحددة.
- أدخل البريد الإلكتروني لحساب Google الخاص بك ثم المس التالى لاستكمال.
- أدخل كلمة المرور الصحيحة لحساب Google الخاص بك ثم المس التالى.
- إذا طُلب منك ، اقرأ وراجع ملف بنود الخدمة وخصوصية السياسة، ثم المس قبول.
- المس لتحديد أو إلغاء تحديد خدمات Google التي تفضلها.
- لمس. اتصال. صلة التالى لإكمال العملية.
الطريقة الثالثة: استخدام البلوتوث
يمكنك أيضًا استرداد الملفات من الأجهزة التي تدعم تقنية Bluetooth باستخدام ميزات نقل الملفات عبر Bluetooth. يجب تخزين جهات الاتصال الخاصة بك على جهاز آخر مزود بتقنية Bluetooth حتى تتمكن من استعادتها لاحقًا. وإليك كيف يعمل:
- قم بتمكين Bluetooth على كلا الجهازين وتأكد من أن كلاهما جاهز للإقران.
- على Galaxy S6 Edge + ، المس تطبيقات.
- قم بالتمرير والمس إعدادات.
- لمس. اتصال. صلة تقنية البلوتوث، لتمكينه (إذا لزم الأمر).
- انتظر حتى يكمل هاتفك البحث عن أجهزة Bluetooth المتاحة داخل النطاق.
- المس اسم الجهاز الآخر الذي يدعم تقنية Bluetooth لتحديده.
- إذا طُلب منك ذلك باستخدام ملف طلب اقتران بلوتوث، وتحقق من تطابق رموز المرور ، ثم انقر فوق حسنا المضي قدما.
- إذا طُلب منك ذلك ، أدخل رمز المرور واضغط على حسنا.
- إذا لم تكن متأكدًا من رمز المرور ، فحاول إدخال الرموز الافتراضية لمعظم هواتف Bluetooth: 0000 أو 1234.
- عندما يتم إقران كلا الجهازين بنجاح ، يمكنك الآن بدء نقل جهات الاتصال.
- بمجرد اكتمال النقل ، افتح الملف على جهاز Galaxy S6 Edge + واتبع التعليمات لتحميل جهات الاتصال الخاصة بك في قائمة جهات الاتصال الخاصة بك.
إذا اخترت استخدام أي من أدوات استعادة البيانات المتوفرة من جهات خارجية لاستعادة الملفات التي فقدتها أو حذفتها من Samsung Galaxy S6 Edge Plus ، فما عليك سوى التوجه إلى متجر Play واختيار الأداة التي تعمل بشكل أفضل مع جهازك. الغالبية ، (إن لم يكن كلها) من هذه الأدوات سهلة الاستخدام ، وبالتالي فهي مناسبة لكل من المستخدمين المبتدئين والخبراء.
اتصل بنا
نحن دائمًا منفتحون على مشاكلك وأسئلتك واقتراحاتك ، لذلك لا تتردد في الاتصال بنا عن طريق ملء هذا النموذج. نحن ندعم كل جهاز Android متاح ونحن جادون فيما نقوم به. هذه خدمة مجانية نقدمها ولن نفرض عليك فلسًا واحدًا مقابلها. ولكن يرجى ملاحظة أننا نتلقى مئات الرسائل الإلكترونية كل يوم ومن المستحيل بالنسبة لنا الرد على كل واحد منهم. لكن كن مطمئنًا أننا نقرأ كل رسالة نتلقاها. بالنسبة لأولئك الذين ساعدناهم ، يرجى نشر الخبر من خلال مشاركة منشوراتنا مع أصدقائك أو ببساطة عن طريق الإعجاب بصفحتنا على Facebook و Google+ أو متابعتنا على Twitter.