
المحتوى
- كيفية إصلاح macos mojave تحميل المشاكل
- كيفية إصلاح macos mojave مشاكل التثبيت
- كيفية إصلاح macos mojave أخبار + مشاكل
- كيفية إصلاح مشاكل نظام التشغيل MacOS Mojave iCloud
- كيفية إصلاح مشاكل نظام التشغيل MacOS Mojave Bluetooth
- كيفية إصلاح macos mojave عمر البطارية
- كيفية إصلاح أداء ماكوس
- كيفية إصلاح مشاكل التطبيقات لنظام التشغيل MacOS
- كيفية إصلاح تطبيقات macOS Mojave في الإرساء بعد أن تغادرها
- قم بتثبيت MacOS Mojave لـ Dark Mode و Dynamic Desktop
سيوضح لك هذا الدليل كيفية إصلاح مشاكل macOS Mojave بنفسك دون انتظار تحديث أو زيارة متجر Apple.
وصل تحديث MacOS Mojave الجديد في العام الماضي مع الكثير من الميزات الجديدة الرائعة ، ولكنه يجلب أيضًا مجموعة من المشكلات والمشكلات التي يمكن أن تمنعك من إنجاز العمل أو استخدام جهاز الكمبيوتر الخاص بك. أحدث حزم تحديثات macOS Mojave 10.14.4 في ميزات إضافية بما في ذلك Apple News + وترقيات رئيسية أخرى ، ولكنها قد تجلب بعض المشاكل.
سنعرض لك كيفية إصلاح مشاكل MacOS Mojave والأخطاء والأخطاء بالإضافة إلى كيفية التغلب على القيود. سيساعدك ذلك في حل مشكلات MacBook و MacBook Air و MacBook Pro و iMac و Mac Pro و iMac Pro و Mac Mini ..
على الرغم من أن Apple تسرد جميع الميزات الجديدة الرائعة بسرور ، إلا أنها لا تتناول بالتفصيل الأخطاء والأخطاء التي تأتي مع macOS Mojave. فيما يلي أكبر مشكلات MacOS Mojave ؛
- كيفية إصلاح مشاكل تحميل Mojave
- كيفية إصلاح macos mojave مشاكل التثبيت
- كيفية إصلاح macos Mojave أخبار + تعطل
- كيفية إصلاح مشاكل نظام التشغيل MacOS Mojave iCloud
- كيفية إصلاح مشاكل نظام التشغيل MacOS Mojave Bluetooth
- كيفية إصلاح سيئة macos mojave عمر البطارية
- كيفية إصلاح أداء ماكوس
- كيفية إصلاح مشاكل التطبيقات لنظام التشغيل MacOS
- كيفية إصلاح تطبيقات macOS Mojave في الإرساء بعد أن تغادرها
استمر في قراءة دليلنا لمعرفة كيفية إصلاح كل من هذه الأخطاء والأخطاء والمشاكل ، بالإضافة إلى الإعدادات التي تحتاجها لإيقاف تشغيل الميزات الجديدة التي تبدو ، للوهلة الأولى ، مثل المشاكل.
كيفية إصلاح macos mojave تحميل المشاكل
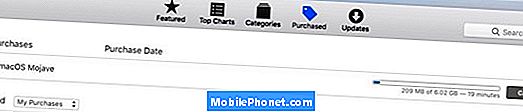
كيفية إصلاح macos mojave مشاكل التحميل.
عندما تحاول تنزيل برنامج تثبيت MacOS Mojave ، فقد تواجه بعض المشكلات. تحتاج إلى اتصال WiFi قوي أو للتوصيل.
يؤدي قطع اتصال wifi أثناء تنزيل MacOS Mojave إلى ظهور صورة مقطوعة للتطبيق. تحميل ، خذ 2.
- إيفان توميكا (@ IvanTomica) 24 سبتمبر ، 2018
هناك عدة تقارير من المستخدمين الذين لا يمكنهم تثبيت macOS Mojave نظرًا لانقطاع شبكة WiFi ولم يتم إكمال برنامج التثبيت مرة واحدة.
لإصلاح ذلك ، حاول توصيل الموجه أو الاقتراب من الموجه. يمكنك أيضًا محاولة تنزيل برنامج التثبيت على جهاز Mac آخر ونسخه إلى محرك أقراص USB.
رغم أن هذه لم تعد مشكلة كبيرة بعد الآن ، حيث يوجد العديد من المستخدمين على Mojave بالفعل ، إلا أنها مشكلة تحتاج إلى أن تكون مستعدًا لإصلاحها. قد تواجه أيضًا مشكلات أثناء تنزيل تحديثات MacOS Mojave. إذا قمت بذلك ، فحاول إعادة تشغيل جهاز التوجيه والمودم لمعرفة ما إذا كان ذلك يحل المشكلة.
كيفية إصلاح macos mojave مشاكل التثبيت
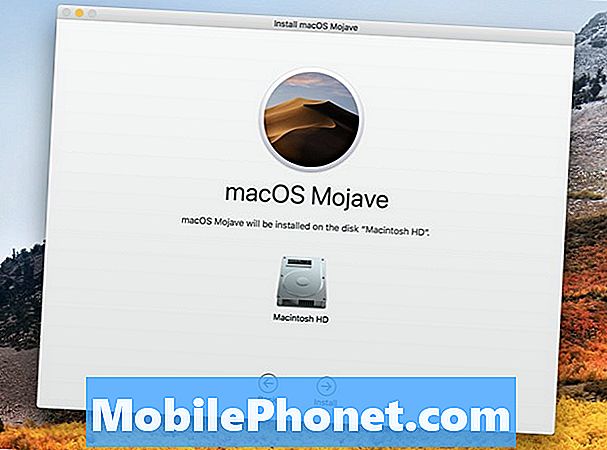
إصلاح مشاكل تثبيت macOS Mojave.
هناك العديد من مشكلات تثبيت MacOS Mojave المختلفة ، ولكن واحدة من أكثرها شيوعًا هي رؤية الخطأ ،
"حدث خطأ أثناء التحقق من صحة بيانات المثبت. التنزيل إما تالف أو غير مكتمل. أعد تنزيل برنامج التثبيت وحاول مرة أخرى. "
نشهد المزيد من التقارير حول مشكلات تثبيت macOS Mojave على جهاز MacBook Pro 2018 ، والذي يستخدم معالج T2 أحدث. يشاهد المستخدمون رسالة تفيد "حدث خطأ أثناء تثبيت macOS."
إذا رأيت هذا الخطأ ، يمكنك محاولة إعادة التنزيل ، لكن قد تتمكن من حله عن طريق إعادة تعيين SMC على جهاز Mac. يمكنك القيام بذلك على طرز MacBook Pro الأحدث ، وهو ما يبدو أنه يؤثر أكثر على ؛
- اختر قائمة Apple> إيقاف التشغيل.
- بعد إيقاف تشغيل Mac ، اضغط Shift-Control-Option على الجانب الأيسر من لوحة المفاتيح المدمجة ، ثم اضغط على زر الطاقة في نفس الوقت. امسك هذه المفاتيح وزر الطاقة لمدة 10 ثوانٍ. إذا كان لديك MacBook Pro مع Touch ID ، فإن زر Touch ID هو أيضًا زر الطاقة.
- حرر كل المفاتيح.
- اضغط على زر الطاقة مرة أخرى لتشغيل جهاز Mac الخاص بك.
لمعرفة المزيد ، تحقق من منشور Apple مناقشة هذا حيث يتحدث المستخدمون عن المشكلة. قد تتمكن من التغلب على ذلك عن طريق إجراء تثبيت MacOS Mojave نظيف ، لكننا لسنا قادرين على التحقق.
إذا كنت تحاول تثبيت macOS Mojave على محرك أقراص خارجي أثناء استخدام محول USB C ، فقد ترى توقف التثبيت في منتصف الطريق. لتجنب ذلك ، تحتاج إلى الاتصال مباشرة بـ Thunderbolt 3 ، بدلاً من استخدام محول.
إذا واجهت مشاكل أخرى في تثبيت macOS Mojave ، فيجب أن تحاول إعادة التشغيل في "الوضع الآمن" ومعرفة ما إذا كان يمكنك تثبيت التحديث بهذه الطريقة. لفعل هذا؛
- أعد تشغيل جهاز Mac.
- اضغط مع الاستمرار على مفتاح Shift.
- استمر في الضغط حتى تظهر نافذة تسجيل الدخول.
تسجيل الدخول ثم حاول تثبيت macOS Mojave بينما في الوضع الآمن. إذا لم ينجح أي من هذه الخيارات ، يمكنك الانتظار لمعرفة ما إذا كانت Apple تقدم إصدارًا جديدًا من macOS Mojave يتضمن إصلاحًا أو يمكنك نسخ جميع بياناتك احتياطيًا إلى Time Machine ثم القيام بتثبيت MacOS Mojave نظيف.
كيفية إصلاح macos mojave أخبار + مشاكل
تم تنزيلAppleSupport News + مع إصدار MacOS Mojave الإصدار 10.14.4 ، و MBP ، 2018. تعطل التطبيق بعد لحظات من الافتتاح. استأنفت ونفس السلوك. ماذا الان؟
- مضيف AQF جيسون (@ AQFJason) 26 مارس 2019
جزء كبير من تحديث MacOS 10.14.4 هو Apple News +. هذه خدمة أخبار جديدة تسمح لك بقراءة أكثر من 300 مجلة ، وصحيفة وول ستريت جورنال وصحيفة لوس أنجلوس تايمز.
يبلغ المستخدمون أن Apple News تعطل مباشرة بعد بدء التشغيل على macOS Mojave 10.14.4. يمكن حل هذه المشكلة عن طريق إعادة التشغيل الآن بعد أن قامت Apple بإصلاح مشكلة في نهايتها.
إذا كنت لا تزال تواجه مشكلات مع Apple News على Mojave ، فيجب عليك الاتصال بدعم Apple ، ولكن إعادة التشغيل يجب أن تحل المشكلة.
كيفية إصلاح مشاكل نظام التشغيل MacOS Mojave iCloud
أبلغ بعض المستخدمين أن iCloud لا يقوم بالمزامنة بعد تثبيت macOS Mojave. إذا حدث هذا لك ، فهناك شيئان يمكنك محاولة إصلاحه.
- انقر على شعار Apple في أعلى اليسار.
- انقر فوق تفضيلات النظام.
- انقر على iCloud.
- اختر تسجيل الخروج.
بمجرد الانتهاء ، قم بتسجيل الدخول مرة أخرى إلى iCloud ومعرفة ما إذا كان هذا سيؤدي إلى حل المشكلة. إذا لم يؤد ذلك إلى حل المشكلة ، فقد تحتاج إلى حذف مجلد محرر المستندات في السحاب.
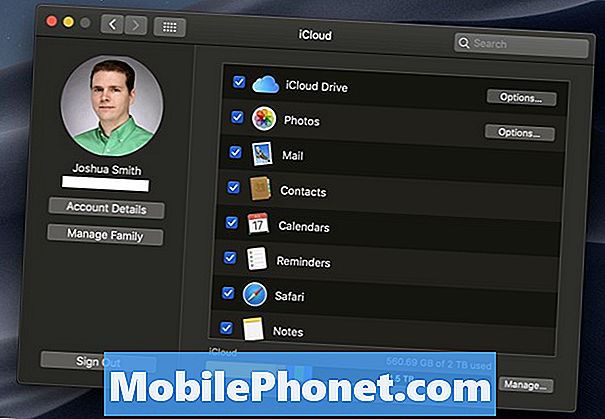
إصلاح macOS Mojave iCloud مشاكل المزامنة.
هذا موجود في Finder ، وعندما تقوم بحذفه ، فإن ذلك سيجبر نظام Mac على إعادة الاتصال وتنزيل الملفات مرة أخرى.
- افتح الباحث
- انقر فوق "انتقال" ثم "الانتقال إلى المجلد"
- اختر CloudDocs
إذا لم يحل ذلك ، فحاول إعادة تشغيل جهاز Mac لإعادة ضبط عمليات iCloud. إذا كانت الرسائل في المزامنة السحابية لا تعمل ، فقم بإيقاف الإعداد ثم تشغيله مرة أخرى في الرسائل والتفضيلات.
يجب عليك أيضًا التحقق من التحديثات لمعرفة ما إذا كانت Apple قد دفعت تحديثًا إلى جهاز Mac الخاص بك.
كيفية إصلاح مشاكل نظام التشغيل MacOS Mojave Bluetooth
لا يعمل My Bluetooth في MacBook Air بعد التحديث إلى macOS Mojave. يظهر في تقارير النظام "لا توجد معلومات" وغير قادر على العثور على البلوتوث في تفضيلات النظام. حاول حذف ملف plist ، SMC reset و NVRAM PRAM reset. لا شيء يعمل pic.twitter.com/TueisN5wM2
- فامشي كريشنا (@ vamshik113) 25 سبتمبر ، 2018
هناك بعض مشاكل MacOS Mojave Bluetooth بعد الترقية. أول شيء يجب تجربته هو إلغاء اقتران الجهاز وإعادة إقرانه.
- انقر على أيقونة Bluetooth في الجزء العلوي الأيمن من شاشتك ثم على تفضيلات Bluetooth المفتوحة.
- انقر على الجهاز وحذفه ثم ابدأ عملية الاقتران.
إذا لم تتمكن من تشغيل Bluetooth على الإطلاق ، فقد تحتاج إلى حذف ملف plist الخاص بـ Bluetooth.
- انتقل إلى مجلد "تكوين النظام" - / Library / Preferences / SystemConfiguration / لحذف مجموعة من الملفات. يمكنك نسخ موقع هذا المجلد ثم الضغط على Command + Shift + G أثناء وجوده في Finder ، ثم لصق هذا الموقع للانتقال إلى المجلد الصحيح.
- حذف - com.apple.Bluetooth.plist
- أعد تشغيل جهاز Mac.
يجب أن يعمل هذا على إصلاح معظم مشكلات Bluetooth ، ولكن كما ترى في التغريدة أعلاه ، قد لا يعمل على حلها جميعًا. إذا كنت لا تزال تواجه مشكلات ، فقد تحتاج إلى الرجوع إلى نظام التشغيل MacOS High Sierra أو تجربة تثبيت برنامج MacOS نظيف أو اتصل بـ Apple للحصول على المساعدة.
كيفية إصلاح macos mojave عمر البطارية
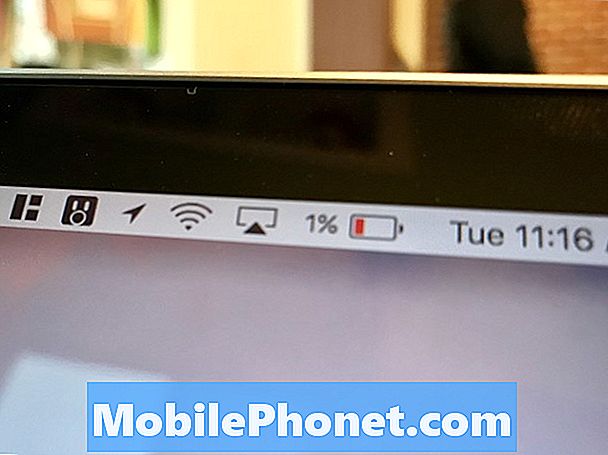
كيفية إصلاح macOS Mojave مشاكل حياة البطارية.
نشاهد تقارير عن مشاكل في عمر بطارية جهاز MacOS Mojave من المستخدمين. هذا شائع ، خاصة في أول يومين أو ثلاثة أيام بعد الترقية. خلال هذا الوقت ، قد يعيد النظام فهرسته ، وهو ليس سببًا للتخويف بعد.
ومع ذلك ، هناك تقارير عن استنزاف البطارية سيئة للغاية ، واستنزاف البطارية عندما يتم إغلاق الغطاء وغيرها من القضايا. إليك دليلًا محددًا حول كيفية إصلاح عمر بطارية جهاز MacOS Mojave السيئ.
إذا كانت لديك مشاكل في عمر البطارية بعد اليوم الأول ، أو عمر بطارية سيء بالفعل ، يمكنك استخدام هذا الدليل للحصول على عمر بطارية macOS Mojave أفضل على جهاز Macbook.
كيفية إصلاح أداء ماكوس
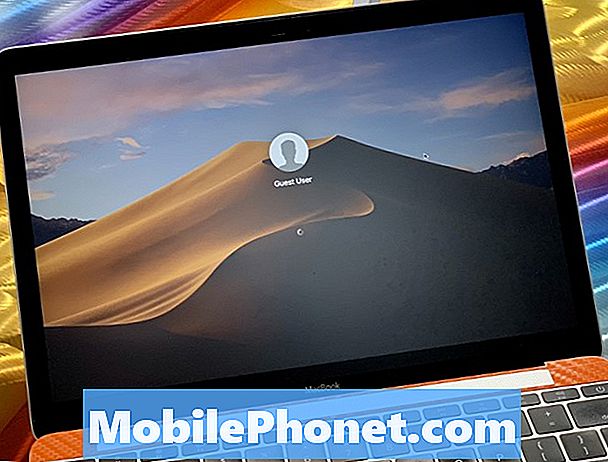
إصلاح تأخر macOS Mojave أو الأداء البطيء.
نشهد تقارير عديدة عن بطء أداء نظام التشغيل MacOS Mojave ونظام حبس أو عرض كرة الموت الشاطئية. هذه ليست مشكلة لجميع المستخدمين ، ولكنها تؤثر على عدد كافٍ من المستخدمين للقلق.
ضع في اعتبارك أنه قد يكون هناك بعض التأخيرات في التأخير والأداء لليوم الأول أو الثاني بعد الترقية. بعد كل شيء يستقر في وأنت تحديث التطبيقات الخاصة بك، قد يتحسن الأداء. إذا كنت ترى مشكلات صغيرة فقط ، فانتظر بضعة أيام قبل أن تجرب أي شيء أكثر دراماتيكية.
إذا كان جهاز Mac لا يزال بطيئًا على نظام التشغيل MacOS Mojave بعد الانتهاء من إعادة تمييز أضواء كاشفة ، فقد تواجه مشكلات أكبر. إذا كان هذا هو الحال ، فربما يكون تثبيت MacOS Mojave النظيف هو أفضل شيء يمكن تجربته.
كيفية إصلاح مشاكل التطبيقات لنظام التشغيل MacOS

كيفية إصلاح مشاكل التطبيق Mojave.
هناك الكثير من مشاكل MacOS Mojave التي تحبط المستخدمين. إذا كانت تطبيقاتك لا تعمل فإن أول ما عليك فعله هو البحث عن التحديثات.
يقدم العديد من المطورين بالفعل إصدارات جديدة متوافقة مع macOS Mojave. في بعض الحالات ، قد تحتاج إلى شراء نسخة جديدة.
إذا رأيت تحذيرًا من أنك تستخدم تطبيقًا 32 بت على Mojave ، فيجب عليك البحث عن بديل أو للحصول على إصدار محدث من التطبيق.
كيفية إصلاح تطبيقات macOS Mojave في الإرساء بعد أن تغادرها
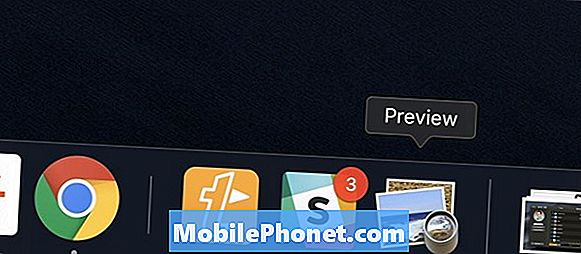
قم بإيقاف تشغيل رصيف MacOS Mojave الجديد.
هناك ميزة جديدة لجهاز MacOS Mojave dock يعتقد الكثير من المستخدمين أنها مشكلة. إنه في الواقع تغيير في طريقة عمل الرصيف ، مما يجعله أشبه بنظام iOS.
بعد إنهاء تطبيق في Mojave ، قد لا يزال يظهر في قفص الاتهام. لمنع حدوث ذلك ، تحتاج إلى إيقاف تشغيل هذه الميزة الجديدة.
- انتقل إلى تفضيلات النظام
- افتح خيارات Dock.
- قم بإلغاء تحديد إظهار التطبيقات الحديثة في قفص الاتهام.
سيؤدي هذا إلى إزالة القسم الجديد ويعيدك إلى كيفية عمل الأشياء في High Sierra.
4 أسباب لعدم تثبيت macOS Mojave و 12 أسباب يجب عليك تثبيت 10.14.4


















