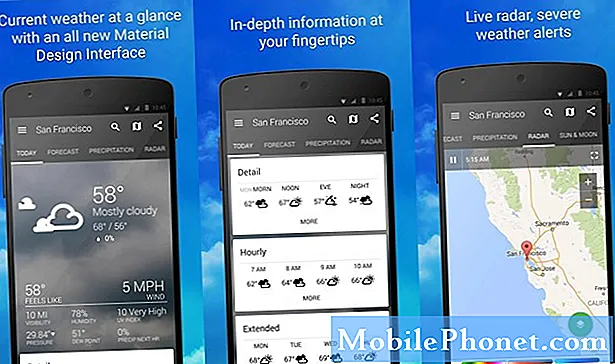المحتوى
إذا قمت بزيادة أداء الألعاب على BlueStacks 4 ، فسوف يسمح لك بتشغيل ألعاب Android المفضلة لديك بسلاسة. ستحتاج إلى تخصيص المزيد من الموارد لهذا البرنامج ، مثل استخدام وحدة معالجة الرسومات المنفصلة بالإضافة إلى تخصيص المزيد من مراكز وحدة المعالجة المركزية وذاكرة الوصول العشوائي لتحقيق ذلك.
Bluestacks 4 هو أحدث إصدار من البرنامج الذي يسمح لجهاز الكمبيوتر الذي يعمل بنظام Windows 10 بتشغيل تطبيقات Android. يتم استخدامه في معظم الأحيان للعب ألعاب Android على جهاز كمبيوتر لأن استخدام لوحة المفاتيح والماوس سيعزز تجربة الألعاب بشكل أكبر. إنه مجاني للاستخدام وتم تنزيله أكثر من 210 مليون مرة.
تحسين أداء ألعاب BlueStacks 4 على نظام التشغيل Windows 10
إذا كان BlueStacks 4 لا يعمل بسلاسة على جهاز الكمبيوتر الخاص بك ، فهناك العديد من الحلول التي يمكنك اتباعها لإصلاح ذلك. إليك ما عليك القيام به.
ما يجب فعله أولاً:
- أعد تشغيل الكمبيوتر ثم تحقق مما إذا كانت المشكلة لا تزال تحدث.
الطريقة الأولى: تخصيص المزيد من أنوية وحدة المعالجة المركزية وذاكرة الوصول العشوائي إلى Bluestacks 4 لتحسين أداء الألعاب
سيؤدي السماح لهذا البرنامج باستخدام المزيد من نوى وحدة المعالجة المركزية إلى تحسين أدائه بشكل كبير.
يجب عليك أولاً التأكد من تمكين الظاهرية في جهاز الكمبيوتر الخاص بك.
- انقر فوق الزر ابدأ
- انقر فوق إدارة المهام.
- انقر فوق علامة تبويب الأداء.
- انقر فوق وحدة المعالجة المركزية الموجودة في الجزء الأيمن.
- تأكد من تمكين الافتراضية.
بمجرد التأكد من تمكين الوضع الظاهري ، تابع هذه الخطوات.
الوقت اللازم: 5 دقائق.
دع BlueStacks يصل إلى المزيد من أنوية وحدة المعالجة المركزية وذاكرة الوصول العشوائي
- افتح BlueStacks 4.
يمكنك القيام بذلك بالنقر فوقه من قائمة التطبيقات في قائمة ابدأ.
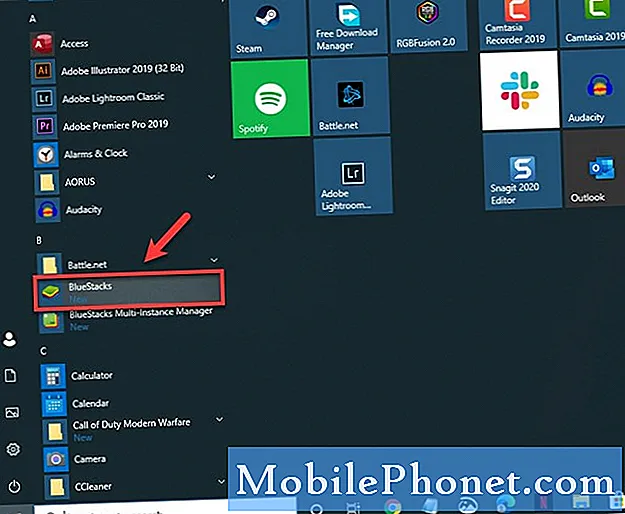
- انقر فوق زر القائمة.
هذه هي الخطوط الأفقية الثلاثة في الجزء العلوي الأيمن من التطبيق.
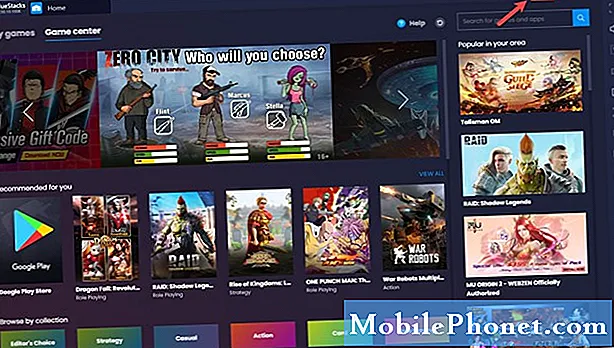
- انقر فوق الإعدادات.
هذا هو أول رمز على شكل ترس.
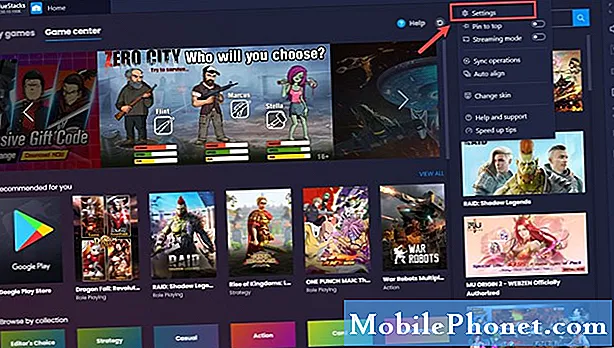
- انقر فوق المحرك.
يمكن العثور على هذا في الجزء الأيمن.
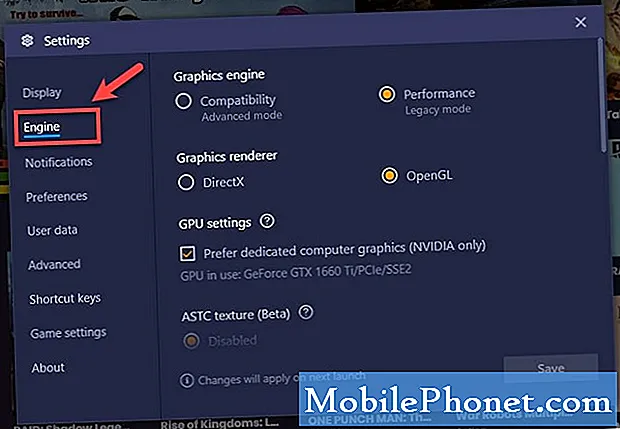
- اختر القيمة القصوى لوحدة المعالجة المركزية وذاكرة الوصول العشوائي.
يمكن العثور على هذا في قسم الأداء.
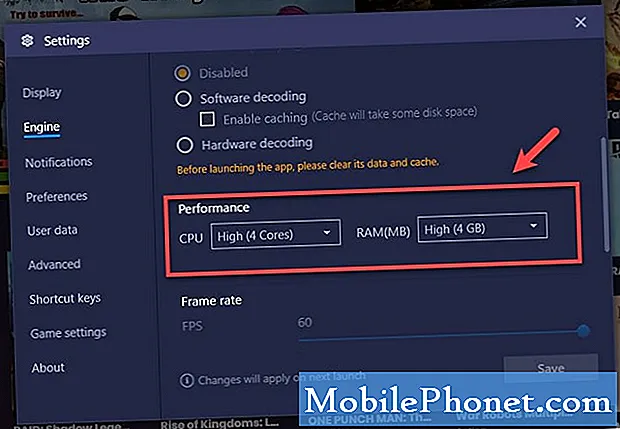
- انقر فوق حفظ ثم أعد تشغيل Bluestacks.
سيؤدي هذا إلى حفظ التغييرات التي أجريتها.
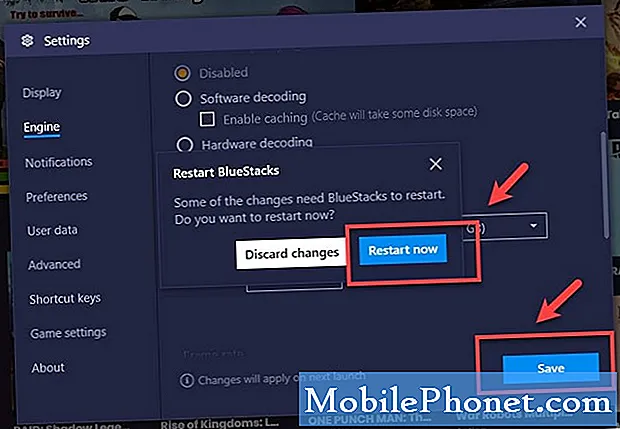
الطريقة 2: استخدم وحدة معالجة الرسومات المنفصلة لجهاز الكمبيوتر الخاص بك
إذا كان جهاز الكمبيوتر الخاص بك يحتوي على وحدة معالجة رسومات مدمجة ومنفصلة ، فيجب عليك إجبار BlueStacks على استخدام وحدة معالجة الرسومات المنفصلة لأن هذا هو الأقوى بين الاثنين.
- افتح BlueStacks 4.
- انقر فوق زر القائمة.
- انقر فوق الإعدادات.
- انقر فوق المحرك.
- حدد مربع "تفضيل رسومات الكمبيوتر المخصصة (NVIDIA فقط)" ضمن إعدادات وحدة معالجة الرسومات.
بعد تنفيذ الخطوات المذكورة أعلاه ، ستزيد أداء الألعاب بنجاح على BlueStacks 4.
قم بزيارة قناة TheDroidGuy Youtube الخاصة بنا لمزيد من مقاطع الفيديو حول استكشاف الأخطاء وإصلاحها.
اقرأ أيضا:
- الألعاب المفقودة من Epic Games Launcher Library Quick Fix