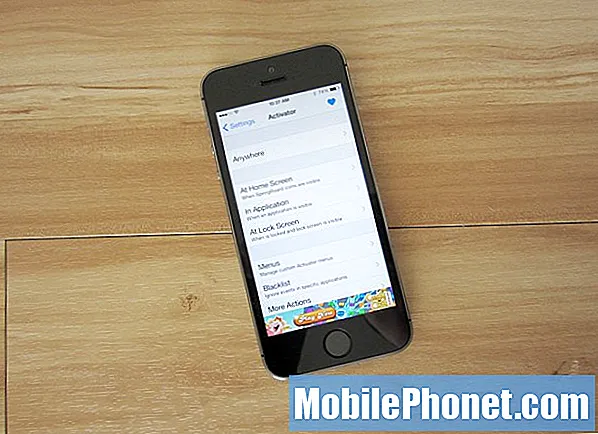المحتوى
- ما هو iCloud؟
- كيفية استخدام iCloud
- ماذا يفعل iCloud؟
- كيفية تشغيل iCloud
- كيفية استخدام iCloud Drive
- كيفية استخدام صور آي كلاود
- كيفية استخدام النسخ الاحتياطي iCloud
- كيفية استخدام iCloud Keychain
- كيفية استخدام البحث عن اي فون
- مشاركة عائلة iCloud
- مشاركة موقع iCloud
- كيفية شراء المزيد من iCloud التخزين
سيوضح هذا الدليل كيفية استخدام iCloud وماهية iCloud وما يمكنك القيام به باستخدام iCloud.
iCloud هي خدمة التخزين والتطبيق عبر الإنترنت من Apple والتي تحافظ على مزامنة بياناتك بين iPhone و iPad و Mac وحتى الكمبيوتر الشخصي. يعد استخدام iCloud على جهاز كمبيوتر يعمل بنظام Windows أمرًا بسيطًا ، ولكن يلزمك إعداده.
في هذا الدليل سوف نعرض لك كيفية استخدام iCloud على iPhone و iPad وعلى هذه الأجهزة الأخرى. سيرشدك دليل iCloud عبر بعض من أكبر الميزات ويشارك نصائح وحيل iCloud لمساعدتك في استخدام الخدمة المجانية.
لا تحتاج إلى الدفع مقابل iCloud ، ولكن إذا كنت ترغب في استخدامه إلى أقصى إمكانات ، فسوف تحتاج إلى شراء المزيد من السعة التخزينية على iCloud حيث أنك تحصل على 5 جيجابايت فقط مجانًا من Apple.
ما هو iCloud؟
iCloud هي خدمة عبر الإنترنت من Apple تقوم بمزامنة بياناتك بين الأجهزة وتتضمن نسخة عبر الإنترنت من بياناتك. يتضمن ذلك الصور وجهات الاتصال ومستندات Apple والتذكيرات ومجموعة متنوعة من الملفات والبيانات الأخرى من التطبيقات. تتيح لك هذه الخدمة أيضًا التحقق من بريد iCloud عبر الإنترنت ، ورؤيتك بالتقويم ، والعثور على iPhone المفقود والمزيد.

أحد أكثر الأسباب شيوعًا لاستخدام iCloud هو عمل نسخة احتياطية لجهاز iPhone أو iPad على iCloud. عند القيام بذلك ، يمكنك استعادة نسخة احتياطية لـ iCloud تضع تطبيقاتك وبيانات أخرى على جهاز iPhone دون الحاجة إلى استخدام جهاز كمبيوتر.
يعد iCloud أكثر من مجرد مكان لوضع الملفات الخاصة بك كما لو كنت تستخدم Dropbox ، ولكن عليك أن تعرف كيفية استخدام iCloud للاستفادة من هذه الميزات.
كيفية استخدام iCloud
تحتاج إلى معرف Apple وكلمة مرور لاستخدام iCloud على iPhone أو iPad أو Mac أو Windows. هذا حساب مجاني ، وإذا كنت تشتري الموسيقى أو التطبيقات من خلال iTunes ، فلديك بالفعل واحدة. ما لم تكن مستخدمًا جديدًا لـ iPhone ، يجب أن يكون لديك واحد من هؤلاء. إذا لم يكن الأمر كذلك ، فستقوم بإنشاء معرف Apple عندما تقوم بتشغيل iPhone الخاص بك أو يمكنك الاتصال بالإنترنت لإنشاء معرف Apple.
فيما يلي المناطق التي سنعرض لك بها كيفية استخدام iCloud في هذا الدليل:
- كيفية تشغيل iCloud
- كيفية استخدام iCloud Drive
- كيفية استخدام صور آي كلاود
- كيفية استخدام النسخ الاحتياطي iCloud
- كيفية استخدام iCloud Keychain
- كيفية استخدام البحث عن اي فون
- كيفية استخدام iCloud Family Sharing
- كيفية إدارة موقع مشاركة iCloud
- شراء المزيد من iCloud التخزين
يمكنك استخدام هذه الأدلة الأصغر للدخول إلى iCloud ومعرفة كيفية استخدام iCloud.
ماذا يفعل iCloud؟
يقوم iCloud بمزامنة معلوماتك وبياناتك من iPhone الخاص بك إلى iCloud ثم إلى iPad و Mac و Windows باستخدام أداة خاصة تنقل معظم ميزات iCloud إلى كمبيوتر يعمل بنظام Windows 7 أو Windows 8.
iCloud هو أيضًا كيف يمكنك عمل نسخة احتياطية تلقائيًا من صور iPhone و iPad بحيث تكون جميع صورك آمنة إذا حدث أي شيء لجهاز iPhone. يمكن للخدمة أيضًا إجراء نسخ احتياطي لجهاز iPhone تمامًا حتى تتمكن من الاستعادة دون استخدام iTunes واستعادة جميع التطبيقات والملفات. يتيح iCloud Keychain للمستخدمين مزامنة كلمات المرور بين أجهزة iPhone و iPad و Mac داخل Safari. تتيح ميزة Find My iPhone للمستخدمين تتبع جهاز iPhone أو iPad أو Mac المفقود أو المسروق.
سنشرح كيفية استخدام ميزات iCloud العديدة هذه في الأقسام أدناه.
كيفية تشغيل iCloud
بالنسبة إلى العديد من المستخدمين ، يتم تشغيل iCloud بالفعل أثناء جزء من إعداد iPhone ، ولكن يمكنك التأكد من تشغيله والتحقق من إعدادات iCloud الفردية مع هذا القسم.

هذه هي الطريقة التي تقوم بتشغيل iCloud من جهاز iPhone الخاص بك.
اذهب إلى الإعدادات -> iCloud لرؤية جميع الإعدادات والخيارات على جهاز iPhone أو iPad. إذا لم تقم بتشغيل iCloud بالفعل ، فهذا هو المكان الذي يمكنك فيه تسجيل الدخول إلى iCloud باستخدام معرف Apple وكلمة المرور.
بعد تسجيل الدخول ، سترى خيارات لتشغيل خيارات iCloud التي تتحكم في ما يمكن أن يفعله iCloud. سيرغب معظم المستخدمين في ترك خيارات iCloud قيد التشغيل. عند تشغيله ، تتم مزامنة الخيارات مع iCloud بحيث يمكن الوصول إليها على iCloud.com وعلى أجهزة Apple الأخرى.
يمكنك تبديل أي خيارات لا ترغب في إيقاف تشغيلها لإيقاف مزامنة تلك البيانات مع أجهزتك و iCloud.
أي من الإعدادات معفي> يوفر الخيار مزيدًا من المعلومات والإعدادات التي يمكنك التحكم فيها. وتشمل هذه iCloud Drive ، الصور ، النسخ الاحتياطي ، Keychain و Find My iPhone.
كيفية استخدام iCloud Drive
iCloud Drive هو خيار تخزين من Apple يتوفر في iOS 8 و OS X Yosemite. تعمل هذه الخدمة المجانية على نسخ ملفاتك احتياطيًا ومزامنتها بين أجهزتك المختلفة.
إليك كيفية استخدام iCloud Drive مع iPhone و Mac. إذا كنت تستخدم نظام Windows ، فستحتاج إلى أداة خاصة واتباع الإرشادات الخاصة بكيفية استخدام محرك iCloud على نظامي التشغيل Windows 7 و Windows 8.

تعرّف على ما هو iCloud Drive وما الذي يمكن أن يفعله لك.
لا توجد تطبيقات iCloud Drive حقيقية ، ولكن يمكن لبعض التطبيقات الاتصال لوضع بياناتك داخل iCloud Drive. في نظام Mac ، سترى خيارًا لمحرك iCloud في Finder و Windows ، وتضيف لوحة تحكم iCloud iCloud Drive كمجلد في مستكشف Windows.
يمكنك تنزيل تطبيق Documents 5 لجهاز iPhone و iPad ، وهو أقرب ما يكون إلى تطبيق محرك iCloud كما ستحصل عليه الآن. سيتيح لك هذا التطبيق رؤية كل شيء في مساحة تخزين iCloud Drive وعرض الملفات. إذا كان ملفًا يمكن للتطبيق فتحه ، فسيتم فتحه في الداخل مباشرةً. إن لم يكن يمكنك اختيار "فتح في" ثم اختيار تطبيق آخر.

استخدم هذا بدلاً من تطبيق iCloud Drive الرسمي لـ iPhone.
افتح المستندات 5 -> اضغط على السحابة في أسفل الشاشة ثم على iCloud Drive -> ابحث عن الملف الذي تريد فتحه وانقر فوقه.
بعد فتح الملف يمكنك اضغط على أيقونة المشاركة في الجزء العلوي الأيمن ثم على فتح في لفتح الملف في تطبيق آخر على جهاز iPhone الخاص بك.
في النهاية ، ستكون هذه الخدمة أفضل إذا قدمت Apple تطبيق iCloud drive الذي يقوم بكل هذا من أجلك ، لكن في الوقت الحالي تحتاج إلى استخدام iCloud Drive مع تطبيقات محددة لا تفعل كل شيء في مكان واحد.
كيفية استخدام صور آي كلاود
تتحكم علامة تبويب "صور iCloud" في الصور التي تتم مزامنتها وتقوم تلقائيًا بالنسخ الاحتياطي على iCloud. على الرغم من أنها في مرحلة تجريبية ، فإن مكتبة الصور iCloud تعد خيارًا رائعًا للتشغيل. يتيح لك ذلك مزامنة جميع صور iPhone الخاصة بك مع iCloud وأجهزة iOS الأخرى الخاصة بك وقريباً إلى تطبيق الصور على OS X Yosemite.
استخدم هذا الدليل لتشغيل مكتبة صور iCloud من جهاز iPhone الخاص بك. إذا لم يكن لديك 128 جيجابايت iPhone فمن المستحسن أن تختار تحسين تخزين iPhone بحيث لا تنفد المساحة عن طريق الاحتفاظ بصور بدقة كاملة على جهاز iPhone الخاص بك.

استخدم مكتبة صور iCloud للحفاظ على مزامنة صور iPhone الخاصة بك عبر جميع الأجهزة.
في قسم صور iCloud ، يمكنك أيضًا اختيار ما إذا كنت تريد استخدام My Photo Stream لتحميل صور جديدة ومشاركتها على جميع الأجهزة المتصلة iCloud الخاصة بك عندما تكون على WiFi.
هناك خيار آخر يتيح للمستخدمين تحميل صور انفجار ، والتي سوف تبقي جميع الصور في انفجار وتحميلها. ما لم تقم بتشغيل هذا ، ستحتاج إلى اختيار المفضلات قبل تحميل أي منها.
يتيح لك خيار مشاركة الصور من iCloud إنشاء ألبومات ومشاركتها مع مستخدمين آخرين ، مما يجعل مشاركة الصور من رحلة جماعية أو حدث أمرًا سهلاً.
يمكنك قم بتسجيل الدخول إلى iCloud على أي كمبيوتر باستخدام معرف Apple وكلمة المرور لرؤية كل صورك عندما تكون على جهاز iOS آخر ، سترى الصور الملتقطة على الأجهزة الأخرى التي تملكها في مكتبة الصور.
كيفية استخدام النسخ الاحتياطي iCloud
إذا اخترت استخدام النسخ الاحتياطي لـ iCloud ، فسيقوم جهاز iPhone أو iPad بالنسخ الاحتياطي تلقائيًا إلى iCloud عندما يكون متصلاً بـ WiFI ، فهو يشحن ويغلق. يعني هذا بالنسبة لمعظم المستخدمين أن هناك نسخة احتياطية من iCloud لجهاز iPhone أو iPad الذي يبلغ من العمر أكثر من يوم لأنه سيعود احتياطيًا عند الشحن في الليل.

كيفية استخدام iCloud النسخ الاحتياطي.
اذهب إلى الإعدادات -> iCloud -> النسخ الاحتياطي -> iCloud Backup On لتشغيل هذا. يمكنك أيضًا إجراء نسخ احتياطي يدوي بواسطة النقر فوق النسخ الاحتياطي الآن.
سوف يستغرق النسخ الاحتياطي الأول وقتًا طويلاً ، ولكن قد تستغرق النسخ الاحتياطية المستقبلية لـ iCloud بضع دقائق فقط.
كيفية استخدام iCloud Keychain
خدمة iCloud Keychain رائعة إذا كنت تستخدم Safari فقط. سيؤدي ذلك إلى الحفاظ على مزامنة كلمات المرور ومعلومات تسجيل الدخول عبر جميع أجهزة Apple ، ولكن داخل تطبيق Safari فقط. يمكنك أيضًا استخدام هذا لإنشاء كلمات مرور آمنة.
اذهب إلى الإعدادات -> iCloud -> Keychain -> iCloud Keychain إلى On. التالى اضغط على متقدمو اختر ما إذا كنت تريد استخدام رمز الحماية للموافقة على الأجهزة الأخرى و أدخل رقم هاتف التحقق.
يمكنك الذهاب إلىالإعدادات> Safari -> كلمات المرور والملء التلقائيللتحكم في المزامنة بما في ذلك كلمات المرور وبطاقات الائتمان ومعلومات الاتصال.

هذه هي الطريقة لإعداد iCloud Keychain.
عندما تريد استخدام iCloud Keychain ، فإنك تحتاج فقط إلى زيارة موقع الويب الذي تريد استخدامه ، وإذا كان قد تم تخزينه بالفعل ، فسترى معلومات تسجيل الدخول ممتلئة مسبقًا.
عند إنشاء حساب جديد ، يمكنك اختيار أن يقوم Safari بتخزين المعلومات وإنشاء رمز مرور آمن لك.
إذا كنت لا تستخدم Safari على جهاز Mac أو إذا كنت تستخدم جهاز كمبيوتر يعمل بنظام Windows ، فإن LastPass هو بديل جيد يعمل في أي متصفح ويسهل عليك العثور على معلوماتك لتسجيل الدخول إلى التطبيقات ، وهي إحدى المناطق التي فشل iCloud Keychain فيها .
كيفية استخدام البحث عن اي فون
تعد خيارات Find My iPhone جزءًا من iCloud. اذهب إلىالإعدادات -> iCloud -> ابحث عن جهاز iPhone الخاص بيللتأكد من أن هذا قيد التشغيل. باستخدام Find My iPhone ، يمكنك تتبع موقع جهاز iPhone المفقود أو المسروق ، وتشغيل الضوضاء ، وإرسال رسالة للعرض على الشاشة ، وكذلك مسح iPhone لحماية بياناتك.
عندما يكون Find My iPhone قيد التشغيل على شخص لديه iPhone لا يمكنه إعادة ضبطه ليستخدمه بنفسه أو يعيد بيعه.

اجعل من السهل العثور على iPhone المفقود أو المسروق.
إنها أيضًا فكرة جيدة بدوره إرسال آخر موقع على. يؤدي هذا إلى إرسال معلومات GPS لجهاز iPhone الخاص بك قبل نفاد البطارية ، بحيث يكون من الأسهل العثور على جهاز iPhone مفقود أو معرفة مكان وجود جهاز iPhone مسروق.
إليك المزيد حول ما يجب فعله في حالة سرقة جهاز iPhone.
مشاركة عائلة iCloud
مع مشاركة عائلة iCloud في iOS 8 ، يمكنك مشاركة التطبيقات والموسيقى والأفلام والكتب مع أفراد عائلتك الآخرين دون الحاجة إلى شرائها مرة أخرى. يمكنك أيضًا التحكم في عمليات الشراء من الحسابات الفرعية والحصول على إشعار حتى تتمكن من الموافقة على عملية الشراء من iPhone أو رفضها حتى عندما لا تكون مع الطفل الذي يريد شراء شيء ما.

إعداد iOS 8 Family Sharing من الإعدادات.
سيتم فرض رسوم على جميع المشتريات العائلية على بطاقة ائتمان واحدة ، لذا لا يمكنك إعداد مشاركة عائلية مع شخص عشوائي عبر الإنترنت دون منحهم حق الوصول إلى شراء التطبيقات والأفلام باستخدام بطاقة الائتمان الخاصة بك. تكمن الفكرة في مساعدة الأسر ، وليس الأشخاص الذين يبحثون عن تطبيقات مجانية.
استخدم هذا الدليل لمعرفة كيفية تشغيل iCloud Family Sharing وكيفية إعداد iCloud Family Share. سيوضح لك أيضًا كيفية استخدام التطبيقات والمشتريات من أفراد الأسرة الآخرين.
في ال متجر التطبيقات انتقل إلى تحديثات -> تم شراؤها ثم اضغط على اسم عضو آخر لمشاهدة مشترياتهم وتثبيتها على iPhone الخاص بك.
مشاركة موقع iCloud
ضمن القسم المتقدم من إعدادات iCloud ، يمكنك معرفة من تشارك موقعك. يتضمن ذلك عائلة iCloud وأصدقائك الذين اخترتهم في تطبيق Find My Friends. هذه طريقة سهلة لمعرفة من يمكنه رؤية موقعك ، والموقع الذي تتم مشاركته وحذف الوصول بسرعة.

إدارة مشاركة موقع iCloud.
اذهب إلى الإعدادات -> iCloud -> متقدم - مشاركة موقعي لتغيير الخيارات. قم بإيقاف تشغيل مشاركة الموقع تمامًا ، واختر المشاركة من جهاز آخر وحذف الوصول من أولئك الذين يتتبعون موقعك مباشرةً من موقع واحد.
كيفية شراء المزيد من iCloud التخزين
يمكنك الحصول على سعة تخزينية iCloud مجانية تبلغ 5 جيجابايت فقط ، بغض النظر عن عدد أجهزة iPhone و iPads و Macs الجديدة التي تشتريها. إذا كنت بحاجة إلى مساحة أكبر ، يمكنك شراء المزيد من iCloud Storage. إذا كنت تستخدمها لنسخ العديد من الأجهزة وتخزين مكتبة صور iCloud ، فستحتاج إلى شراء المزيد من تخزين iCloud في وقت ما.
للقيام بذلك ، انتقل إلى الإعدادات -> iCloud -> التخزين -> تغيير خطة التخزين -> اختر خيار التخزين -> الشراء -> إدخال كلمة المرور
تتوفر أسعار تخزين iCloud من 99 سنتًا شهريًا إلى 19.99 دولارًا.
- 20 جيجابايت - 0.99 دولار شهريًا
- 200 جيجابايت - 3.99 دولار شهريًا
- 500 جيجابايت - 9.99 دولار شهريًا
- 1 تيرابايت - 19.99 دولارًا شهريًا
يمكنك تغيير هذا في أي وقت وستصلك رسالة بريد إلكتروني شهرية لإعلامك بأنك على وشك أن تتم محاسبتك على ترقية مساحة تخزين iCloud. لا يوجد خيار للدفع لمدة عام دفعة واحدة وحفظها.