
عندما يتعلق الأمر بالوصول إلى الملفات أو الموسيقى من هاتف Android الذكي أو الكمبيوتر اللوحي على جهاز Mac ، لا يدرك العديد من المستخدمين مدى سهولة استخدام Android فعليًا مع أي كمبيوتر Mac أو كمبيوتر محمول. هناك اعتقاد خاطئ شائع بأن الاثنين لا يعملان معًا بشكل جيد ، وأن أجهزة ماكينتوش تشبه أجهزة iOS فقط ، ولكن هذا ليس هو الحال.
يمتلك المستخدمون هذه الأيام الكثير من الخيارات لنقل الملفات والمجلدات والصور والموسيقى وغير ذلك الكثير من جهاز Android إلى Mac أو حتى من Macbook إلى هاتف ذكي. تتوفر الكثير من خيارات الطرف الثالث ، ولكن بالنسبة لأولئك الذين يريدون معلومات بسيطة عن المبتدئين ، تابع القراءة لمعرفة كيفية استخدام Android مع Mac.
قراءة: كيفية التبديل من iPhone إلى Android: Google Way
تتوفر العديد من الخدمات المختلفة أو كيفية المقالات بالنسبة للراغبين في استخدام جهاز Android على جهاز Mac ، ولكن الحقيقة هي أن كل ما تحتاجه هو برنامج بسيط من Google نفسه ، وسلك micro-USB الذي يأتي في المربع مع الهاتف الذكي الجديد الذي يعمل بنظام Android والكمبيوتر اللوحي. أدناه ، سنتعرف على أسهل الطرق ، بالإضافة إلى بعض النصائح لنقل جهاز iPhone إلى Android.

على عكس iPhone و iTunes ، ليس لدى مستخدمي Android تطبيق واحد للتعامل مع جميع المهام عندما يتعلق الأمر بالتنقل بين الملفات أو القيام بأشياء معينة. هذا هو كل من المؤيدين والخداع. يعد برنامج iTunes مفيدًا للكثيرين (ولكن البرنامج الذي أكره استخدامه) وفي الوقت نفسه ، أصبح من السهل جدًا الإسقاط والسحب (أو النسخ واللصق) باستخدام Android و Windows أو Mac. كل لوحده.
هناك برامج رائعة مثل AirDroid تم تحديثها مؤخرًا إلى AirDroid 3 ، حيث تقدم الكثير من الميزات المتقدمة ليس فقط لنقل البيانات والمعلومات إلى جهاز Mac الخاص بك ، ولكن أيضًا التحكم في هاتف Android الخاص بك من جهاز كمبيوتر. الكثير من ذلك مخصص للمستخدمين المتقدمين ، وأدناه سنتعرف على أساسيات استخدام Android مع Mac.
تعليمات
كل ما عليك فعله حقًا من أجل استخدام Android مع Mac هو أن يكون لديك الإنترنت على جهاز Mac الذي تختاره وتنزيل برنامج بسيط واحد أنشأته Google. لا يتوهم مثل iTunes ، وهو أكثر من برنامج سهل يتيح لك سحب وإسقاط الملفات من وإلى أجهزة Android و Mac. وهذا ما يسمى نقل ملف Android.
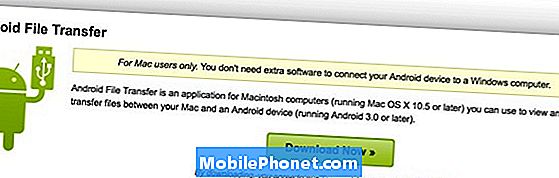
قم بتثبيت التطبيق على سطح مكتب Mac أو الكمبيوتر المحمول الخاص بك ، وقم بتوصيله بهاتفك باستخدام كبل USB الخاص بالشاحن الذي تم تضمينه في المربع. عندما يكون جاهزًا ، سيظهر هاتفك كمحرك أقراص على جهاز الكمبيوتر الخاص بك. ستظهر نافذة منبثقة عادية مشابهة لما تراه أدناه ، وستكون قادرًا على التحكم في كل شيء على جهازك من جهاز Mac. من نقل الصور للنسخ الاحتياطي ، وتوفير الموسيقى أو مقاطع الفيديو ، وأكثر من ذلك بكثير. كل ما عليك القيام به ، وهذا هو أسهل طريقة.
باستخدام Android File Transfer
- استخدم كبل USB المرفق بجهاز Android لتوصيله بجهاز Mac.
- انقر نقرًا مزدوجًا على Android File Transfer لفتحه لأول مرة (لاحقًا ، يتم فتحه تلقائيًا).
- استعرض الملفات والمجلدات على جهاز Android الخاص بك ، وقم بإضافة مجلدات ، وانسخ الملفات حتى 4 جيجا بايت إلى أو من جهاز Mac الخاص بك ، واحذف الملفات ، وأكثر من ذلك.
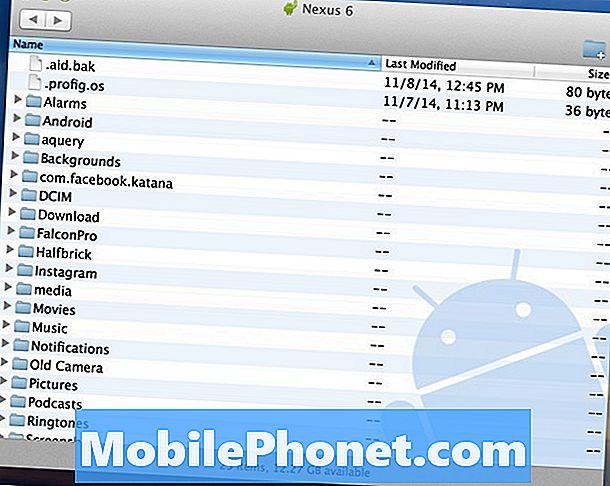
سوف ينبثق الملف مع قائمة كاملة بالتطبيقات والملفات. لفتحها أو عرضها ، ما عليك سوى سحبها إلى سطح المكتب الخاص بك ، ثم نقلها إلى دليل من اختيارك. استيراد مقاطع الفيديو إلى موفي أو الصور إلى iPhoto. يمكنك نقل أكثر من 4 جيجابايت من الملفات من وإلى جهاز Mac الخاص بك ، ولكن يجب ألا يتجاوز حجم الملفات الفردية 4 جيجابايت في المرة الواحدة.
قد يرى المستخدمون خيارًا وإخطار USB يسألون عن نوع الاتصال الذي تريد أن يستخدمه الكمبيوتر. بشكل افتراضي ، يجب أن يكون هذا "MTP" وأن يتعرف على هاتفك الذكي أو جهازك اللوحي على أنه "جهاز وسائط" والذي سيتيح لـ Android File Transfer الوصول إلى أي وجميع الملفات. هناك أيضًا خيار كاميرا يفتح العارض الافتراضي للصور على جهاز Mac ، يمكنك استخدامه فقط لعرض الصور والفيديو. السابق هو الأداة الأقوى ، ولكن إذا كنت كل ما تريده هو الصور ، فحاول تحديد الكاميرا (PTP) كنوع اتصال كمبيوتر USB.
بمجرد التعرف على Android File Transfer ، يمكنك استخدام هذه الأداة لنقل جميع صورك ومقاطع الفيديو والتنزيلات والمستندات وغير ذلك الكثير من جهاز iPhone قديم إلى جهاز Android ، أو حتى استخدام Google Music Manager لنقل موسيقى iTunes إلى جهازك حساب موسيقى Google Play. كل شيء سهل ، واستخدام جهاز Android مع Mac ليس بالأمر الصعب تمامًا كما يفعل الكثيرون.

