
المحتوى
يوجد أحدث إصدار من OS X (OS X 10.10 Yosemite) في مراحله التجريبية وهو غير متاح للجمهور حتى الآن ، ولكن لا يزال بإمكانك تجربته بنفسك دون مسح إعداد Mac الحالي.
تم الكشف عن نظام OS X Yosemite في وقت سابق من شهر يونيو في مؤتمر مطوري شركة WWDC من Apple. ومع ذلك ، تلقى هذا الإصدار الجديد عملية تجميل كبيرة في شكل تصميم جديد تمامًا لواجهة المستخدم وعدد قليل من الميزات الجديدة ، مثل دعم iPhone إلى Mac AirDrop والقدرة على إرسال رسائل نصية قصيرة SMS من iMessage على جهاز Mac ، كما إرسال واستقبال المكالمات الهاتفية.
هناك طريقتان لتثبيت OS X Yosemite على جهاز Mac دون المخاطرة بالملفات الحالية وإعداد نظام التشغيل. تتضمن إحدى الطرق إنشاء قسم ثان على محرك التخزين لديك باستخدام تخزين غير مستخدم وتثبيت Yosemite على القسم الجديد. الطريقة الثانية هي تثبيت OS X Yosemite على محرك أقراص محمول وتشغيل نظام التشغيل الجديد مباشرة من محرك الأقراص المحمول.
الأمر متروك لك بالطريقة التي تريد استخدامها ، على الرغم من أن طريقة محرك أقراص فلاش USB قد تجعل تشغيل Yosemite أبطأ قليلاً لأنه يعمل على إيقاف تشغيل USB ، ولكن إذا كان لديك محرك أقراص فلاش USB 3.0 سريع ، فقد تكون على ما يرام.
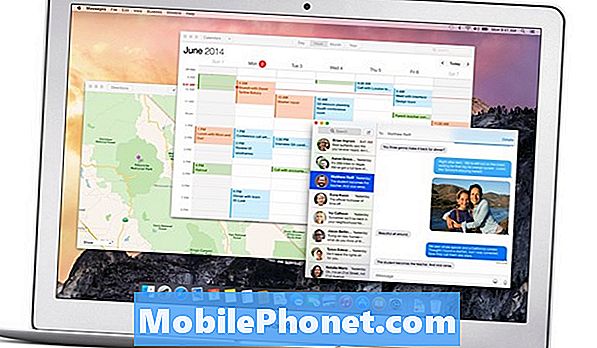
فيما يلي نظرة عامة على كيفية تثبيت OS X 10.10 Yosemite باستخدام أي من هاتين الطريقتين ، مما يتيح لك الحفاظ على إعداد OS X 10.9 Mavericks الحالي دون أي خلل.
قبل ان تبدأ
قبل البدء في إنشاء أقسام جديدة وهكذا ، ستحتاج إلى تثبيت الإصدار التجريبي من OS X Yosemite أولاً. إذا كنت مطور برامج Apple مسجلاً ، فكل ما عليك فعله هو تسجيل الدخول إلى Dev Center ويمكنك تنزيله من هناك من خلال Mac App Store.
إذا لم تكن مطورًا ، فيمكنك زيارة موقع الويب هذا وتنزيل معاينة مطور OS X Yosemite بالنقر فوقمباشرة قبالة إلى يمين أحدث إصدار. ستتم إعادة توجيهك إلى موقع التنزيل حيث يستغرق الأمر بضع ساعات لتنزيل ملف .DMG نظرًا لحوالي 4.5 غيغابايت ، حسب اتصالك بالإنترنت.
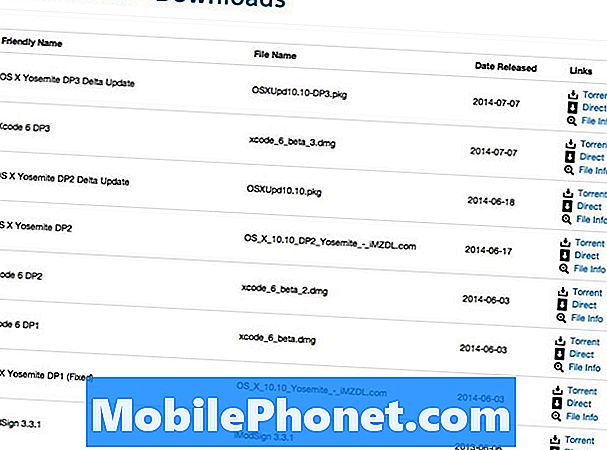
كلمة تحذير على الرغم من. في وقت كتابة هذا التقرير ، يحتوي موقع الويب هذا فقط على Developer Preview 2 وآخر هو Developer Preview 3 ، والذي لا يتوفر على iMZDL حاليًا باستثناء تحديث دلتا. لقد جربنا معاينة Developer 2 ، لكنها لم تنجح ، ربما لأن Apple توقفت عن التوقيع ، ولكن قد تختلف المسافة المقطوعة. نأمل أن يتم تحديث معاينة المطور 3 قريبًا بما فيه الكفاية.
إنشاء قسم جديد
تتمثل إحدى طرق اختبار OS X 10.10 Yosemite دون تدمير إعداد OS X الرئيسي في إنشاء قسم منفصل على محرك تخزين Mac الخاص بك وتثبيت نظام التشغيل التجريبي على ذلك. لكي تفعل هذا، اتبع هذه الخطوات:
- افتح فائدة القرص، والتي سوف تكون موجودة في خدمات مجلد في تطبيقات.
- حدد محرك القرص الثابت الرئيسي من الشريط الجانبي الأيسر. في حالتي ، يطلق عليه أبل SSD SD0128F وسائل الإعلام، وعلى الأرجح ستكون مشابهة لك.
- انقر فوق الصغيرة + الزر نحو الأسفل لإضافة قسم جديد إلى محرك الأقراص. اعطها اسمًا وحجمًا (غيغابايت). تكفي 10-15 جيجابايت لتثبيت OS X Yosemite من أجل اللعب معه ، ولكن إذا كنت تخطط لتثبيت التطبيقات وما إلى ذلك ، يمكنك رفع هذا الرقم إلى 20-30 جيجا بايت ، اعتمادًا على المساحة الخالية المتوفرة لديك على السعة التخزينية الخاصة بك حملة في المقام الأول. اترك ال شكل القسم كما هو.
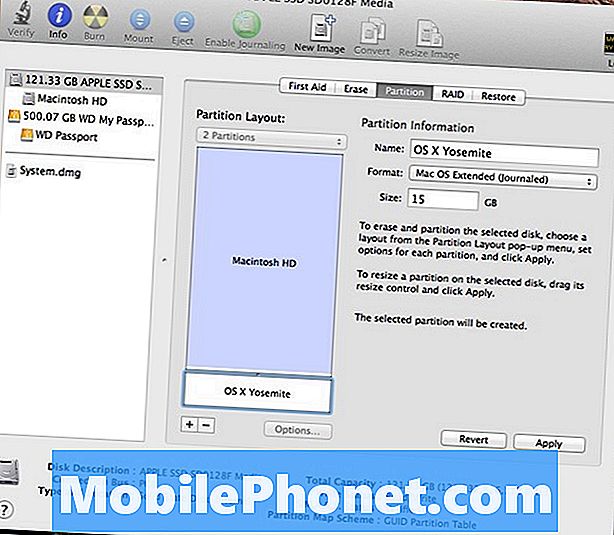
- انقر تطبيق في الزاوية اليمنى السفلى. تأكيد سوف يطفو على السطح. انقر تقسيم عندما تكون مستعد.
- سوف يستغرق الأمر بضع دقائق لإنشاء القسم ، ولكن بمجرد الانتهاء من ذلك ، يمكنك الخروج من Disk Utility والعودة إلى سطح المكتب لبدء عملية التثبيت.
قم بالتمرير لأسفل للحصول على إرشادات حول تثبيت OS X 10.10 Yosemite إلى القسم الذي تم إنشاؤه حديثًا.
باستخدام محرك فلاش USB
إذا كنت لا ترغب في العبث بالأقسام وتخاطر في محرك أقراص التخزين لديك بطريقة أو بأخرى ، فيمكنك تثبيت OS X Yosemite على محرك أقراص USB محمول وتشغيله ، وهو على الأرجح خيار أكثر أمانًا على أي حال إذا كان لديك محرك أقراص USB احتياطي. ومع ذلك ، نوصي أن يكون محرك أقراص فلاش USB 3.0 وأن يدعم Mac الخاص بك USB 3.0 ، لأن أي شيء أبطأ لن يعمل OS X Yosemite بالسرعة الكافية.
اتبع هذه الخطوات لتثبيت نسخة من OS X 10.10 Yosemite على محرك أقراص فلاش USB 3.0:
- قم بتوصيل محرك أقراص فلاش بمنفذ USB مجاني على جهاز Mac. نوصي أن يكون هناك 8 جيجابايت على الأقل لإفساح المجال لملفات نظام التشغيل ، ولكن كلما كان ذلك أفضل كلما كنت تريد تثبيت التطبيقات وما شابه.
- افتح فائدة القرص، والتي سوف تكون موجودة فيخدمات مجلد فيتطبيقات.
- حدد محرك الأقراص المحمول من الشريط الجانبي الأيسر.
- بعد ذلك ، انقر فوق محو اختر علامة التبويب نظام التشغيل Mac OS Extended (Journaled) من شكل القائمة المنسدلة.
- اعطائها اسما أدناه ، مثل OS X يوسمايت.
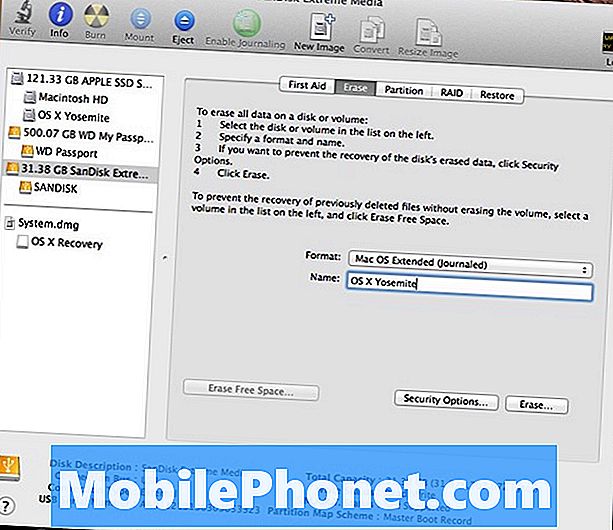
- انقر محو في الركن الأيمن السفلي ثم انقر فوق محو مرة أخرى للتأكيد.
- يجب أن يستغرق الأمر بضع ثوان فقط لتهيئة محرك الأقراص المحمول. بمجرد الانتهاء من ذلك ، تكون جاهزًا لتثبيت OS X Yosemite.
تثبيت OS X يوسمايت
تثبيت OS X 10.10 يوسمايت هو في الواقع بسيط حقا. ما عليك سوى تشغيل برنامج التثبيت الذي قمت بتنزيله (قد يكون موجودًا في ملف بتنسيق ZIP إذا قمت بتنزيله من موقع ويب واحد ، ولكن ستقوم فقط بفك ضغطه للحصول على ملف المثبت) وستظهر شاشة البداية. انقر استمر، توافق على الشروط والأحكام ، ثم انقر فوق إظهار جميع الأقراص.
انقر فوق محرك الأقراص الذي تريد تثبيت OS X Yosemite عليه. هذا يعتمد على الطريقة التي اخترتها أعلاه. إذا كنت تريد تثبيت Yosemite على القسم الثاني ، فانقر فوق هذا القسم. إذا كنت ترغب في تثبيته على محرك أقراص فلاش USB ، فحدد محرك الأقراص المحمول ثم انقر فوق "نعم" التثبت.

بمجرد اكتمال التثبيت ، ستذهب إلى مساعد إعداد OS X Yosemite لإعداد iCloud ، iMessages ، إلخ.
التبديل بين OS X Yosemite ونظام التشغيل الحالي
إذا كنت ترغب في العودة إلى نظام التشغيل الرئيسي الحالي ، فما عليك سوى إعادة التشغيل باستمرار اختيار المفتاح ، ثم حدد محرك الأقراص الثابت الرئيسي من قائمة محركات الأقراص المعروضة. سيقوم جهاز Mac بعد ذلك بالتمهيد في OS X Mavericks أو أيًا كان الإعداد الحالي.
وبالمثل ، كلما أردت التمهيد في Yosemite ، ما عليك سوى توصيل محرك الأقراص المحمول ، وإعادة التشغيل والاستمرار في الضغط اختيار، واختر محرك أقراص فلاش من القائمة.


