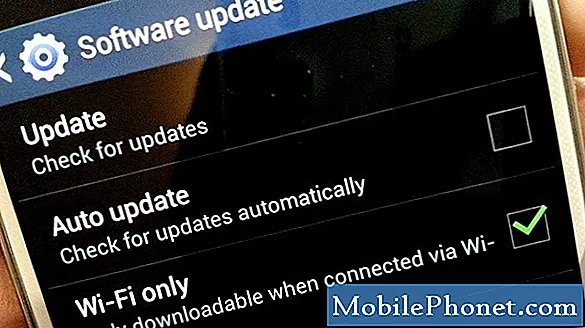المحتوى
إذا كنت تستمتع بالتقاط لقطات شاشة أثناء اللعب على جهاز PS4 ، فإليك طريقة نقل هذه الصور إلى جهاز الكمبيوتر باستخدام محرك أقراص فلاش USB.
على PS4 ، يمكنك التقاط لقطة شاشة بسرعة عن طريق الضغط على زر مشاركة جهاز التحكم الخاص بك. يمكنك بعد ذلك مشاركتها مع الأصدقاء الآخرين ونشرها على Facebook أو Twitter ، ولكن خيار نقل لقطة الشاشة إلى جهاز كمبيوتر ليس واضحًا بسهولة. ومع ذلك ، لا يزال من الممكن القيام به ، وإن كان ذلك بجهد أكبر قليلاً.
منحت ، ميزات المشاركة المضمنة التي يوفرها PS4 مع لقطات شاشة رائعة ، ولكن في بعض الأحيان يكون لديك لقطة شاشة رائعة تريد مشاركتها على Reddit أو منتدى ألعاب ، مما يتطلب منك الحصول على لقطة شاشة على جهاز الكمبيوتر الخاص بك أولاً .
إذا كيف يمكنك الحصول على لقطات شاشة على جهاز الكمبيوتر الخاص بك في المقام الأول؟ إنها في الحقيقة بسيطة ، ولكنها ليست بالسرعة التي تكتفي بمجرد مشاركة لقطة شاشة على Twitter مباشرة من قائمة المشاركة أثناء لعبك لعبة.
قبل أن نبدأ ، ستحتاج إلى محرك أقراص فلاش USB في متناول اليد. من هناك ، أنت جاهز تمامًا. إليك كيفية نقل لقطات شاشة PS4 إلى جهاز الكمبيوتر الخاص بك بسرعة وسهولة.
نقل لقطات PS4
ابدأ بتوصيل محرك أقراص USB المحمول بأحد منافذ USB في مقدمة جهاز PS4. من هناك ، قم بتشغيل وحدة التحكم إذا لم تكن بالفعل.
من الشاشة الرئيسية ، حدد التقاط معرض. هذا حيث يتم تخزين كل لقطات الشاشة الخاصة بك من كل لعبة.
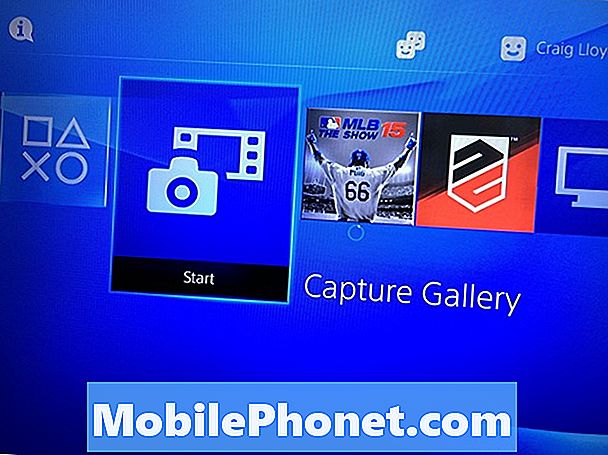
على الشاشة التالية ، يمكنك تحديد الكل أو حدد اللعبة المحددة من القائمة إذا كنت تريد تضييقها إلى ذلك.
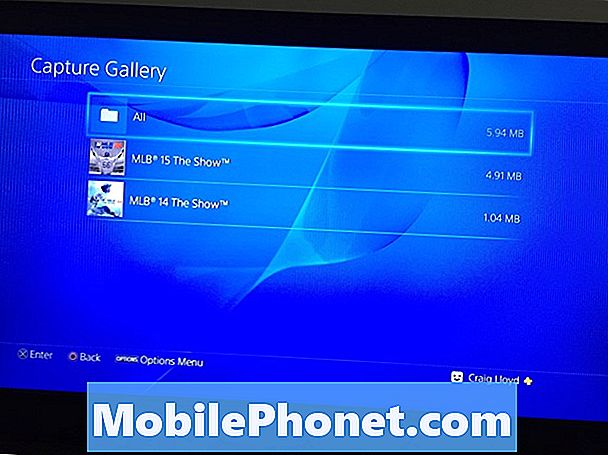
من هناك ، سترى قائمة بجميع لقطات الشاشة التي التقطتها. يمكنك ضرب حق على لوحة D ، ثم ابدأ في التمرير عبر لقطات الشاشة. ابحث عن ذلك الذي تريد نقله إلى جهاز الكمبيوتر الخاص بك ثم اضغط على الزر "خيارات" في وحدة التحكم الخاصة بك.
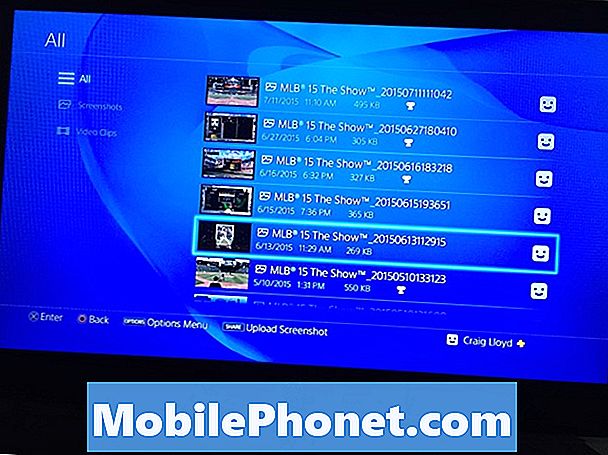
ستظهر قائمة في القائمة اليمنى ، ثم ستختار منها نسخ إلى جهاز تخزين USB.
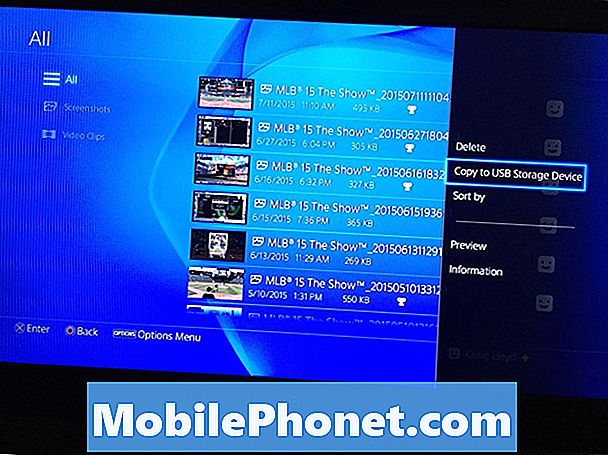
بعد ذلك ، ستختار كل لقطات الشاشة التي تريد نقلها إلى محرك أقراص فلاش USB الخاص بك عن طريق وضع علامة اختيار بجانب الصور التي تريدها. بعد تحديد ما تريد نقله ، حدد نسخ في الزاوية اليمنى السفلى.
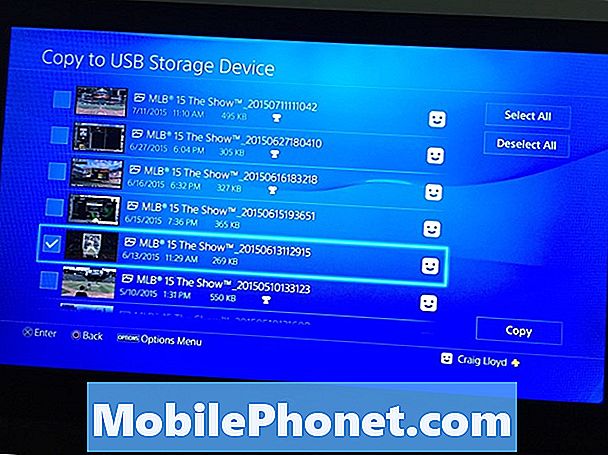
ستخبرك الشاشة التالية كيف سيبدو التسلسل الهرمي للمجلدات على محرك الأقراص المحمول الخاص بك عند توصيله بجهاز الكمبيوتر الخاص بك ، وبهذه الطريقة ستعرف مكان البحث عن لقطات الشاشة. نجاح حسنا لتأكيد وسيتم نسخ لقطات إلى محرك أقراص فلاش.
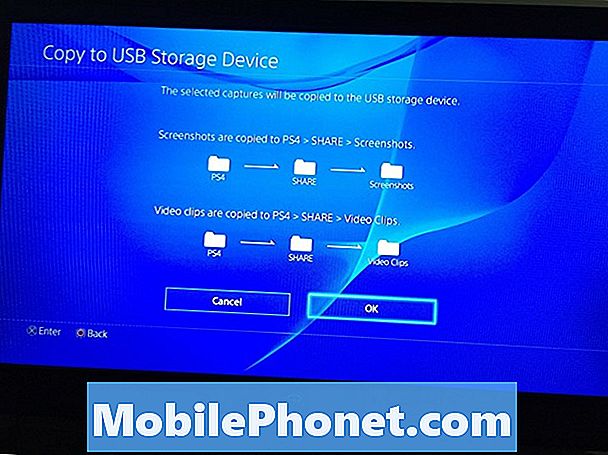
في هذه المرحلة ، يمكنك الخروج من Capture Gallery وإلغاء توصيل محرك أقراص فلاش USB. بعد ذلك ، قم بتوصيل محرك الأقراص بالكمبيوتر وسوف تظهر لقطات الشاشة كملفات صور .JPG تمامًا كما تفعل أي صورة. في هذه المرحلة ، يمكنك القيام بأي شيء تريده باستخدام لقطة الشاشة.
تأتي لقطات الشاشة بدقة 1280 × 720 ، وهي ليست مذهلة تمامًا مثل دقة 1920 × 1080 عالية الدقة ، ولكنها كبيرة بما يكفي للمشاركة في المنتديات ، حيث يمكن للأشخاص رؤية لقطة الشاشة بسهولة دون التحديق بالتأكيد ، كما أنه يقلل من حجم الملف قليلا بحيث يتم تقليل مرات التحميل.
إذا كنت تريد معرفة المزيد من النصائح والحيل الخاصة بـ PS4 ، فلدينا دليل شامل يحتوي على عدد قليل من النصائح التي يجب عليك معرفتها ، بما في ذلك كيفية استخدام أي سماعات رأس مع PS4 ، وكذلك كيفية استخدام لوحة المفاتيح مع أحدث إصدارات Sony وحدة التحكم. هناك حتى تطبيق PlayStation يمكنك الحصول عليه على هاتفك ، والذي يسمح لك بالتحكم في PS4 الخاص بك مباشرة من التطبيق ، وهو أمر مثير للإعجاب حقًا ويمكن أن يكون مفيدًا جدًا.