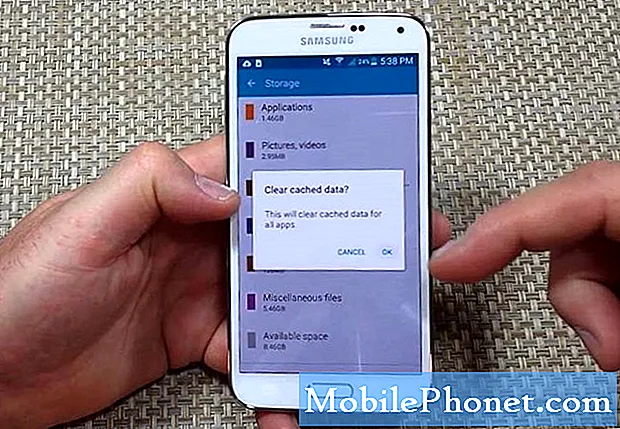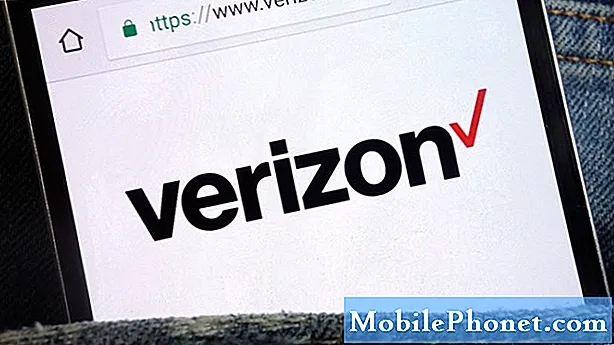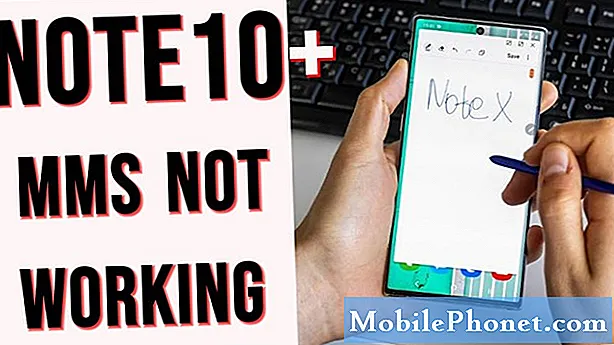يمكن نقل الصور من جهاز Android بغض النظر عما إذا كان هاتفًا أو جهازًا لوحيًا باستخدام كل من الطرق اللاسلكية والسلكية. في الأساس ، ستكون مجرد طريقة نسخ ولصق كما تفعل غالبًا على جهاز الكمبيوتر الخاص بك.
في هذا المقال ، سوف أطلعك على نقل أو نسخ صورك من الهاتف إلى جهاز كمبيوتر. لذلك ، إذا كنت تمتلك جهاز Android وكنت مرتبكًا بعض الشيء بشأن كيفية نسخ صورك أو نقلها أو نسخها احتياطيًا إلى جهاز كمبيوتر ، فاقرأ لأن هذا الدليل قد يكون قادرًا على مساعدتك بطريقة أو بأخرى.
نقل الصور من الهاتف إلى الكمبيوتر باستخدام صور Google (لاسلكي)
صور Google أو الصور فقط هو تطبيق مثبت مسبقًا يأتي مع كل جهاز يعمل بنظام Android. إنه تطبيق لمشاركة الصور وتخزينها تم تطويره بواسطة Google نفسها. لا داعي للقول إنه إذا قمت بإعداد حساب Google الخاص بك بشكل صحيح في هاتفك ، فمن المرجح أن يتم تسجيل دخولك تلقائيًا إلى هذا التطبيق لأنه متصل من خلال حسابك. يدير هذا التطبيق أيضًا الصور ومقاطع الفيديو الخاصة بك ، وبالتالي ، يمكنك استخدامه لإجراء نسخ احتياطي للصور ومقاطع الفيديو الخاصة بك. يمكنك أيضًا استخدامه لنسخها على جهاز الكمبيوتر الخاص بك. وإليك كيف يتم ذلك ...
- افتح صور Google على جهاز Android.
- المس رمز القائمة في الزاوية العلوية اليسرى من الشاشة (ثلاثة خطوط مكدسة عموديًا).
- اضغط على الإعدادات.
- الآن المس النسخ الاحتياطي والمزامنة.
- تأكد من ضبط المفتاح على "تشغيل".
- قم بتسجيل الدخول إلى موقع صور Google (https://photos.google.com/) باستخدام متصفح الويب في جهاز الكمبيوتر الخاص بك حيث ترغب في حفظ صورك.
- سجّل الدخول باستخدام حساب Google الموجود في هاتفك.
- الآن ، حدد الصور لتنزيلها.
- انقر فوق أيقونة المزيد من الخيارات في الزاوية العلوية اليمنى (ثلاث نقاط مكدسة عموديًا).
- انقر فوق تنزيل من القائمة.
- انتظر حتى ينتهي جهاز الكمبيوتر الخاص بك من تنزيل الصور.
بمجرد اكتمال هذا الإجراء ، يمكنك حذف الصور من هاتفك.
نقل الصور من الهاتف إلى الكمبيوتر عبر كابل USB (سلكي)
تتطلب طريقة نقل الصور والملفات هذه إلى جهاز كمبيوتر توصيل هاتفك بالجهاز حتى يكتمل النقل. ستستخدم كبل البيانات المرفق بالجهاز أو أي كبلات تابعة لجهات خارجية تعمل بشكل مثالي مع هاتفك. إليك كيف تفعل ذلك ...
- قم بتوصيل جهاز Android بجهاز الكمبيوتر الخاص بك.
- عندما يُطلب منك اختيار نوع الاتصال ، انقر فوق جهاز الوسائط (MTP).
- على جهاز الكمبيوتر الخاص بك ، افتح File Explorer.
- انقر فوق اسم هاتف Android. إذا لم تتمكن من العثور عليه ، فحاول النقر فوق هذا الكمبيوتر في الشريط الجانبي الأيسر.
- انقر نقرًا مزدوجًا فوق مجلد "التخزين الداخلي" أو "بطاقة SD". إذا كانت لديك بطاقة microSD مثبتة على هاتفك وقمت بحفظ صورك هناك ، فانقر فوق بطاقة SD ، وإلا ، فيجب حفظها في وحدة التخزين الداخلية.
- انقر نقرًا مزدوجًا فوق المجلد "DCIM". هذا هو المجلد الافتراضي حيث يتم حفظ جميع الصور ومقاطع الفيديو التي تم التقاطها بواسطة كاميرا هاتفك.
- انقر نقرًا مزدوجًا فوق مجلد "الكاميرا".
- حدد الصور التي تريد نقلها ثم انقر بزر الماوس الأيمن على الصور المحددة واختر نسخ.
- يمكنك بعد ذلك لصقها في مجلد على جهاز الكمبيوتر الخاص بك حتى يبدأ التنزيل.
بناءً على عدد الصور التي تنسخها ، قد تستغرق هذه العملية بضع دقائق حتى تكتمل. ولكن بمجرد القيام بذلك ، يمكنك الآن حذف الصور من هاتفك. من الأفضل نسخها وليس قصها فقط للتأكد من أنه يمكنك إنشاء نسخة من كل عنصر بنجاح قبل حذف الملفات المصدر.
آمل أن نتمكن من مساعدتك في حل المشكلة مع جهازك. سنكون ممتنين إذا ساعدتنا في نشر الكلمة ، لذا يرجى مشاركة هذه المشاركة إذا وجدت أنها مفيدة. شكرا جزيلا لقراءتك!