
المحتوى
إذا كان لديك بعض الصور التي تحتاج إلى نقلها إلى جهاز iPhone الخاص بك ، فإليك طريقة نقلها من جهاز Mac.
عادةً ما تحتاج فقط إلى نقل الصور من جهاز iPhone إلى جهاز الكمبيوتر الخاص بك ، حيث إنك تلتقط الصور باستخدام جهاز iPhone الخاص بك ثم تحتاج إلى نقلها إلى جهاز الكمبيوتر الخاص بك ، ولكن في بعض الأحيان تحتاج إلى الانتقال في الاتجاه المعاكس.
لحسن الحظ ، هناك العديد من الطرق التي يمكنك استخدامها لنقل الصور إلى جهاز iPhone الخاص بك من جهاز Mac الخاص بك ، وحتى Apple تسهل القيام بذلك بفضل تطبيق Photos الجديد الذي قدموه في تحديث لنظام التشغيل OS X Yosemite ، مما يتيح لك إدارة بسهولة صورك.
يستخدم تطبيق Photos على نظام Mac وتطبيق الصور على جهاز iPhone مكتبة iCloud ، والتي تقوم بمزامنة صورك تلقائيًا وتجعلها قابلة للعرض على جميع أجهزة iOS و OS X التي قمت بتمكينها من iCloud Photo Library. لذلك عندما تلتقط صورة مع جهاز iPhone الخاص بك ، ستظهر تلك الصورة تلقائيًا على أجهزة Apple الأخرى.
ومع ذلك ، في بعض الأحيان تحتاج إلى الذهاب في الاتجاه المعاكس. إليك كيفية نقل الصور من جهاز Mac إلى جهاز iPhone الخاص بك.
مكتبة الصور iCloud
مرة أخرى ، ربما تكون هذه هي أسهل طريقة لنقل الصور إلى جهاز iPhone الخاص بك من جهاز Mac الخاص بك ، لأنها مدمجة في نظام Apple البيئي بحيث يسهل استخدامها لأولئك الذين يريدون حلاً سلسًا.
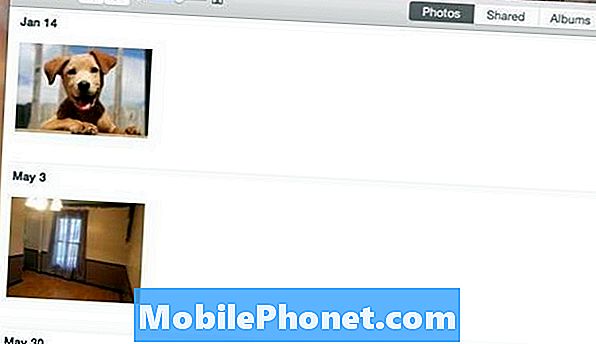
لنقل الصور إلى جهاز iPhone باستخدام مكتبة صور iCloud ، ستحتاج إلى التأكد من تمكين مكتبة صور iCloud على كل من جهاز Mac وجهاز iPhone. افتح تطبيق "الصور" على جهاز Mac الخاص بك وانتقل وانقر الصور في الزاوية العلوية اليسرى من الشاشة. تحديد تفضيلات وتأكد مكتبة الصور iCloud مفحوص.
بعد ذلك ، اذهب إلى الإعدادات على جهاز iPhone الخاص بك وانتقل لأسفل وانقر على الصور والكاميرا، ثم قم بتشغيل مكتبة الصور iCloud من خلال النقر على مفتاح التبديل بحيث يصبح لونه أخضر (إذا لم يكن بالفعل).
الآن ، ارجع إلى تطبيق "الصور" على جهاز Mac الخاص بك وقم ببساطة بسحب أي صور وإسقاطها في التطبيق. سوف تظهر الآن في تطبيق الصور وفي بضع ثوانٍ ، ستظهر على جهاز iPhone الخاص بك.
بصندوق الإسقاط
هناك طريقة سهلة أخرى لنقل الصور من جهاز Mac إلى جهاز iPhone الخاص بك وهي استخدام Dropbox.
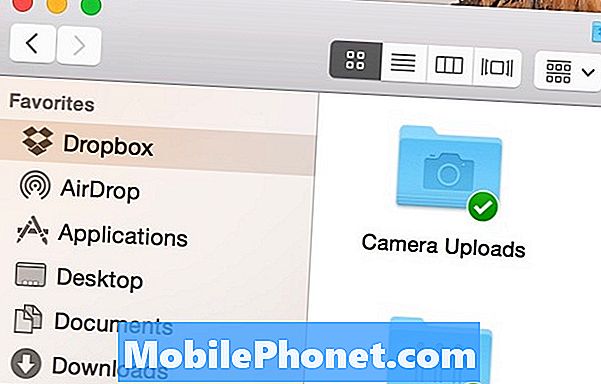
ستحتاج إلى التسجيل للحصول على حساب Dropbox والحصول على تطبيقات Dropbox لكل من جهاز Mac و iPhone ، ولكن من هناك ، يمكنك وضع الصور في مجلد Dropbox الخاص بك من جهاز Mac وستظهر تلقائيًا في تطبيق Dropbox على اي فون الخاص بك.
يمكنك عرض التطبيقات من تطبيق Dropbox أو حفظها في تطبيق الصور على جهاز iPhone الخاص بك عن طريق النقر على أيقونة المشاركة في Dropbox عند عرض صورة وتحديد احفظ الصورة.
إذا كنت تستخدم بالفعل Dropbox دينيا ، فقد يكون هذا وسيلة جيدة للذهاب. ومع ذلك ، إذا لم تكن تستخدم Dropbox بالفعل ، فقد تكون أفضل حالًا باستخدام طريقة أخرى.
انزال
إذا كان لديك صورة أو صورتان فقط لنقلهما من جهاز Mac إلى جهاز iPhone الخاص بك ، فيمكن أن يكون AirDrop وسيلة سهلة للقيام بذلك.
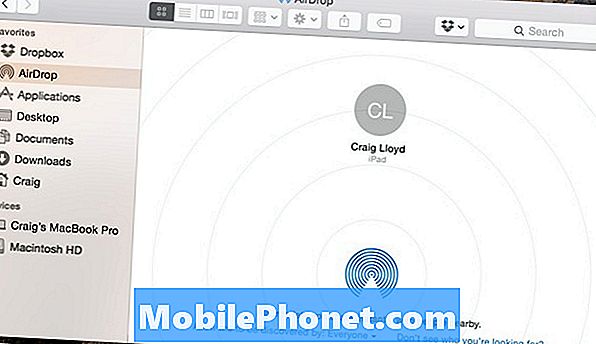
يستخدم AirDrop تقنية Bluetooth لنقل الصور والملفات الأخرى إلى ملفات iOS و OS X الأخرى ، طالما أن المستخدمين الآخرين قد قاموا بتشغيل Bluetooth وتمكين AirDrop. ومع ذلك ، يمكنك أيضًا إرسال الصور إلى نفسك عبر AirDrop إذا كان لديك أجهزة متعددة.
على جهاز Mac الخاص بك ، ببساطة انقر فوق انزال في الشريط الجانبي في Finder وتأكد من أن جهاز iPhone الخاص بك مستيقظ أيضًا من خلال تمكين Bluetooth على AirDrop. من هناك ، يجب أن ترى جهاز iPhone يظهر في النافذة على جهاز Mac. كل ما تبقى هو سحب وإسقاط صورة على تلك الدائرة الصغيرة التي هي جهاز iPhone الخاص بك. ستتلقى بعد ذلك إشعارًا على جهاز iPhone لقبول الصورة.


